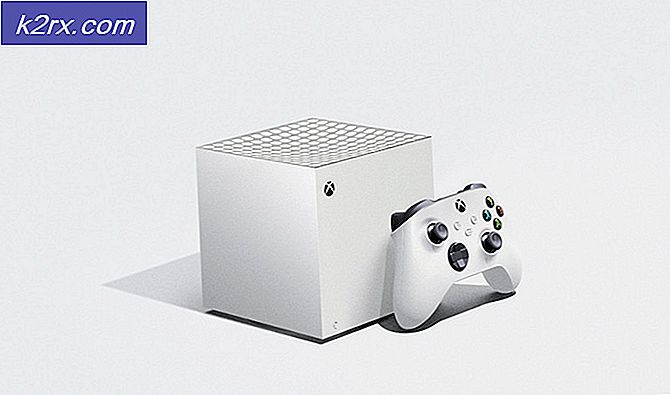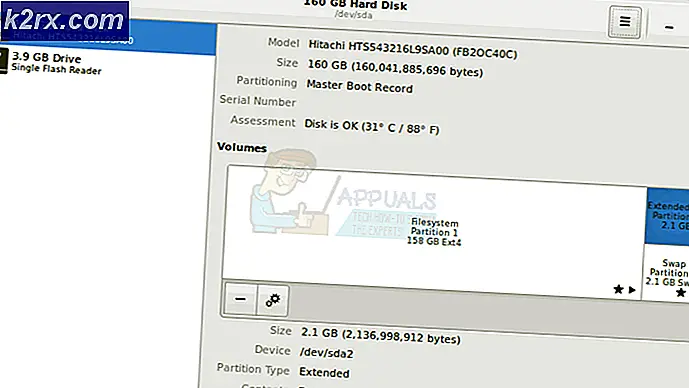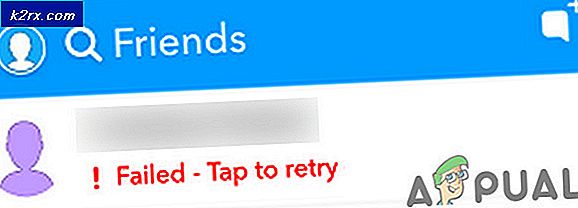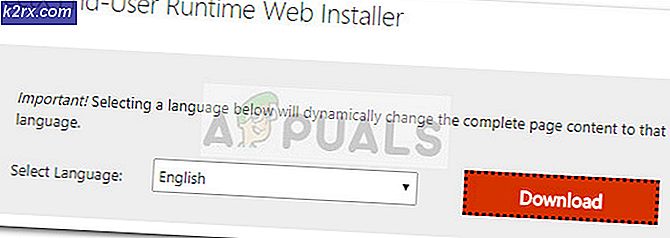Ubuntu'da qpdfview nasıl kurulur
Hafif bir sekmeli PDF görüntüleyici arayan Ubuntu kullanıcıları uzun bir süredir qpdfview'e döndü, ancak onu yüklemek her zaman zordu. İnsanlar ya özel bir PPA deposu kullanmalı ya da kaynak kodunu kendileri oluşturmak için indirmeliler.
Bu yöntemlerden her ikisi de birçok kişi için gereksiz bir şekilde karmaşıktı, ancak kullanıcılara, programın içgüdülerini çalıştırmadan önce gözden geçirme fırsatı verdi.
Canonical'in resmi depoları artık Evren deposunda qpdfview içeriyor. Ubuntu 15.10 veya daha yüksek bir seviyedeki tüm kullanıcılar basit bir apt-get komutuyla kolayca indirebilirler. Daha önce yazılımı yüklemeyi denemeyenler, doğrudan ikinci yönteme geçmelidir, ancak daha önce indirmeye çalışmış olabilecekler, devam etmeden önce ilk adımları atmalıdır.
Yöntem 1: Eski qpdfview yükleme havuzu kaldırılıyor
Yalnızca, resmi Ubuntu depolarına dahil edilmeden önce qpdfview uygulamasını yüklemeyi denediyseniz veya yanlışlıkla apt protokolüne qpdfview depoları eklemenizi söyleyen eski talimatları uyguladıysanız bunu yapmanız gerekir.
Bunlara bir kez ihtiyaç vardı, ama artık değil. Daha önce yüklemeyi denemediyseniz ve hiçbir zaman depoları eklemediyseniz ve doğrudan Yöntem 2'ye geçin. Aksi halde, düzgün bir yükleme gerçekleştirdiğinden emin olmak için bu adımlara devam etmeniz gerekir.
tip CLI komut isteminde ve enter tuşuna basın. Yönetici şifreniz istenebilir. Onayladıktan sonra bir depo listesi verilecektir. Listede gezinmek için Page Up ve Page Down tuşlarını kullanın. Eğer ppa: adamreichold / qpdfview-dailydeb veya ppa: b-eltzner / qpdfview isimli herhangi bir depo görürseniz, imleci üzerinde bulunduğu satırın başına getirin ve önüne # işareti ekleyin. Söz konusu satırları yorumladıktan sonra, dosyayı kaydetmek için Ctrl ve O'ya aynı anda basın. CLI istemine geri dönmek için Ctrl ve X tuşlarını aynı anda kullanın.
tip ve enter tuşuna basın, sonra ls yazın ve enter tuşuna tekrar basın. Bu programlara sahipseniz Google Chrome veya Skype ile ilgili birkaç satır görebilirsiniz, ancak bunların hiçbirinin qpdfview yazılımı ile ilgisi olmadığından emin olun. Burada ne Chrome ne de Skype yüklü olmayan ve burada qpdfview depoları bulunmayan kullanıcılar hiçbir şey görmeyecek.
Ancak, rahatsız edici bir qpdfview deposu görüyorsanız, o zaman sudo rm yazıp orada bulunan dosyanın adını yazabilirsiniz. Eski depolardan kurtulmak için değişiklikler yaptıktan sonra sudo apt-get güncellemesini çalıştırdığınızdan emin olun. Daha önce bir qpdfview kurulumunu tamamladıysanız, eski yazılımın son izlerini bırakmadan önce sudo apt-get purge qpdfview uygulamasını çalıştırmalısınız.
Yöntem 2: Ubuntu'ya qpdfview yükleniyor
Evren havuzları varsayılan olarak Ubuntu'ya dahil edilmiştir, bu yüzden onlarla çalışırken herhangi bir sorun yaşamamalısınız. Aşağıdaki adımlar işe yaramazsa, Dash veya KDE menüsünden Yazılım ve Güncelleştirmeler'i açın ve (ana) ve (evren) öğelerinin yanında onay kutularının bulunduğundan emin olun. Bunları seçmeniz gerekiyorsa, yalnızca değişikliklerin onaylanması ve Yazılım ve Güncellemeler'in kapatılmasından sonra apt-get güncellemesini bir terminalden çalıştırın.
Mevcut yazılım hakkındaki bilgilerin güncel olmadığını gösteren bir pencere alabilirsiniz; bu, bir düğmeyi seçmek yerine apt-get güncellemesini çalıştırmak için terminali kullanırken rahatlıkla göz ardı edebileceğiniz güvenli bir şekilde göz ardı edebilirsiniz.
PRO TIP: Sorun bilgisayarınız veya dizüstü bilgisayar / dizüstü bilgisayar ile yapılmışsa, depoları tarayabilen ve bozuk ve eksik dosyaları değiştirebilen Reimage Plus Yazılımı'nı kullanmayı denemeniz gerekir. Bu, çoğu durumda, sorunun sistem bozulmasından kaynaklandığı yerlerde çalışır. Reimage Plus'ı tıklayarak buraya tıklayarak indirebilirsiniz.Gitmeye hazır olduğunuzda sudo apt-get install qpdfview uygulamasını çalıştırın. Program kendini otomatik olarak kuracak ve yapılandıracaktır. Kuruluma devam etmek için yönetim şifrenize ihtiyacınız olacak. Qpdfview uygulamasının otomatik olarak bir uygulama Dash menü kısayolu eklediğini görmelisiniz. Yoksa, aç bir dosya yöneticisinde ve ona işaret eden bir dosyanız olduğundan emin olun. Yazılımın kurulu sürümünü kontrol etmek için sudo apt-cache policy qpdfview uygulamasını çalıştırın. Bunu hiç yüklememiş olabilirsiniz. Bu durumda, ikinci kez komuta et.
Yazılımı açtığınızda, Evince'den işlevsel olarak çok farklı olmadığını görebilirsiniz, ancak yeni bir sekme oluşturmak için herhangi bir PDF'yi bir Nautilus, Thunar veya başka bir dosya yöneticisi penceresinden sürükleyebilirsiniz. Yeni sekmeler oluşturmak için Ctrl + N veya Ctrl + T klavye kısayolunu da deneyebilirsiniz. Ubuntu, sahip olabileceğiniz önceki PDF ilişkilendirmelerini saklayabilir, ancak GUI'yi varsayılan olarak qpdfview ile PDF dosyalarını yüklemeye zorlayabilirsiniz. Ev dizininizde bir yere kaydettiğiniz PDF belgesine sağ tıklayın ve ardından Birlikte Aç işlevini seçin. Qpdfview öğesini buluncaya kadar aşağı kaydırın ve bu tür dosya seçenekleri için Varsayılan olarak kullan seçeneğiyle birlikte seçin. Açmak ve belgenizi boş zamanlarınızda gezmek için tıklayın.
Bir sonraki PDF belgesini açtığınızda, varsayılan olarak qpdfview ile yüklenecektir. Gelecekte Evince veya başka bir PDF okuyucuyu kullanmanız gerekiyorsa, her zaman bağlam menüsünden tekrar seçebilirsiniz. Bir PC klavyesi kullanıyorsanız, aynı işlemi gerçekleştirmek için sağ taraftaki Süper ve Ctrl tuşlarının arasındaki Menü düğmesini de kullanabilirsiniz. Vi gibi anahtar bağlamaları etkin olmadıkça, bağlam menüsünde gezinmek için imleç tuşlarını kullanmanız gerekir. Bununla birlikte, vi benzeri klavye bağlamaları olmasa bile, program yüklendikten sonra H, J, K ve L tuşlarını kullanmayı deneyebilirsiniz. Bunlar, vi ve editörlerinin tek bir modunda yaptıkları gibi bir belgeye gitmenize izin verebilir.
Bu işlevler artık doğru şekilde çalıştığı sürece, programın Ubuntu'ya doğru şekilde kurulduğunu varsayabilirsiniz. Qpdfview bazı dış kodların varlığına bağlı olduğundan, sudo apt-get install -f veya sudo apt-get -f yüklemesini çalıştırmayı denemek isteyebilirsiniz. düzgün çalışıyor gibi görünüyor veya ilk kurulum ile bazı zorluklar vardı. Aksi takdirde, bu noktaya gitmek için iyi bir konum.
PRO TIP: Sorun bilgisayarınız veya dizüstü bilgisayar / dizüstü bilgisayar ile yapılmışsa, depoları tarayabilen ve bozuk ve eksik dosyaları değiştirebilen Reimage Plus Yazılımı'nı kullanmayı denemeniz gerekir. Bu, çoğu durumda, sorunun sistem bozulmasından kaynaklandığı yerlerde çalışır. Reimage Plus'ı tıklayarak buraya tıklayarak indirebilirsiniz.