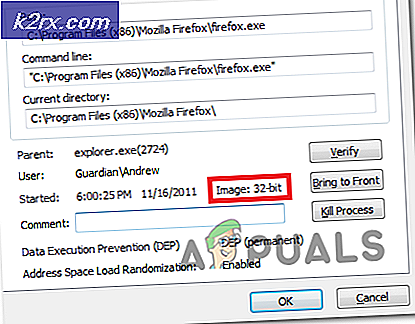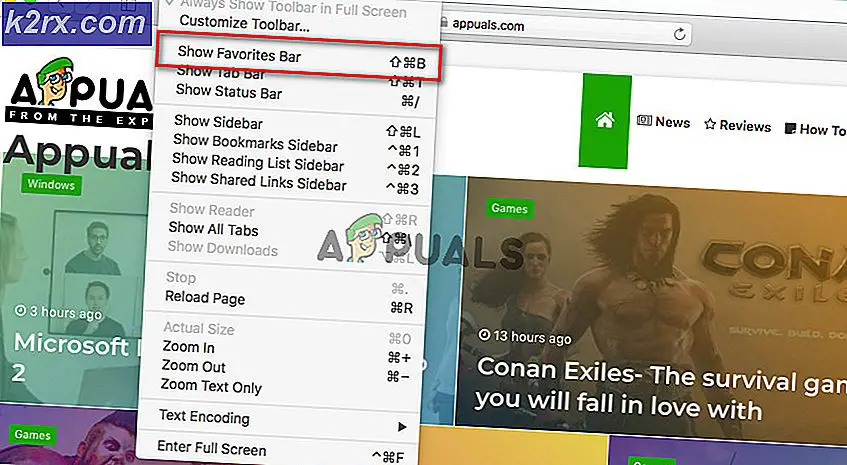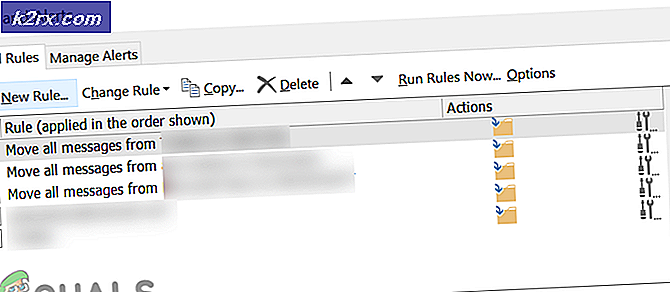Microsoft Word Belgesinden Gereksiz Kesmeler Nasıl Silinir
Bir Microsoft Word belgesi üzerinde çalışmanızı tamamladığınızda, dosyanın biçimlendirmesinde birkaç değişiklik yapmak isteyebilirsiniz. Bununla birlikte, değiştirmek istediğiniz metin, renk veya hatta satırlar arasındaki boşluk olabilir. Bazen insanlar sayfalar arasında boşluklar oluşturur ve belgeyi iyice kontrol edene kadar bunun farkına varmazlar. Yanlışlıkla sayfalarda bazı boşluklar oluşturduysanız, bunu da düzenleyebilirsiniz.
Sayfaları manuel olarak silebilirken, her boş sayfaya gidip geri al düğmesine basarak ve şimdiye kadar oluşturulan tüm boş sayfalar için adımı tekrarlayarak. Ancak, bu çok uzun ve yorucu bir süreç haline gelecek, çok fazla zaman alacak ve hatta bu boşlukları olduğu gibi bırakmak isteyebilirsiniz.
Veya boş sayfaları silmek ve zamandan tasarruf etmek için aşağıda belirtilen adımları takip edebilirsiniz.
- Boş sayfaları olan bir belge oluşturdum. Aşağıdaki resimde görebileceğiniz gibi. Belgenizde bu boş sayfaları çok sık yaparsanız sorun olmaz çünkü bu adımlar sayesinde boş sayfaları dakikalar içinde ve fazla uğraşmadan silebilirsiniz.
- Bu belge açıkken, iki yöntemle erişilebilen bul ve değiştir sekmesini açmanız gerekir. Sayfanın sağ tarafındaki üst araç çubuğunda bulunan 'değiştir' sekmesine tıklayabilirsiniz. Aşağıdaki resme bakın. Değiştir sekmesini bulmanıza yardımcı olacaktır.
Veya değiştir iletişim kutusunu anında açmak için kısa tuşları kullanabilirsiniz. Bu, değiştirmek için diyalog kutusunu açmanın daha kolay ve daha hızlı bir yoludur. Klavyede Ctrl ve H tuşlarına aynı anda tıklayın ve bu tuşlara tıkladığınız anda değiştirmek için iletişim kutusunu açacaktır.
- Diyalog kutusu böyle görünüyor.
Bu, bir kelimeyi bulmanın ve saniyeler içinde başka bir kelimeyle değiştirmenin en iyi yoludur. Bu, belgelerden boş sayfaları silmek için kullanılan iletişim kutusunun aynısıdır. Tek fark, "ne bul" yerine şunu yazacaksın:^ p ^ p.Yöntemin etkili olması için buradaki "p" harfi küçük yazılmalıdır. Büyük harf olarak "p" harfini yazarsanız, örneğin, ^ P ve tümünü değiştir'e tıkladığınızda, program ilerlemeyecek ve bunun yerine bu diyalog kutusu görünecektir.
Karakterin Microsoft'un karakteri tanıması ve programa göre değişiklikleri yapması için özel olması gerekir.
- Ardından, "Değiştir" alanına başka bir özel karakter eklemeniz gerekir.
^ p
- Doğru karakterleri doğru alanlara yazdıktan sonra, emin olmak için aşağıdaki resimle değiştir diyalog kutunuzu iki kez kontrol edebilirsiniz.
- Şimdi programın tüm boş sayfaları anında dosyadan silmesini sağlamak için "Tümünü Değiştir" sekmesine tıklayın. ‘Tümünü Değiştir’ sekmesine tıkladığınızda ve sayfalar belgeden silindikten sonra, dosyanızda yapılan değişikliklerin sayısını size bildirecek olan bu diyalog kutusu görünecektir.
Bu yöntemi üniversite günlerimde bilseydim, hayatım çok daha kolay olurdu. Tüm boş sayfaları silmek için tezimi nasıl aşağı kaydırmam gerektiğini hatırlıyorum. Ama şimdi bunu öğrendiğinize göre, bunun size başka yerlerde kullanılabilecek çok daha fazla zaman kazandıracağına eminim.
Doğrudan internetten bir Word belgesine veri eklemesi gereken kişiler için, yukarıda belirtilen yöntem onlar için işe yaramayabilir. Belgeniz internetten içerik içeriyorsa, ilk kutuya aşağıdakileri yazmanız gerekir:
^ i
Ve bu ikinci kutuda:
^ p
Her iki alfabe de küçük harf olmalıdır. Ve bu ayrıntıları ekledikten sonra, "Tümünü Değiştir" sekmesini tıklayın.