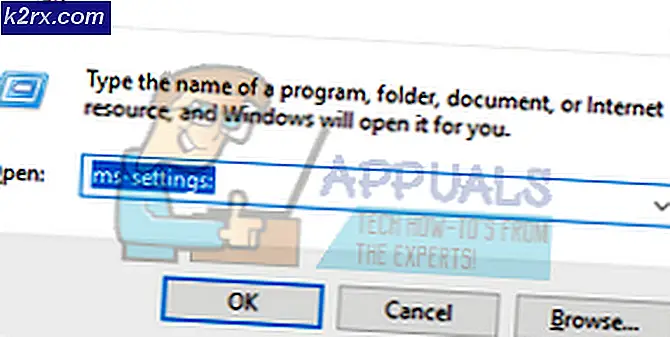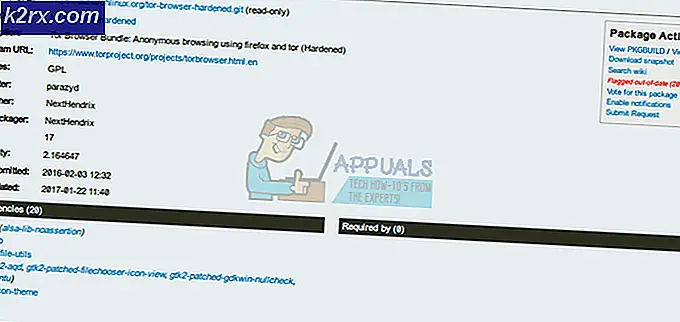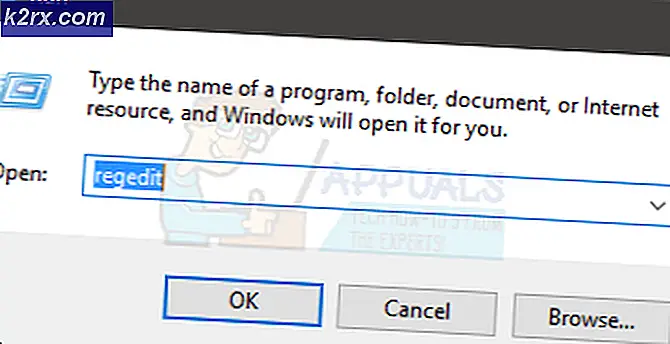Düzeltme: Windows Store Cache Windows 10 Hasar Edilebilir
Birkaç Windows 10 kullanıcısı Windows Store'dan uygulama ve uzantıları yüklemeyi denedi ve 0x80073D05 hatası aldığını bildirdi. Bu hata, Windows Mağaza Önbelleği'nin Bozuk Olabileceğini gösterir . ve Windows Mağazasını sıfırlama teklifi. Mağazayı sıfırladıktan sonra bile, bazı kullanıcılar bu konuda herhangi bir değişiklik yapılmadığından şikayetçi oldular.
Aynı sorunu yaşıyorsanız, bu soruna kalıcı bir düzeltme sağlamak için olası çözümler sunacağız. Bu hatanın neden ortaya çıktığını henüz belli etmiyoruz, ancak ortaya çıkana kadar, bu makaledeki düzeltmeleri, eğer işe yaramazsa birbiri ardına uygulamaya çalışıyoruz.
1. Çözüm: Windows Mağazası Uygulamaları Sorun Gidericisi'ni çalıştırın
- Windows Ayarları'nı başlatmak için Windows Tuşuna + I basın.
- Windows Ayarları'nda, Güncelle ve güvenlik> Sorun Gider'e gidin ve listenin en altındaki Windows Mağazası Uygulamaları'nı seçin ve Sorun gidericiyi çalıştır'ı tıklayın.
- Mağaza ile ilgili sorunları bulmak ve sorunları gidermek için ekrandaki talimatları izleyin. Windows Mağazası önbelleğinin ve lisanslarının bozuk olabileceğini söyleyen başka bir hatayla karşılaşırsanız, diğer birkaç tanesi gibi, sonraki yöntemlere başvurun.
- Sorunun çözülüp çözülmediğini onaylamak için mağazadan öğeleri indirmeyi tekrar deneyin.
Çözüm 2: Windows Mağaza Önbelleğini Temizleme .
- Başlat menüsünü açın ve cmd yazın . Komut İstemi simgesine sağ tıklayın ve 'Yönetici Olarak Çalış' seçeneğine tıklayın. Geldiğinde UAC istemini kabul edin.
- Komut isteminde wsreset yazın . exe
- Bu yapıldığında, Mağaza için önbellek temizlendiğini gösteren bir rapor görürsünüz . Artık Uygulamalar için Mağaza'ya göz atabilir veya Windows Mağazası, uygulama indirmeye başlayabilmeniz için otomatik olarak açılacaktır. Windows Mağazası önbelleğinin zarar görebileceğini söyleyen bir hata mesajı görürseniz, sonraki adımları izleyin veya doğrudan indirmeye geçin. yeni uygulamalar.
- Komut isteminde şunu yazın:
explorer% localappdata% \ Packages \ Microsoft.WindowsStore_8wekyb3d8bbwe \ LocalState ve önbelleği yeniden adlandırın veya silin. Orada hiçbir şey görmüyorsanız sorun olmaz. - Sistemi yeniden başlatın ve Windows Mağazası'ndan yeni uygulamalar yüklemeyi deneyin.
Çözüm 3: Windows Mağazasını sıfırlama
Yukarıdaki çözümler hata mesajını çözmede işe yaramazsa, PowerShell kullanarak Windows mağazasını yeniden yüklemeyi deneyebiliriz. Bu çözümü tamamlamak için yönetimsel ayrıcalıklara ihtiyacınız olduğunu unutmayın.
- Arama çubuğunu başlatmak için Windows + S tuşlarına basın. Diyalog kutusuna PowerShell yazın, sonuca sağ tıklayın ve Yönetici olarak çalıştır'ı seçin.
- Şimdi, yeniden yükleme işlemine devam etmeden önce Windows Mağazanızın yükleme konumuyla ilgili bilgi toplamalıyız. Aşağıdaki komutu PowerShell'e kopyalayıp yapıştırın ve Enter'a basın.
Get-AppxPackage -name * mağazası *
- Bu komut Windows Mağazası ve ona bağlı tüm uygulamalar hakkında bilgi verecektir. Aşağıya göz atın ve yükleme konumunu kopyalayın .
Not: Yükleme konumu içinde ..Microsoft.WindowsStore .. içermelidir. Diğer yükleme konumlarını yanlışlıkla kopyalamayın. Panoya kopyalamak için kopyalanan metne sağ tıklayın.
- Kopyalanan metni Not Defteri'ne yapıştırın. Metin böyle bir şeye benzemelidir:
InstallLocation: C: \ Program Files \ WindowsApps \ Microsoft.WindowsStore_11708.1001.30.0_x64__8wekyb3d8bbwe
- Şimdi Windows Mağazası'nı kaldırmak için PowerShell'de aşağıdaki komutu yürütün.
Get-AppxPackage Microsoft.WindowsStore | Kaldır-AppxPackage
Kaldırma işlemiyle işimiz bittiğinden, daha önce kaydettiğiniz dosya konumuna yeni bir kopya kurmaya devam edebiliriz. Geçerli PowerShell'i kapatın, bilgisayarınızı yeniden başlatın ve ardından aşağıdaki yönergeleri izleyin. Aynı PowerShell penceresine devam etmek, büyük olasılıkla sorunlara neden olacaktır ve yükleme, paketin eksik veya bozuk olduğunu bildirebilir.
- Yukarıdaki adım 3 ve 4'te Not Defteri'ne kopyaladığınız aşağıdaki bilgileri ayıklayın.
Microsoft.WindowsStore_11708.1001.30.0_x64__8wekyb3d8bbwe
- PowerShell'de aşağıdaki komutu yürütün. StorePackageName, önceki adımda çıkardığımız bilgilerle değiştirin.
Add-AppxPackage-kayıt C: \ Program Files \ WindowsApps \ StorePackageName \ AppxManifest.xml –DisableDevelopmentMode
Bilgileri değiştirdikten sonra, komut şöyle bir şeye benzemelidir:
Add-AppxPackage-kayıt C: \ Program Files \ WindowsApps \ Microsoft.WindowsStore_11708.1001.30.0_x64__8wekyb3d8bbwe \ AppxManifest.xml –DisableDevelopmentMode
Windows Mağazası'nı açmadan önce bilgisayarınızı yeniden başlatın.
Çözüm 4: AppXPackage ve WSReset'i birleştirme
Hatamızı çözmek için deneyebileceğiniz başka bir şey de (Get-AppXPackage ve WSReset) birimlerini birleştirmek ve bilgisayarımızı yeniden başlattıktan sonra Windows Mağazası'nı başlatmayı denemektir. Bu özel çözümün kusursuz bir şekilde çalıştığına dair çok fazla olumlu tepki vardı, bu yüzden ona bir şans verelim.
PRO TIP: Sorun bilgisayarınız veya dizüstü bilgisayar / dizüstü bilgisayar ile yapılmışsa, depoları tarayabilen ve bozuk ve eksik dosyaları değiştirebilen Reimage Plus Yazılımı'nı kullanmayı denemeniz gerekir. Bu, çoğu durumda, sorunun sistem bozulmasından kaynaklandığı yerlerde çalışır. Reimage Plus'ı tıklayarak buraya tıklayarak indirebilirsiniz.- Arama çubuğunu başlatmak için Windows + S tuşlarına basın. Diyalog kutusuna komut istemi yazın, sonuca sağ tıklayın ve Yönetici olarak çalıştır'ı seçin.
- Yükseltilmiş komut isteminde powershell yazıp Enter tuşuna basın.
- Şimdi aşağıdaki komutu yürütün:
Set-ExecutionPolicy Kısıtlanmamış
- Aşağıdaki komutu kopyalayıp yapıştırın ve Enter'a basın. Bu süreç zamanını alabilir, bu yüzden sabırlı olun ve bitirmesine izin verin.
Get-AppXPackage -AllUsers | Foreach {Add-AppxPackage -DisableDevelopmentMode -Register $ ($ _. Yükleme Konumu) \ AppXManifest.xml}
- Windows Mağazasını henüz açmayın. Windows başlat güç düğmesine tıklayarak bilgisayarınızı yeniden başlatın.
- Bilgisayar yeniden başlatıldıktan sonra, Store'u henüz açmayın. Yükseltilmiş komut istemini tekrar açın ve aşağıdaki komutu yazın:
wsreset.exe
- Bilgisayarınızı yeniden başlatın. Şimdi Windows Mağazası'nı açın ve sorunun çözülüp çözülmediğini kontrol edin.
Çözüm 5: Saat ve Dil Ayarlarının Güncellenmesi
Çalışmak için görünen başka bir olağandışı çözüm, hesabınızın saat ve dil ayarlarını güncellemekti. Hepimizin bildiği gibi, Windows saatinizi otomatik olarak saat dilimlerine göre senkronize eder. Yanlış bir saat diliminiz varsa, garip sorunlara neden olabilir.
- Arama çubuğunu başlatmak için Windows + S tuşlarına basın. Diyalog kutusundaki ayarları yazın ve sonucu açın.
- Tarih ve saatinizin doğru ayarlanıp ayarlanmadığını kontrol edin. Değilse, saati otomatik olarak belirleyen ve saat dilimini otomatik olarak belirleyen seçeneklerin işaretini kaldırın .
- Tarihi ve saati değiştir altındaki Değişiklik'i tıklayın. Zamanınızı buna göre ayarlayın ve uygun saat diliminizi seçin. Ayrıca, Otomatik senkronizasyon zamanını devre dışı bırakın.
- Bittiğinde, bilgisayarınızı yeniden başlatın ve Depolamanın beklendiği gibi çalışıp çalışmadığını kontrol edin.
Çözüm 6: Gizlilik seçeneklerini değiştirme
Ayrıca, reklam kimliklerini devre dışı bırakarak tüm gizlilik seçeneklerini değiştirmeyi deneyebiliriz. Ayrıca, uygulama lansmanları ile ilgili izlemeyi de devre dışı bırakır. Bu, sizin için işe yaramıyorsa değişiklikleri geri alabilirsiniz.
- Windows + S tuşlarına basın, Ayarlar yazın ve ortaya çıkan sonucu açın.
- Mevcut kategoriler listesinden Gizlilik seçeneğini tıklayın.
- Mevcut üç seçeneğin işaretini kaldırın. Bilgisayarınızı yeniden başlatın ve Windows Mağazası'nın beklendiği gibi açıldığını kontrol edin.
Çözüm 7: Sorun gidericiyi Yönetici hesabında çalıştırma
Sınırlı bir hesap kullanıyorsanız, sizi yönetici yapmak için yöneticinize başvurmalısınız. Sınırlı hesabın sınırlı ayrıcalıklarından dolayı sorun gidericinin en iyi şekilde çalışmadığı görülmektedir.
Bir yönetici oluşturduktan sonra, yöntem 1 ve 2'yi de uygulayın. Her iki yöntemi de uygulayıp bilgisayarınızı yeniden başlattıktan sonra Windows Mağazası'nı açmayın.
Çözüm 8: Yerleşik Microsoft Uygulamalarını Kaldırma
Birçok kullanıcı başka bir Microsoft uygulamasının Windows Mağazası'na müdahale ettiğini ve çökmesine neden olduğunu bildirdi. Bu olası bir şey gibi görünmüyor olsa da, bir hata olarak bildirilir ve bildirilir. Bu çözüm, esas olarak hangi uygulamanın sorun oluşturduğuna dair vahşi tahminler yapmaktadır. Ancak, bir atış değer.
Örnek olarak, Windows Mağazası ile çakıştığı bilinen Movies & TV'nin nasıl kaldırılacağını göstereceğiz. Çözümün sonunda, yeniden yüklemek için komut ile birlikte farklı uygulamaları kaldırmak için kullanılabilecek tüm komutları listeleyeceğiz.
- Arama çubuğunu başlatmak için Windows + S tuşlarına basın. Diyalog kutusuna PowerShell yazın, sonuca sağ tıklayın ve Yönetici olarak çalıştır'ı seçin.
- Aşağıdaki komutu yazın ve Enter tuşuna basın. Bu, Movies & TV'yi bilgisayarınızdan kaldıracaktır.
Get-AppxPackage * zunevideo * | Kaldır-AppxPackage
- PowerShell'den çıkın, uygulamanın gerçekten kaldırıldığını kontrol edin. Öyleyse, bilgisayarınızı yeniden başlatın ve tekrar Windows Mağazası'nı başlatmayı deneyin. Ardından, uygulamayı doğrudan mağazadan geri yükleyebilirsiniz.
PowerShell'de tüm (veya bir) önceden yüklenmiş uygulamaları tek bir komutla da yeniden yükleyebilirsiniz:
Get-AppxPackage -AllUsers | Foreach {Add-AppxPackage -DisableDevelopmentMode -Register $ ($ _. Yükleme Konumu) \ AppXManifest.xml}
İşte PowerShell'den farklı Microsoft uygulamalarını kaldırmak için listelenen tüm komutlar.
3D Builder'ı Kaldır: Get-AppxPackage * 3dbuilder * | Kaldır-AppxPackage
Alarmları ve Saati Kaldır: Get-AppxPackage * windowsalarms * | Kaldır-AppxPackage
Hesap Makinesi Kaldır: Get-AppxPackage * windowscalculator * | Kaldır-AppxPackage
Takvimi ve Postaları Kaldır: Get-AppxPackage * windowscommunicationsapps * | Kaldır-AppxPackage
Xbox'ı Kaldır: Get-AppxPackage * xboxapp * | Kaldır-AppxPackage
Kaldır Hava Durumu : Get-AppxPackage * bingweather * | Kaldır-AppxPackage
Ses Kaydedici Kaldır: Get-AppxPackage * soundrecorder * | Kaldır-AppxPackage
Kaldır Spor : Get-AppxPackage * bingsports * | Kaldır-AppxPackage
Kamera Kaldır: Get-AppxPackage * windowscamera * | Kaldır-AppxPackage
Office'i Kaldır: Get-AppxPackage * officehub * | Kaldır-AppxPackage
Kaldır Get Skype : Get-AppxPackage * skypeapp * | Kaldır-AppxPackage
Kaldır Başlayın : Get-AppxPackage * getstarted * | Kaldır-AppxPackage
Groove Müzik Kaldır: Get-AppxPackage * zunemusic * | Kaldır-AppxPackage
Haritalar'ı Kaldır: Get-AppxPackage * windowsmaps * | Kaldır-AppxPackage
Parayı Kaldır: Get-AppxPackage * bingfinance * | Kaldır-AppxPackage
Filmler ve TV'yi Kaldırma: Get-AppxPackage * zunevideo * | Kaldır-AppxPackage
Kaldırma Haberleri : Get-AppxPackage * bingnews * | Kaldır-AppxPackage
OneNote'u Kaldır: Get-AppxPackage * onenote * | Kaldır-AppxPackage
Kişileri Kaldır: Get-AppxPackage * insanlar * | Kaldır-AppxPackage
Phone Companion'ı Kaldır: Get-AppxPackage * windowsphone * | Kaldır-AppxPackage
Fotoğrafları Kaldır: Get-AppxPackage * photos * | Kaldır-AppxPackage
Yüklemeyi kaldır: Get-AppxPackage * windowsstore * | Kaldır-AppxPackage
PRO TIP: Sorun bilgisayarınız veya dizüstü bilgisayar / dizüstü bilgisayar ile yapılmışsa, depoları tarayabilen ve bozuk ve eksik dosyaları değiştirebilen Reimage Plus Yazılımı'nı kullanmayı denemeniz gerekir. Bu, çoğu durumda, sorunun sistem bozulmasından kaynaklandığı yerlerde çalışır. Reimage Plus'ı tıklayarak buraya tıklayarak indirebilirsiniz.