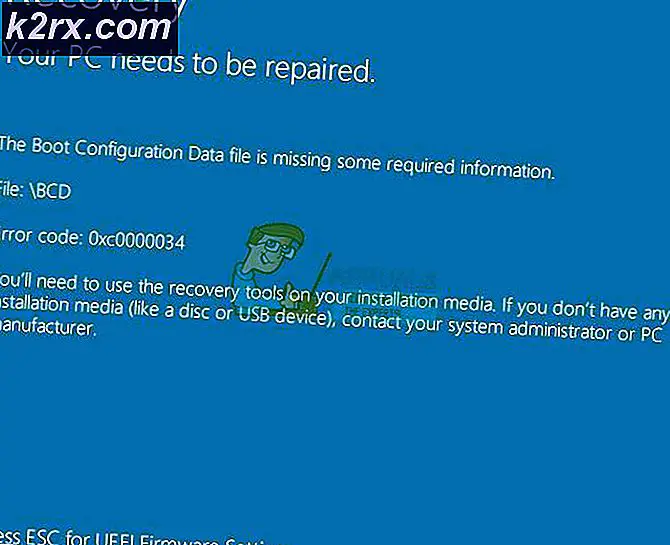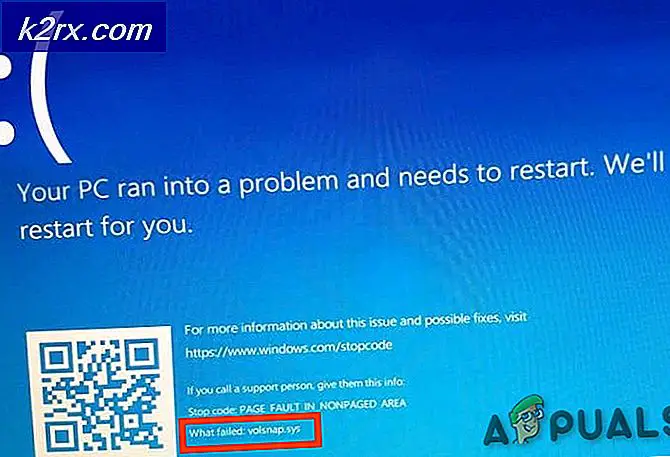Çevrimdışı Modda Steam Başlatma
Herhangi bir oyunun çok oyunculuğunu oynamak veya arkadaşlarınızla çevrimiçi oynamak istiyorsanız, Steam internet bağlantısı gerektirir. Her bölgeye ayrılmış özel sunucular var. Size en yakın bölgeye bağlanırsınız ve algoritma aynı zamanda sunucuya bağlı olan kişilere göre eşleştirmeyi ayarlar.
Steam ayrıca çevrimdışı modda bir seçeneğe sahiptir ve burada botlara karşı çevrimdışı olarak yüklenen oyunları oynatabilirsiniz veya mevcut tek oyuncu kampanyalarını takip edebilirsiniz. Steam'in çevrimdışı moda giremediği birçok durum var. Ayrıca, internete bağlanmadığınız sürece Steam'in 2 hafta boyunca çevrimdışı mod kullanımına izin vermediği de bir gerçektir. Bir zamanlayıcıya sahiptir ve 2 hafta sonra çevrimdışı moda erişemezsiniz.
Çevrimdışı modunu 2 haftadan önce başlatamadığınız durumlarda, sorunu çözmek için gerçekleştirebileceğiniz çözümü aşağıda listeledik.
Devam etmeden önce, bu çözümlerin işe yarar olduğunu açıklığa kavuşturmak istiyorum. Steam'e en son ne zaman giriş yaptığınızı hatırladığınız şifreyi unutmayın . Eğer yapmazsanız, herhangi bir çare mevcut değildir ve daha sonra çevrimdışı modda başlatmak için bir kez çevrimiçi olmanız gerekir. Beni çözümde nasıl hatırlayacağınızı listeledik. 3. Şuraya gidin ve doğru kutuyu işaretleyip işaretlemediğinizi görün; Eğer varsa, aşağıda listelenen çözümleri takip edebilirsiniz.
1. Çözüm: Tarihi değiştir
Daha önce bahsettiğimiz gibi, Steam'de bir tarih sayacı var. Bittiğinde, tekrar sıfırlamak için internete bağlanmanız gerekir. Birçok kullanıcı, PC'lerinde bir haftanın öncesine geçmenin problemi çözdüğünü ve çevrimdışı modunu kolaylıkla başlatabildiğimizi bildirdi. Bu çözüm işe yarayabilir ya da çalışmayabilir, ancak, daha teknik yöntemlere başvurmadan önce bir şanstır.
- Çalıştır uygulamasını başlatmak için Windows + R tuşlarına basın. İletişim kutusunda ms-ayarları yazın :. Bu, Ayarlar uygulamalarını başlatacak.
- Ayarlar uygulamasındayken, Time & Language adlı seçeneğe bakın. Ortada bir yerde olmalı.
- Seçeneği tıkladıktan sonra Tarih ve Saat menüsüne yönlendirilirsiniz. Varsayılan olarak, PC'niz otomatik olarak Set zamanına sahip olacak ve Zaman dilimini otomatik olarak ayarlayınız . Onları işaretleyin ve Tarih ve saati değiştir seçeneğine tıklayın.
- Değiştir'i tıklattıktan sonra, tarihi ve saati de değiştirebileceğiniz yeni bir pencere açılacaktır. Tarihi bir hafta veya birkaç güne değiştirin ve değişiklikleri kaydedin.
- + Win + R düğmesine basarak Görev Yöneticinizi başlatın. Bu, Run uygulamasını başlatmalıdır.
Diyalog kutusuna taskmgr yazın . Bu görev yöneticisi açılmalıdır.
- ' Steam Client BootStrapper ' işleminden başlayarak tüm Steam ile ilgili işlemleri sonlandırın . Zaten aktif olan Steam işlemi yoksa, sonraki adıma geçin.
- Buharı yeniden başlatın. Buharınız çevrimdışı modda, iyi ve iyi başlayabilir. Aksi takdirde, aşağıda listelenen diğer çözümlere başvurunuz.
Çözüm 2: Ana oyun klasöründen açılıyor
Diğer bir çözüm ise, oynadığınız oyunu doğrudan kurulum klasöründen açmaktır. Steam istemcisini atlamayı deneyebilir ve oyunu internet bağlantısı olmadan açmaya zorlayabiliriz.
- Steam rehberinizi açın. Varsayılan konumu C: \ Program Files (x86) \ Steam'dir. Veya Steam'i başka bir dizine yüklediyseniz, bu dizine göz atabilir ve gitmek için iyi bir yol olacaktır.
- Aşağıdaki klasörlere git
SteamApps
- Şimdi PC'nize yüklü farklı oyunlar göreceksiniz. Steam overlay'ın çalışmadığı oyunu seçin.
- Oyun klasörünün içindeyken oyun adlı klasörü açın. Klasörün içinde, bin adlı başka bir klasör açın. Şimdi win32 ve win64 adında iki klasör göreceksiniz. Bilgisayarınızda 32 bitlik bir yapılandırma veya win 64 ise 64-bit bir yapılandırma varsa win32'yi açın.
Son adres böyle bir şeye benziyordu.
- Burada örneğin dota2.exe gibi oyunun ana başlatıcısı olacak. Sağ tıklayın ve Yönetici olarak çalıştır seçeneğini seçin. Oyunun çevrimdışı modda başlatılıp başlatılmadığını kontrol edin.
Çözüm 3: Beni hatırlamanın mümkün olup olmadığını kontrol etme
Steam'i çevrimdışı modda başlatmanızın bir başka nedeni de, Steam'e giriş yaparken hatırlamama etiketini kontrol etmediğiniz olabilir. Bu çözüm için internete erişebilmemiz için Steam'e doğru şekilde giriş yapıp çevrimdışı modun başlatılıp başlatılmadığını kontrol etmemiz gerekiyor.
- Üstte hesap başlığınızı tıklarsanız Kullanıcıyı Değiştir seçeneğine tıklayarak Steam'den çıkış yapın.
- Bu seçeneği tıkladıktan sonra, kimlik bilgilerinizi girmeniz gereken bir giriş ekranı verilecektir. Kimlik bilgilerinizi girdikten sonra, şifremi hatırla komutunu kontrol edin . Giriş düğmesine tıklayın.
- Üstte bulunan Kütüphane sekmesine tıklayın. Burada tüm yüklü oyunlar listelenecek. Oyun dosyalarının bütünlüğünün doğru olduğundan emin olmak için tüm dosyaların eksiksiz olduğundan ve başka güncellemelere gerek duyulmadığından emin olmalıyız.
- Oynamak istediğiniz oyuna sağ tıklayın ve Özellikler'i seçin.
- Özelliklere girdikten sonra, Yerel Dosyalar sekmesine gidin ve Oyun Dosyaları Bütünlüğünü Doğrulayan seçeneğine tıklayın. Buhar daha sonra sahip olduğu ana manifestoya göre mevcut olan tüm dosyaları doğrulamaya başlayacaktır. Eksik / bozuk herhangi bir dosya varsa, bu dosyaları tekrar indirir ve buna göre değiştirir.
- Şimdi ekranın sol alt köşesinde bulunan Steam'i tıkladıktan sonra Ayarlar seçeneğine basarak Ayarlarınıza gidin. Ayarlar'a girdiğinizde, arayüzün sol tarafında bulunan İndirmeler sekmesini açın.
- Burada Steam Kütüphane Klasörleri yazdığı bir kutu göreceksiniz. Tıkla
- Tüm buhar içeriği bilgileriniz listelenecektir. Sağ tıklayın ve Kitaplık Dosyalarını Onar'ı seçin.
- Steam'i yeniden başlatın ve Yönetici olarak çalıştır'ı kullanarak açın. Oyunu düzgün bir şekilde çalıştığından emin olmak için aç ve oyna.
- Şimdi ekranın sağ üst köşesinde bulunan Steam'i tıklayın ve tekrar Ayarlar'ı seçin. Hesap sekmesine gidin Aşağıya doğru bakın ve böyle bir onay kutusu göreceksiniz.
- Bu onay kutusunun işaretli olmadığından emin olun . İşaretliyse, Steaminiz yine de çevrimdışı moduna girmeyecektir.
- Şimdi ekranın sol üst köşesindeki Buhar menüsünü tıklayın ve Çevrimdışı Git'i seçin. Hemen çevrimdışı moduna geçebileceksiniz.
Çözüm 4: Steam kısayolunuza –offline ekleme
Bu yöntem halkın çoğunluğu için çalıştı. Steam'in kısayolunu işler ve özelliklerinde bir komut satırı parametresi ekler.
- Steam istemcinizi bulun. Varsayılan konum C: / Program Dosyaları (x86) / Steam'dir.
- Aynı dizinde bir Steam kısayolu oluşturun.
- ' Özellikler'i tıklayın ve' Genel 'sekmesine gidin.
- ' Hedef ' iletişim kutusunda, sonuna ' çevrimdışı ' ekleyin. Son sonuç bu C: \ Program Files (x86) \ Steam \ Steam.exe-offline gibi görünüyor
- Görev yöneticisini açın ve yukarıda açıklandığı gibi tüm Buhar işlemlerini bitirin.
- Kısayolu kullanarak Steam'i yeniden başlatın ve istemcinin sol üst tarafında bulunan Steam'i tıklatarak Çevrimdışı Olun'u tıklayın.
Çözüm 5: Güvenlik Duvarınızı ve Antivirüsünüzü Kontrol Etme
Güvenlik duvarınızın ve antivirüs yazılımınızın Steam ile çakıştığı çok yaygın bir gerçektir. Steam, oyun deneyiminizin en iyi olandan başka bir şey olmadığından emin olmak için bir çok işlem gerçekleştiriyor. Bununla birlikte, birçok virüsten koruma yazılımı bu işlemleri potansiyel tehditler olarak işaretler ve çalışmayan bazı süreçlere / uygulamalara yol açarak karantinaya alır. Antivirüste buharı istisna olarak nasıl kullanacağımıza dair bir kılavuz hazırladık. Buradaki adımları takip edin.
Windows Güvenlik Duvarı'nı devre dışı bırakmak için, aşağıda listelenen adımları izleyin.
- Çalıştır uygulamasını getirmek için Windows + R tuşlarına basın. Diyalog kutusu tipi kontrolde . Bu, bilgisayarınızın kontrol panelini önünüzde açar.
- Sağ üstte aramak için bir diyalog kutusu olacak. Güvenlik duvarı yazın ve sonuç olarak gelen ilk seçeneğe tıklayın.
- Şimdi sol tarafta, Windows güvenlik duvarını açma veya kapatma seçeneğine tıklayın. Bu sayede güvenlik duvarınızı kolayca kapatabilirsiniz.
- Her iki sekmede, Ortak ve Özel Ağlar'da Windows Güvenlik Duvarı'nı Kapat seçeneğini seçin. Değişiklikleri Kaydet ve Çık. Steam'i yeniden başlatın ve Yönetici olarak çalıştır seçeneğini kullanarak başlatın.
Çözüm 6: Bir steam.cfg dosyası oluşturuluyor
Her ne kadar bazı insanlar çok fazla teknik yönteme başvurarak tüm Steam kurulumlarını dağıtabileceğinin farkında olsa da, bu çözüm yolunda size yardımcı olmak için elimizden gelenin en iyisini yapacağız. Bu çare olarak, Steam.cfg dosyası oluşturacağız ve parametreleri ekleyerek Steam'in çevrimdışı modda açılmasına zorlanacağız. Lütfen kimlik bilgilerinizin Steam'e kaydedilmediğini unutmayın, bu yöntem çalışmaz. Aslında, kimlik bilgileriniz kayıtlı değilse (giriş penceresindeki şifreyi hatırla kutusunu işaretleyerek), bunun için bir yol yoktur. İnternet bağlantısı almalı ve şifremi hatırla kutusunu işaretlemelisiniz.
- Steam rehberinize gidin. Dizininiz için varsayılan konum
C: / Program Dosyaları (x86) / Buhar. Veya başka bir yerde Steam'i yüklediyseniz, bu dizine göz atabilirsiniz.
- Dizine girdikten sonra, beyaz boş alana sağ tıklayarak ya da ekranın sol üst köşesinde Yeni seçenek belirleyerek yeni bir .txt dosyası oluşturun.
- .txt dosyasını oluşturduktan sonra, aşağıdaki satırları tam olarak açın ve yazın.
BootStrapperInhibitAll = etkinleştirmek
ForceOfflineMode = etkinleştirmek
Bunların ayrı hatlarda olduğundan emin olun.
- Değişiklikleri Kaydet ve Çık. .txt dosyasını steam.cfg olarak yeniden adlandırın. Tamam'a basın ve çıkın.
- Şimdi Steam'i başlat ve umarım, çevrimdışı moda alınacaksın.
Not: Bir daha çevrimiçi tekrar gitmek isterseniz, bu dosyayı silmeniz gerekir. Bu .txt, internet bağlantısı mevcut olsa bile Steam'i çevrimdışı moda açmak için zorlar. Tekrar çevrimiçi yapmak isterseniz onu kaldırmanız ve bilgisayarınızı yeniden başlatmanız gerekir. Bunun için bir çaresi yok. Bunu dikkatli bir şekilde okuyun veya sıkışmış olacaksınız / tekrar Steam'i tekrar kurmanız gerekecektir.
Son Çözüm: Buhar dosyaları yenileniyor
Hata hala bu aşamada devam ederse, Steam dosyalarını yenilemek dışında bir seçeneğimiz yoktur. Serinletici Buhar dosyaları, bilgisayarınıza tekrar Steam'i yeniden yükler. Kurulum sırasında yenilendiğinden ve tüm kötü dosyaların kaldırıldığından emin olmak için bazı yapılandırma klasörlerini sileriz.
Kopyalama işlemi sırasında herhangi bir kesintinin dosyaları bozacağını ve tüm içeriği tekrar tekrar indirmeniz gerekeceğini lütfen unutmayın. Bilgisayarınızın kesintiye uğramayacağından eminseniz, yalnızca bu çözümle devam edin.
- Steam rehberinize gidin. Dizininiz için varsayılan konum
C: / Program Dosyaları (x86) / Buhar.
- Aşağıdaki dosyaları ve klasörleri bulun:
Userdata (klasör)
Steam.exe (Uygulama)
Steamapps (sadece klasör içindeki diğer oyunların dosyalarını saklar)
Userdata klasörü, oyununuzun tüm verilerini içerir. Silmemize gerek yok. Ayrıca, Steamapps içinde, size sorun veren ve sadece bu klasörü silen oyunu aramak zorunda kalacaksınız. Bulunan diğer dosyalar, yüklediğiniz diğer oyunların yükleme ve oyun dosyalarını içerir.
Ancak, tüm oyunlar size sorun verirse, Steamapps klasörünü silmeyi ve aşağıdaki adımla devam etmenizi öneririz.
- Diğer tüm dosyaları / klasörleri (yukarıda belirtilenler hariç) silin ve bilgisayarınızı yeniden başlatın.
- Steam'i yönetici ayrıcalıklarını kullanarak yeniden başlatın ve umarız ki, kendisini güncellemeye başlayacaktır. Güncelleme tamamlandıktan sonra, beklendiği gibi çalışır.
PRO TIP: Sorun bilgisayarınız veya dizüstü bilgisayar / dizüstü bilgisayar ile yapılmışsa, depoları tarayabilen ve bozuk ve eksik dosyaları değiştirebilen Reimage Plus Yazılımı'nı kullanmayı denemeniz gerekir. Bu, çoğu durumda, sorunun sistem bozulmasından kaynaklandığı yerlerde çalışır. Reimage Plus'ı tıklayarak buraya tıklayarak indirebilirsiniz.