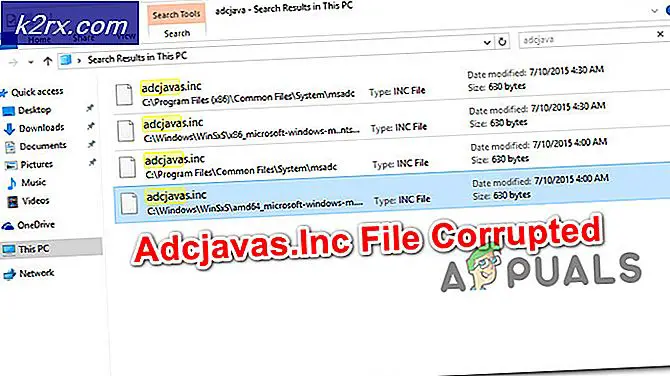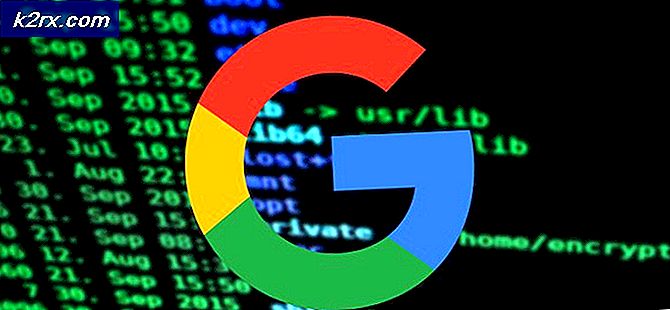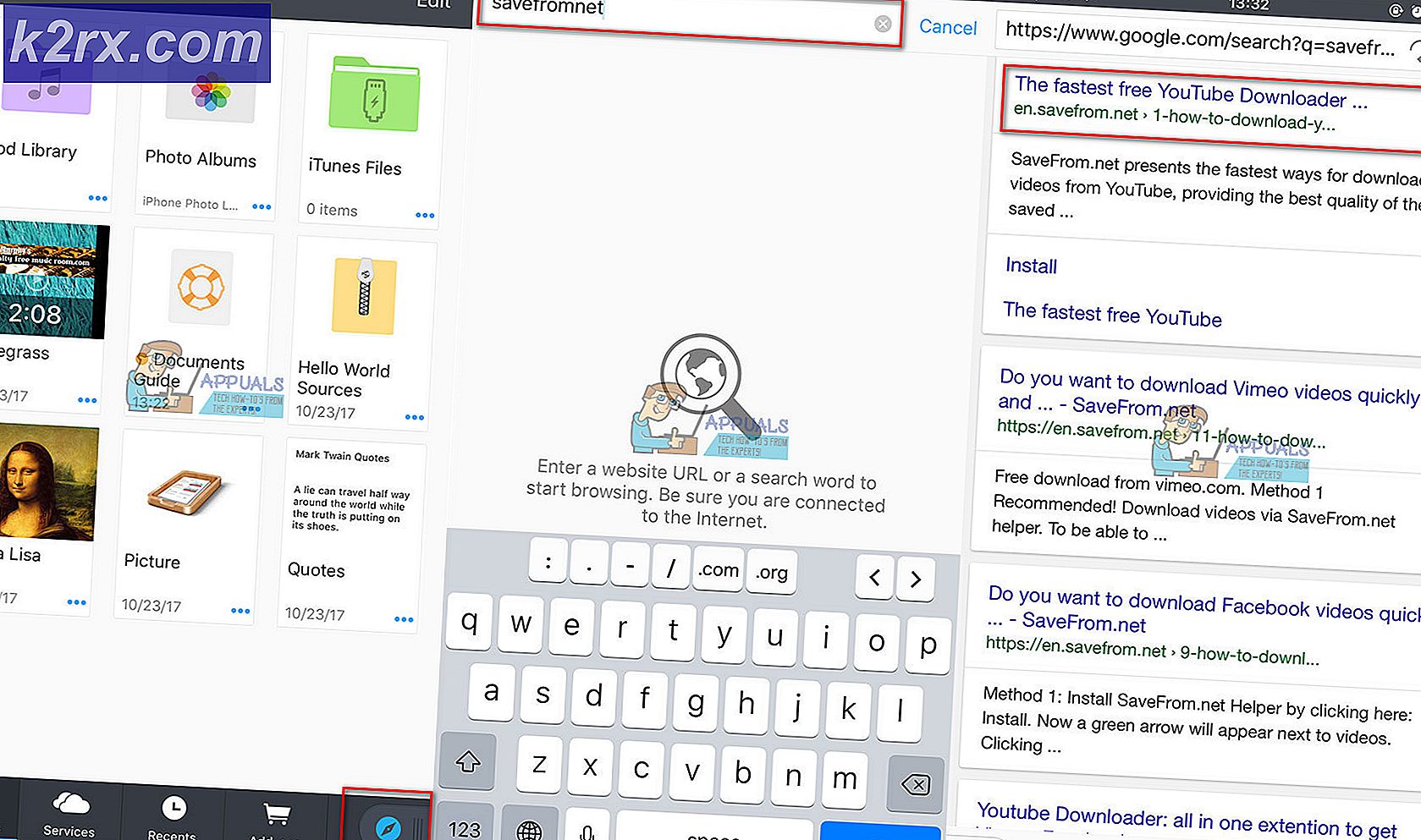Windows 10'da bir Dosya veya Programın 32-Bit veya 64-Bit Olduğu Nasıl Kontrol Edilir?
Windows'a program yüklemek, geçtiğimiz yıllarda (özellikle Windows 10'un piyasaya sürülmesiyle) giderek daha kolay hale geldi. Ancak bazı programlarda, program sürümünün doğru ikili türünü yüklemeniz yine de önemlidir. Windows mimarinize (32 bit veya 64 bit) bağlı olarak, Windows sürümünüzün temel aldığı varsayılan ikili türle tam uyumlu uygulama sürümlerini yüklemek isteyeceksiniz.
64 bit Windows sürümünüz varsa, bilgisayarınızda daha iyi performans göstereceklerinden, her zaman 64 bit ikili türdeki uygulamaları yüklemeye çalışmalısınız. Ancak 64 bit uygulamalar, 32 bit Windows sürümlerinde düzgün çalışmayacaktır.
Bu nedenle, Windows kullanıcıları Windows mimari türlerini keşfetmenin ve yükledikleri uygulamaların 64 bit mi yoksa 32 bit mi olduğunu anlamanın yollarını arıyor.
Onlardan biriyseniz, bu makale kafa karışıklığını giderecektir. İşletim sistemi mimarinizi keşfetmek için aşağıdaki kılavuzu izleyerek başlayın. Bunu öğrendikten sonra, dosyanın veya programın 32 bit mi yoksa 64 bit mi olduğunu keşfetmenize izin verecek aşağıdaki yöntemlerden herhangi birini izleyin.
Başlayalım!
Windows Mimarinizi Nasıl Öğrenebilirsiniz?
Bir programın ikili türünü keşfetmenin farklı yollarını test etmeye başlamadan önce, Windows kurulum mimarinizi iki kez kontrol ederek başlamak önemlidir. Bu, her zaman bilgisayarınızda yol alan uygulamaların en iyi ikili sürümünü kurmanızı sağlar.
Not: Windows mimarinizden zaten eminseniz, doğrudan "Programın veya Dosyanın 32 bit mi yoksa 64 bit mi olduğunu Kontrol Etme' Bölüm.
Windows kurulumunuzun 32 bit mi yoksa 64 bit mi olduğunu öğrenmenize olanak tanıyan birçok yol vardır. Ancak işleri basit tutmak adına, yalnızca iki farklı yaklaşıma sahip olacağız - Windows mimarimizi GUI veya CMD aracılığıyla bulmak.
Kendinizi daha rahat hissettiğiniz rehberi takip etmekten çekinmeyin:
1. Windows Menüsü aracılığıyla Windows Mimarisini Bulma
- Dosya Gezgini'ni açın, sağ tıklayın Bu bilgisayar ve Seç Özellikleri yeni açılan bağlam menüsünden.
- Temel Bilgi Özellikleri ekranına girdikten sonra, ekranın sağ tarafındaki menüye bakın ve Sistem tipi (altında Sistem).
64 bit İşletim sistemi gösteriyorsa, bu sizin Windows mimarinizdir.
Not: X64 tabanlı bir işlemciniz varsa, bilgisayarınızın performansını sınırlayacağınız için 32 bit Windows sürümü yüklemenin bir anlamı yoktur.
2. Windows Mimarisini CMD ile Bulma
- Basın Windows tuşu + R açmak için Çalıştırmak iletişim kutusu. Sonra, yazın "Cmd" metin kutusunun içinde ve tuşuna basın Ctrl + Üst Karakter + Enter yükseltilmiş bir CMD istemi açmak için. Tarafından istendiğinde Kullanıcı Hesap Denetimi, Tıklayın Evet yönetici ayrıcalıkları vermek.
- Yükseltilmiş Komut İstemi'ne girdikten sonra, aşağıdaki komutu yazın ve mevcut işletim sistemi mimarinizi ortaya çıkarmak için Enter tuşuna basın:
wmic OS OSArchitecture'ı edinin
- Aşağıdaki çizgiye bak OSArchitecture: 64 bit veya 32 bit - Bu, mevcut Windows mimarinizdir.
Programın veya Dosyanın 32 bit mi yoksa 64 bit mi olduğunu Kontrol Etme
Hangi işletim sistemi mimarisine sahip olduğunuzdan emin olduktan sonra, incelemek istediğiniz programların veya dosyaların program mimarisini keşfetmek için aşağıdaki yöntemlerden birini kullanabilirsiniz.
Bunu yapmanıza izin verecek birkaç yöntem vardır, ancak hangi dosyayı analiz etmeniz gerektiğine bağlı olarak, bazı yöntemler diğerinden daha uygulanabilir olabilir.
Geleneksel olarak kurulan bir programın ikili türünü belirlemek istiyorsanız, aşağıdaki adımları izleyin: Yöntem 1 ve Yöntem 2. Ancak, yalnızca tek bir dosyayı analiz etmek veya taşınabilir bir yürütülebilir dosyanın Makine Hedefini ortaya çıkarmak istiyorsanız, Yöntem 3 veya Yöntem 4.
Yöntem 1: Görev Yöneticisi'ni kullanarak Program mimarisini kontrol etme
Bilgisayarınızda zaten yüklü olan bir programı incelemek istiyorsanız, bunu yapmanın en verimli yolu Görev Yöneticisi'ni kullanmaktır. Temiz ve etkilidir, platforma göre (32 bit veya 64 bit) yüklü her uygulamanın bir listesini görüntülemenize olanak tanır
32 bit için mi yoksa 64 bit için mi oluşturulduğunu görüntülemek için Görev Yöneticisi'ni yapılandırma hakkında hızlı bir kılavuz:
- Basın Ctrl + Üst Karakter + Esc açmak Görev Yöneticisi.
- Basit Görev Yöneticisi arayüzünü görürseniz, Daha fazla detay tam sürümü görmek için.
- Görev Yöneticisi'nin tam sürümünü gördüğünüzde, Detay üstteki yatay menüden sekme.
- Sen içindeyken Detaylarmenüsünde sağ tıklayın İsim Soyisim sütun ve tıklayın Sütun seçin yeni açılan bağlam menüsünden.
- İçinde Sütunları Seçin penceresinde, olası sütunlar listesinde aşağı kaydırın ve ilgili kutuyu işaretleyin. Platformve tıkla Tamam mı değişiklikleri kaydetmek için.
- Bu noktaya geldiğinizde, hangi yürütülebilir dosyanın tam olarak 32-bit ve hangisinin 64-bit olduğunu gösteren Platform sütununu görmelisiniz.
Programın ikili türünü, Görev Yöneticisi'nde görünmesi için açmadan kontrol etmek istemeniz durumunda, aşağıdaki iki yöntemden birini izleyin.
Yöntem 2: Program Dosyalarını Teslim Etme (varsa)
İncelemeye çalıştığınız program geleneksel olarak varsayılan konuma yüklenmişse, iki Program Dosyaları klasöründen hangisine yüklendiğini kontrol ederek de ikili türünü öğrenebilirsiniz.
Program, Program dosyaları klasör, açıkça 64 bittir. Ancak dosyalar ve ana yürütülebilir dosya, Program Dosyaları (x86) klasör, 32 bittir.
İşte bunu Dosya Gezgini aracılığıyla manuel olarak nasıl kontrol edeceğinize dair hızlı bir kılavuz:
- Dosya Gezgini'ni açın ve işletim sistemi sürücünüzü açın (en yaygın olarak C :).
- İşletim sistemi sürücünüzün kök klasörünün içinde, program kurulumları için iki farklı varsayılan klasör göreceksiniz:
Program dosyaları ve Program Dosyaları (x86)
- Her klasörü ayrı ayrı açın ve incelemekte olduğunuz programı hangisinin içerdiğine bakın. Programın kurulu olması durumunda Program dosyalarıikili tür 64 bittir. Programı şurada bulursanız Program Dosyaları (x86)program açıkça 32 bit mimari için oluşturulmuştur.
Yöntem 3: Notepad ++ aracılığıyla yürütülebilir dosyayı inceleme
Bir yayıncı tarafından yüklenmemiş veya imzalanmamış bir programın ikili türünü incelemek isterseniz, yürütülebilir dosyayı NotePad ++ gibi üçüncü taraf bir metin düzenleyicisiyle açarak ikili türünü keşfetmenin en kolay yolu.
Anlaşıldığı üzere, herhangi bir yürütülebilir dosyanın ikili türünü Not Defteri aracılığıyla açarak kolayca keşfedebilirsiniz. İşte yapmanız gerekenlerle ilgili hızlı bir kılavuz:
- Bilgisayarınızda NotePad ++ veya eşdeğer bir yazılım yüklü değilse, bu bağlantıdan Notepad ++ yükleyin İşte. Ardından, bilgisayarınıza yüklemek için ekrandaki talimatları izleyin ve kurulum tamamlandığında bilgisayarınızı yeniden başlatın.
- Bir sonraki bilgisayar başlangıcında, yürütülebilir dosyayı (veya kısayol simgesini) sağ tıklayın ve Notepad ++ ile düzenleyin yeni açılan bağlam menüsünden.
- Dosyayı Notepad ++ ile açmayı başardıktan sonra, Ctrl + F açmak için Bul pencere.
- İçinde Bul pencere, seçin Bul yukarıdan sekme, ardından yazın "PE" altında Ne buldun ve bas Sonraki Bul buton.
- Arama sonuçları oluşturulduktan sonra, sonraki harfe bakın. PE. Eğer mektubu görürsen Lbu, programın 32-bit olduğu anlamına gelir. Mektubu görürsen diye Dbu, programın 64 bit olduğu anlamına gelir.
Yöntem 4: VirusTotal ile dosya analiz ediliyor
Yalnızca bir dosyayı analiz etmek istiyorsanız - zaten yüklenmiş olan ve bir arka plan işlemi kullanan bir program değil - bunun ikili tür olduğunu keşfetmenin en kolay yolu onu VirusTotal'a yüklemektir.
Elbette, bu işlemin ana kullanımı, dosyaya virüs bulaşıp bulaşmadığını belirlemektir, ancak bu, PE başlığının temel bilgileri. Tek gereksinim, bilgisayarınızın İnternet'e bağlı olmasıdır.
VirusTotal kullanarak bir dosyanın ikili türünü şu şekilde keşfedebilirsiniz:
- Bu bağlantıyı ziyaret edin (İşte) ve tıklayın Dosya, sonra tıklayın Dosya seçin ve analiz etmek istediğiniz dosyayı seçin.
- Analiz tamamlandığında, Detaylar sekmesinde aşağı kaydırın PE başlığı temel bilgileri ve ile ilişkili girişi kontrol edin Hedef Makine. Bu size dosyanın 32 bit mi yoksa 64 bit mi olduğunu söyleyecektir.