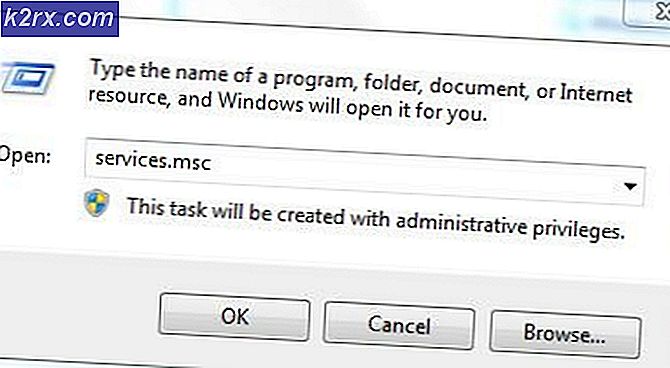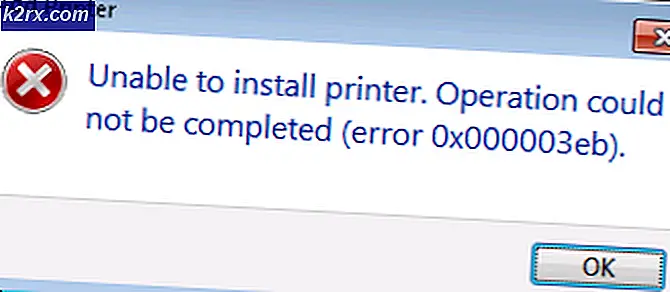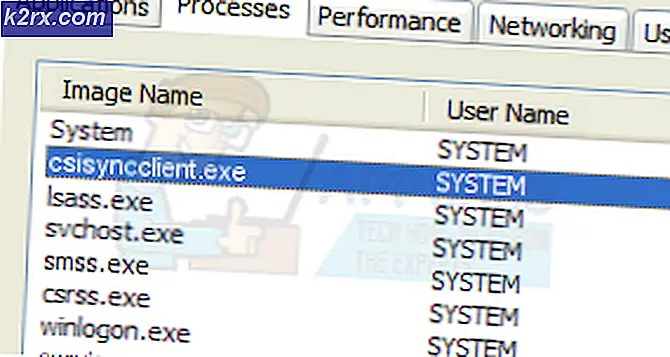Windows 10'da IDT Yüksek Tanımlı Ses CODEC Sorunlarını Düzeltme (0x8007001f)
Windows 10'a yükselttikten sonra IDT High Definition Audio kullanan çoğu kullanıcı sesin çalışmayı durdurduğunu bildirdi. Bu IDT High Definition Audio Codec ile bir sürücü arızası kaynaklanmaktadır. Windows 7, Vista veya 8'den yükseltilen kullanıcılarla görünmeye başladı - bazı kullanıcılar ayrıca bu sorunu Windows 10'un diğer sürümleriyle de yaşadı.
Bu hatayla karşılaşmaya başlarsanız, büyük olasılıkla bilgisayarınızdan ses gelmez. Windows Update üzerinden devam edip sorunlu sürücüyü güncelleştirmeye çalışırsanız, bir Kod 10 hata mesajı alırsınız ve sorun giderilmez. Hata da görebilirsiniz 0x8007001f
Ses ayarlarınızı açarsanız, ekolayzer çalışmasını göreceksiniz, ancak ses çıkmıyor veya ses cihazlarının listesi boş olacaktır. Hangisi ise, düzeltilmesi gereken ciddi bir sorundur.
Neyse ki, bir dizi kullanıcı bu sorunun nedenini buldu ve bu IDT HD Audio Codec'in sürücüsüdür ve yapabileceğiniz birkaç şey vardır, bu sizin için bu sorunu çözecektir. İşin bittikten sonra, sesin tekrar çalışır ve çalışır.
Yöntem 1: Sürücüyü uyumluluk modunda yükleyin.
Windows 10 ile mükemmel uyumlu olan önceki Windows sürümleri için pek çok sürücü var. Ayrıca, Windows 10'un önceki Windows sürümleriyle de çalışan çok sayıda sürücüsü var. Bu nedenle, eski bir Windows sürümü için sürücüyü uyumluluk modunda yüklemeyi deneyebilirsiniz ve büyük olasılıkla sorununuzu düzeltir.
PRO TIP: Sorun bilgisayarınız veya dizüstü bilgisayar / dizüstü bilgisayar ile yapılmışsa, depoları tarayabilen ve bozuk ve eksik dosyaları değiştirebilen Reimage Plus Yazılımı'nı kullanmayı denemeniz gerekir. Bu, çoğu durumda, sorunun sistem bozulmasından kaynaklandığı yerlerde çalışır. Reimage Plus'ı tıklayarak buraya tıklayarak indirebilirsiniz.- İndirilenler klasörünüzdeki sürücü için kurulum dosyasını bulun veya üreticinin sitesinden indirin (tüm sürücüler mevcut). Böylece Google'a sahip olmanız gerekir. Çift tıklamak yerine, normal bir kurulumla devam etmek istiyorsanız, sağ tıklayın ve açılan menünün altından Özellikler'i seçin.
- Uyumluluk sekmesini tıklayın ve Bu programı uyumluluk modunda çalıştır seçeneğini işaretleyin . Açılır menüden, Windows'un daha eski bir sürümünü seçin (7 veya 8 önerilir). İletişim kutusunu kapatmak için Tamam'a tıklayın.
- Kurulumu çift tıklatarak ve sihirbazı izleyerek sürücüyü yüklemeyle devam edin. Tamamlandığında, değişiklikleri uygulamak için sisteminizi yeniden başlatın. Bu, sorununuzu çözmeli ve sesinizin tekrar çalışmasını sağlayabilirsiniz. Değilse, lütfen sonraki yönteme geçin.
Yöntem 2: Alternatif (Yüksek Tanımlı Ses Aygıtı) sürücüsünü kullan
Önceki yöntem işe yaramadıysa, alternatif bir sürücü kullanmanız gerekecektir. Neyse ki, Windows içinde bir tane var ve yapmanız gereken tek şey onu kurmak.
- Klavyenizdeki Windows tuşuna basarak ve Aygıt Yöneticisi yazarak ve ardından sonucu açarak Aygıt Yöneticisi'ni açın .
- Ses, video ve oyun denetleyicilerini genişletin ve IDT Yüksek Tanımlı Ses CODEC'i seçin. Eylem sekmesinden, Sürücü Yazılımını Güncelle'yi seçin.
- Bilgisayarımdaki sürücü yazılımı için Gözat'a tıklayın ve ardından bilgisayarımdaki aygıt sürücüleri listesinden seçmeme izin verin.
- Listeden Yüksek Tanımlı Ses Aygıtı sürücüsünü seçin ve İleri'ye tıklayın . Bir uyarı mesajı görüntülenirse, Evet'i tıklayın . Sihirbazın cihazınızı bitirmesini ve yeniden başlatmasını bekleyin.
Her şey bittiğinde, sesin geri gelecek. Hiçbir sesin olmaması, kimsenin deneyimlemesi gereken bir şey değildir ve Windows 10 bunu bir çok kullanıcı için yapsa da, eğer etkileniyorsanız, yukarıda belirtilen yöntemleri takip edin ve bu sorunu tekrar görmeyeceksiniz.
PRO TIP: Sorun bilgisayarınız veya dizüstü bilgisayar / dizüstü bilgisayar ile yapılmışsa, depoları tarayabilen ve bozuk ve eksik dosyaları değiştirebilen Reimage Plus Yazılımı'nı kullanmayı denemeniz gerekir. Bu, çoğu durumda, sorunun sistem bozulmasından kaynaklandığı yerlerde çalışır. Reimage Plus'ı tıklayarak buraya tıklayarak indirebilirsiniz.