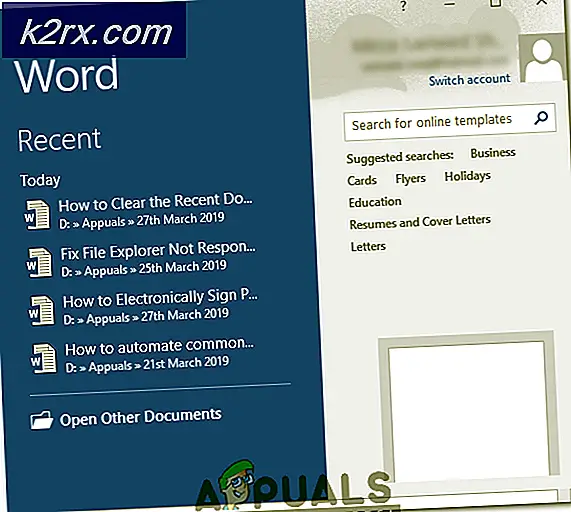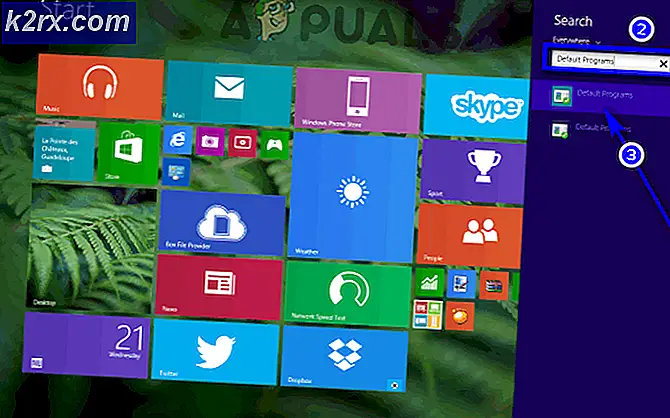Düzeltme: Steam Uzaktan Oynatma Çalışmıyor
Steam Uzaktan Oynatma, eski bir Steam istemcisi nedeniyle veya bir beta sürümü kullanıyorsanız çalışmayabilir. Dahası, IP, IPV6 veya birden fazla ağ bağlantısı gibi farklı ağ ayarları da Steam Uzaktan Oynatma ile ilgili sorunlara neden olabilir.
Sorun, kullanıcı Steam'in Uzaktan Oynatma özelliğini denediğinde, ancak bağlantı başarısız olduğunda ortaya çıkar (bazen oyun ana bilgisayarda başlar, ancak misafirde hiçbir şey olmaz). Bazı durumlarda, siyah veya dilimlenmiş bir ekran gösterilir. Bazı kullanıcılar için bağlantı kurulursa, denetleyiciler, fare veya klavye çalışmaz veya yanlış karakterleri alır.
Bazı nadir durumlarda, kullanıcılar sistemlerin konuk ve ana bilgisayar rolünü tersine çevirirken Uzaktan Oynatma özelliğini kullanabilir. Sorun esas olarak bir işletim sistemi veya Steam istemcisi güncellemesinden sonra ortaya çıkıyor. Bazı kullanıcılar için yalnızca bir veya iki oyun söz konusu olsa da, sorun neredeyse tüm Steam ve Steam dışı oyunları etkiledi. Hemen hemen tüm masaüstü işletim sistemleri (Windows, Mac, Linux, vb.) Etkilenir.
Çözümlere geçmeden önce, tekrar başlat sistemleriniz ve ağ cihazlarınız. Ek olarak, varsa kontrol edin diğer akış veya uzak masaüstü uygulamaları (Chrome Uzaktan Masaüstü, Remotr, vb.) Herhangi bir sistemde arka planda çalışıyor. Ayrıca, şunlardan kaçınmaya çalışın: Büyük Resim modu sorun çözülene kadar. Steam istemcisinin ve oyunun her ikisinin de başlatıldığından emin olun. idari haklar.
1.Çözüm: Steam Ayarlarında Uzaktan Oynatmayı Devre Dışı Bırak / Etkinleştir
Uzaktan Oynatma sorunu, Steam modüllerinin geçici bir arızasının bir sonucu olabilir. Hata, Steam istemcisinin ayarlarında Uzaktan Oynatma'yı devre dışı bırakıp ardından etkinleştirerek giderilebilir.
- Başlat Buhar müşteri Ana bilgisayar sistemi ve aç Menü.
- Şimdi aç Ayarlar ve ardından pencerenin sol bölmesinde, Uzaktan Oynatma.
- Sonra işareti kaldırmak seçeneği Uzaktan Oynatmayı Etkinleştir.
- şimdi tekrar et aynı süreç Uzaktan Oynatmayı devre dışı bırak üzerinde misafir sistemi ve sonra tekrar başlat sistemleriniz.
- Yeniden başlatıldığında, uzaktan oynatmayı etkinleştir konuk sistemde ve ardından ana sistemde.
- Şimdi, Steam Remote Play'in düzgün çalışıp çalışmadığını kontrol edin.
Çözüm 2: Sistemlerinizin Antivirüs / Güvenlik Duvarı Üzerinden Steam İle İlgili Trafiğe İzin Verin
Virüsten koruma ve güvenlik duvarı uygulamalarınız, verilerinizin ve cihazınızın güvenliğinde hayati bir rol oynar. Antivirüs / güvenlik duvarı uygulamanız Steam Uzaktan Oynatma'nın çalışması için gerekli olan kaynağı engelliyorsa, Uzaktan Oynatma hatasıyla karşılaşabilirsiniz. Bu durumda, sisteminizin antivirüs / güvenlik duvarı uygulamaları üzerinden Steam ile ilgili trafiğe izin vermek sorunu çözebilir.
Uyarı: Virüsten koruma / güvenlik duvarı ayarlarını düzenlemek, sisteminizi / verilerinizi virüsler, truva atları vb. Tehditlere maruz bırakabileceğinden, kendi sorumluluğunuzda ilerleyebilirsiniz.
- Geçici devre dışı bırakmak antivirüs ve güvenlik duvarı uygulamalarınız ev sahibi.
- Şimdi Uzaktan Oynatma sorununun çözülüp çözülmediğini kontrol edin. Değilse, geçici olarak devre dışı bırakmak sizin antivirüs ve güvenlik duvarı üzerindeki uygulamalar misafir.
- Şimdi, Steam Remote Play'in düzgün çalışıp çalışmadığını kontrol edin. Eğer öyleyse, o zaman Düzenle antivirüs / güvenlik duvarı uygulamalarınız izin vermek Steam ile ilgili trafik. Zorunda kalabilirsin ileri UDP bağlantı noktaları 27031 & 27036 senin aracılığınla yönlendirici. Ayrıca, ileriye TCP bağlantı noktaları 27036 & 27037 yönlendiriciniz aracılığıyla. Unutmayın etkinleştirme Steam ile ilgili trafiğe izin verdikten sonra antivirüs / güvenlik duvarınız.
3. Çözüm: Ana Bilgisayar ve Konuk Sistemlerin Diğer Ağ Bağlantılarını Devre Dışı Bırakın
Steam Remote Play, ana bilgisayar / konuk sistemlerinizin birden fazla ağ bağlantısına (sanal makine bağlantıları dahil) sahip olması durumunda söz konusu özelliğin arızalanmasına neden olan bilinen bir hataya sahiptir. Bu bağlamda, ana bilgisayar / istemci sistemlerinin diğer ağ bağlantılarını devre dışı bırakmak (kullanımdaki ağ bağlantısı dışında) sorunu çözebilir.
- Senin üzerinde ev sahibi sistem sağ tık üzerinde ağ / kablosuz simgesi sistem tepsisinde ve ardından Ağ ve İnternet Ayarlarını Aç.
- Ardından, bölümünde Gelişmiş Ağ Ayarları, tıklamak Bağdaştırıcı Seçeneklerini Değiştirin.
- Şimdi, sağ tık herhangi birinde adaptörler kullanmadığınızı ve ardından Devre dışı bırak.
- Tekrar et Tüm ağ bağdaştırıcılarını devre dışı bırakmak için 1'den 3'e kadar olan adımlar (kullandığınız dışında).
- Şimdi, tüm ağ bağdaştırıcılarını devre dışı bırakın (kullandığınız dışında) misafir.
- Ardından Steam Remote Play'in düzgün çalışıp çalışmadığını kontrol edin.
- Değilse, tekrar başlat hem sistemleri hem de Uzaktan Oynatma sorununun çözülüp çözülmediğini kontrol edin.
4.Çözüm: Sistemlerinizin IP'lerini Serbest Bırakın / Yenileyin
Uzaktan Oynatma'nın düzgün çalışmaması, sisteminizin iletişim modüllerinin geçici bir arızasının bir sonucu olabilir. Bir IP yenilemesi olduğunda (bir DHCP sunucusu kullanıyorsanız), Steam istemcisi diğer sistemi bulamayabilir ve bu nedenle Uzaktan Oynatma sorununa neden olabilir. Bu durumda, ana bilgisayar ve konuk sistemin IP'lerini yenilemek veya statik bir IP kullanmak sistemi çözebilir.
- Kapat yönlendiriciniz ve bağlantıyı kesmek LAN kablo (WIFI kullanıyorsanız, WIFI bağlantılarını devre dışı bırakın) her iki sistemden (ana bilgisayar ve konuk).
- Sonra başlatmak Buhar müşteri (her iki sistemde de) ve deneyin Uzaktan Oynatma'yı kullanın (ağ bağlantısı olmadığından başarısız olur). Daha sonra, çıkış Steam istemcisi.
- şimdi açık yönlendirici ve LAN kablolarını bağlayın sisteme (veya WIFI bağlantılarını etkinleştirin).
- Ardından, Steam Uzaktan Oynatma işleminin sorunun giderilip giderilmediğini kontrol edin.
- Değilse, o zaman ev sahibi sistemi tıklayın pencereler düğme ve tür CMD. Sonuçlar listesinde, sağ tık açık Komut istemi ve ardından bağlam menüsünde, Yönetici olarak çalıştır.
- Şimdi, veri girişi aşağıdaki komutlar tek tek ve basın Giriş her komuttan sonra tuş:
ipconfig / sürüm ipconfig / yenileme
- Şimdi misafir 5 ila 6. adımları tekrarlayın ve ardından Uzaktan Oynatma sorununun çözülüp çözülmediğini kontrol edin.
- Değilse, o zaman senin misafir sistem, basın Windows + R Çalıştır komut kutusunu açmak için aynı anda tuşlarına basın.
- Ardından aşağıdaki komutu girin ve ardından Giriş anahtar:
steam: // açık / konsol
- Şimdi, tip aşağıdaki Buhar konsol (burada yerel IP adresi, ana bilgisayar sisteminizin IP'sidir).
connect_remote
:27036 - Sorun devam ederse, her iki sistemin de statik IP'lerini ayarlayın ve Uzaktan Oynatma sorununun çözülüp çözülmediğini kontrol edin.
Çözüm 5: Ağ Bağlantısının IPV6'sını Devre Dışı Bırakın
IPV4 ve IPV6 olmak üzere iki İnternet Protokolü sürümü vardır. IPV6, IPV4'ün sınırlamalarının üstesinden gelmek için tanıtıldı, ancak sorunlardan payı var. Sistemlerin, yönlendiricilerin, uygulamaların vb. Çoğu IPV6'ya uyum sağlayamayabilir (bazı durumlarda) ve aynı durum mevcut Uzaktan Oynatma sorununun nedeni olabilir. Bu senaryoda, ağ bağlantısının IPV6'sının devre dışı bırakılması (ana bilgisayar ve konuk için) sorunu çözebilir.
- Sağ tık üzerinde ağ veya kablosuz simgesi sistem tepsisinde ve seçin Ağ ve İnternet Ayarlarını Aç.
- Şimdi bölümünde Gelişmiş Ağ Ayarları, tıklamak Bağdaştırıcı Seçeneklerini Değiştirin.
- Sonra, sağ tık üzerinde ağ bağlantısı kullanıyorsunuz ve ardından bağlam menüsünde, Özellikleri.
- Şimdi aşağı kaydırın ve işareti kaldırmak seçeneği İnternet Protokolü Sürüm 6 (IPV6).
- Ardından TAMAM MI düğmesine basın ve Steam Remote Play'in düzgün çalışıp çalışmadığını kontrol edin.
6.Çözüm: Steam Beta Programına Katılın (veya Ayrılın)
Beta programı, uygulamayı genel kullanıma sunmadan önce uygulamayı test etmek için kullanılır. Beta programı, test edilecek en son özelliklerle (ve bilinen hataların yamalarıyla) birlikte gelir ve hatalardan payına sahip olabilir. Steam istemcisinin beta programına katılırsanız Uzaktan Oynatma hatasıyla karşılaşabilirsiniz. Ayrıca, kararlı bir sürüm kullanıyorsanız, istemcinin beta sürümüne geçmek (sorunu oluşturan hatanın zaten yamalanmış olabileceği) sorunu çözebilir.
- Başlat Buhar müşteri ev sahibi sistemi ve açın Menü.
- Şimdi aç Ayarlar ve ardından pencerenin sol bölmesinde, Hesap.
- Sonra tıklayın Değişiklik altında Beta Katılım Seçeneği.
- Beta seçeneğini şu şekilde değiştirin: Beta Kapsamından Çıkma (Beta'ya katılıyorsanız); aksi takdirde, seçin Beta Steam Güncellemeleri.
- Şimdi tıklayın Steam'i yeniden başlatın. Tekrar et için aynı süreç misafir.
- Beta'ya katıldıktan (veya ayrıldıktan) sonra, Steam Remote Play'in düzgün çalışıp çalışmadığını kontrol edin.
Çözüm 7: Steam Ayarlarında Donanım Kodlamasını Devre Dışı Bırakın
Donanım kodlaması, ses / görsel verileri yakalamak, sıkıştırmak ve akış veya kayıt için uygun bir formata dönüştürmek için kullanılır. Uzaktan Oynatma sorunu, ana makinenizin veya konuk sisteminizin / GPU'nuzun donanım kodlama mekanizması Steam Uzaktan Oynatma'nın çalışmasını engelliyorsa ortaya çıkabilir. Bu senaryoda, Steam ayarlarında donanım kodlamasını devre dışı bırakmak sorunu çözebilir.
- Başlat Buhar müşteri misafir sistemi ve açın Menü.
- Sonra aç Ayarlar ve seçin Uzaktan Oynatma (pencerenin sol bölmesinde).
- Şimdi tıklayın Gelişmiş İstemci Seçenekleri ve sonra işareti kaldırmak seçeneği "Donanım Kod Çözmeyi Etkinleştirin. "
- Ardından Steam Remote'un düzgün çalışıp çalışmadığını kontrol edin. Değilse, donanım kod çözmeyi devre dışı bırak ana sisteme gidin ve Uzaktan Oynatma sorununun çözülüp çözülmediğini kontrol edin.
Çözüm 8: Steam İstemcisini Yeniden Yükleyin
Yukarıdaki çözümleri denedikten sonra bile sorun devam ederse, o zaman büyük olasılıkla Uzaktan Oynatma sorunu Steam istemcisinin kendisinin bozuk kurulumunun bir sonucudur. Bu durumda, Steam istemcisini yeniden yüklemek sorunu çözebilir.
- Ana sistemde, Dosya Gezgini sisteminizin ve gezinmek aşağıdaki yola:
C: \ Program Dosyaları \ Steam \
- Şimdi, destek olmak Steamapps klasörünü güvenli bir yere taşıyın.
- O zaman emin ol Steam ile ilgili süreç yok koşuyor Görev Yöneticisi sisteminizin.
- Tıkla pencereler düğmesine ve ardından tıklayın Ayarlar (dişli simgesi).
- Sonra açın Uygulamalar ve genişletin Buhar.
- Şimdi tıklayın Kaldır Steam düğmesine tıklayın ve ardından Steam istemcisini kaldırmak için ekranınızdaki komut istemlerini izleyin.
- Sonra tekrar başlat sisteminiz ve yeniden başlatıldığında, Dosya Gezgini sisteminizin ve gezinmek Steam kurulum dizinine sil içindeki herhangi bir kalıntı. Genellikle şu şekildedir:
C: \ Program Dosyaları \ Steam veya C: \ Program Dosyaları \ Valve \ Steam
- Ardından pencereler düğmesine ve ardından Windows Arama çubuğuna yazın Kayıt düzenleyici. Sonuçlar listesinde, sağ tık açık Kayıt düzenleyici ve ardından bağlam menüsünde, Yönetici olarak çalıştır.
- Şimdi, gezinmek aşağıdaki yola:
32 bit için: HKEY_LOCAL_MACHINE \ SOFTWARE \ Valve \ 64 bit için: HKEY_LOCAL_MACHINE \ SOFTWARE \ Wow6432Node \ Valve
- Şimdi, Kayıt Defteri Düzenleyicisi penceresinin sol bölmesinde, sil Valve klasörü.
- Sonra, gezinmek aşağıdaki yola:
HKEY_CURRENT_USER \ Yazılım \ Valve \ Steam
- Şimdi, Kayıt Defteri Düzenleyicisi penceresinin sol bölmesinde, sil Valve klasörü.
- Sonra çıkış kayıt editörü ve tekrar başlat Sisteminiz. Ayrıca kullanabilirsin Uygulama Zapp (Mac) veya IOBit Kaldırıcı (PC), Steam kurulumundan arta kalanları kaldırmak için.
- Steam istemcisini kaldırmak için konuk sistemde aynı adımları tekrarlayın.
- Kaldırma üzerine, yeniden kurmak Buhar istemci ve umarım Steam Remote Player iyi çalışıyor.
Tüm çözümleri denedikten sonra da sorun devam ederse, şunu deneyin: daha eski bir sürüme dön Steam. Ayrıca deneyebilirsin başka bir hizmet Parsec, TeamViewer veya Parallel Access vb. gibi yayın yapın ve ardından Steam Remote Play'e geçin. Ayrıca, şuraya akış yapıp yapamayacağınızı kontrol edin: mobil platformlar Steam'in Android veya iOS sürümü gibi. Eğer öyleyse, o zaman misafir masaüstünde kontrol edin mobil sürüme akışı sürdürürken. Ayrıca deneyin başlatmak ile problemli oyun Steam dışı kısayol.