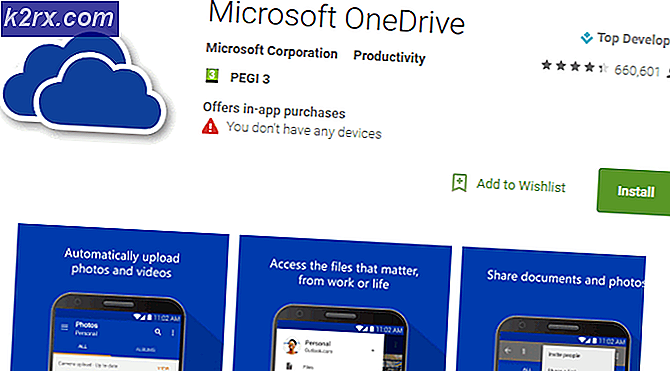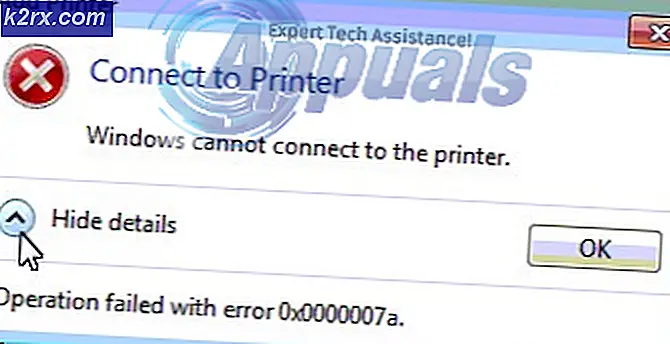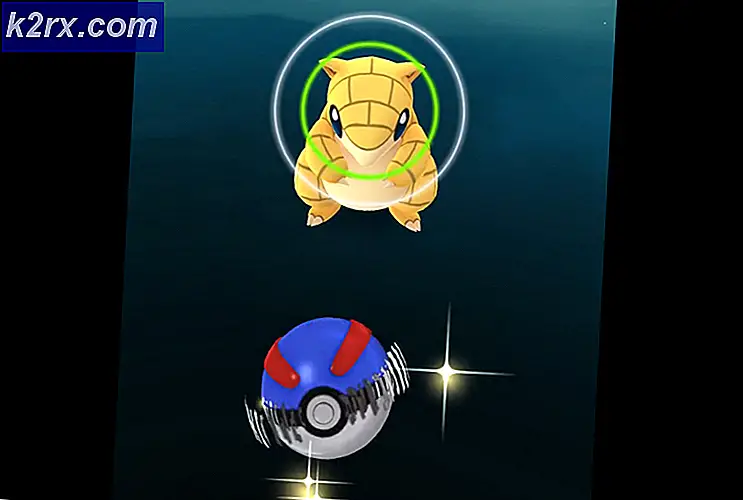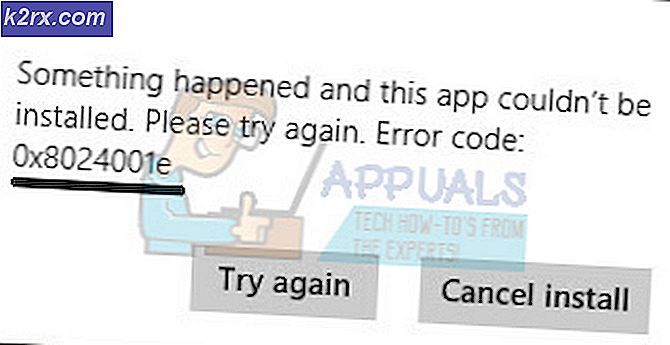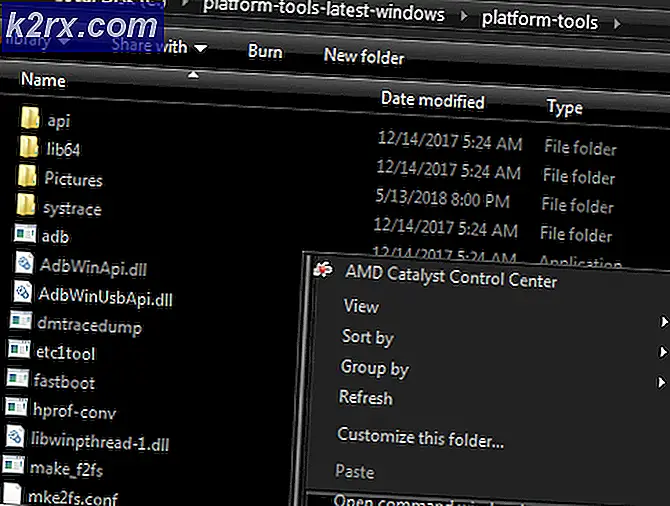Windows Media Player Varsayılan Nasıl Yapılır
Windows kullanıcıları hatırlayabildiği sürece, Windows Media Player her zaman ses ve video dosyaları için varsayılan oynatma programı olmuştur. Ne yazık ki, Windows 8 geldiğinde bu değişti ve aynı Windows 8 sonra geliştirilen ve dağıtılan Windows İşletim Sistemi her yineleme için doğrudur. Microsoft, Windows 8, 8.1 ve 10 üzerinde oynatma varsayılan olarak modern veya evrensel uygulamalar belirledi - Windows 8 ve 8.1, Müzik uygulamasının ses dosyaları için varsayılan oynatma uygulaması olarak ayarlanmış olması ve Windows 10'un varsayılan olarak ayarlanan yenilenmiş Groove müzik uygulamasına sahip olması.
Müzik ve Groove Müzik uygulamaları, özellikler ve ses çalma özelliklerine göre oldukça iyi, ancak çoğu Windows kullanıcısı Windows Media Player'ın tüm ses dosyalarını oynatmasını tercih ediyor - nostalji için başka bir şey olmasa bile. Microsoft, Windows Media Player'da büyük değişiklikler veya geliştirmeler yapmamıştır, ancak oynatma programı Windows için hala en iyi ve en yaygın kullanılan medya oynatma uygulamalarından biridir. Windows Media Player, Windows 10 kullanıcılarının çoğu için oldukça rahatsız edici ve kararsız olan Windows 10'un Groove Music uygulamasıyla karşılaştırıldığında çok daha hızlı.
Neyse ki, varsayılan müzik çalma uygulamanızın Windows Media Player ile Windows İşletim Sisteminin herhangi bir sürümünde yer alması tamamen sizin için mümkündür. Ayrıca, bunu yapmak da karmaşık bir başarı değil. Windows Media Player'ı Windows bilgisayarında varsayılan olarak ayarlamak isterseniz, tam olarak aşağıdakileri yapabilirsiniz:
Windows 8 / 8.1'de
Yöntem 1: Windows Media Player'ı varsayılan programlar yardımcı programını kullanarak varsayılan olarak ayarlayın.
- Başlangıç ekranına geçin.
- Varsayılan programlar için bir arama başlat.
- Varsayılan Programlar başlıklı arama sonucunu tıklayın.
- Varsayılan programlarınızı pencerenin sağ bölmesinde ayarlayın .
- Bilgisayarınızda yüklü programların listelenmesini bekleyin.
- Sol bölmede, Programlar'ın altındaki Windows Media Player'ın listesini bulun ve seçmek için onu tıklatın.
- Sağdaki bölmede, Windows Media Player'ı desteklediği her bir dosya türü için varsayılan oynatma programı olarak ayarlamak için Bu programı varsayılan olarak ayarla'yı tıklatın veya Bu program için varsayılanları seç'i tıklatın, her birinin yanındaki onay kutularını işaretleyin. Windows Media Player'ın varsayılan dosya olmasını istediğiniz dosya türlerini seçin ve Kaydet'e tıklayın .
Yöntem 2: Windows Media Player'ı tek tek dosya türleri için varsayılan olarak ayarla
PRO TIP: Sorun bilgisayarınız veya dizüstü bilgisayar / dizüstü bilgisayar ile yapılmışsa, depoları tarayabilen ve bozuk ve eksik dosyaları değiştirebilen Reimage Plus Yazılımı'nı kullanmayı denemeniz gerekir. Bu, çoğu durumda, sorunun sistem bozulmasından kaynaklandığı yerlerde çalışır. Reimage Plus'ı tıklayarak buraya tıklayarak indirebilirsiniz.Alternatif olarak, Windows Media Player'ı aynı anda belirli bir dosya türü için varsayılan olarak ayarlayabilirsiniz. Bu, özellikle Windows Media Player'ın bir veya birkaç dosya türü için varsayılan oynatma programı olmasını istiyorsanız yararlıdır; bunu, yalnızca seçilen dosya türleri için varsayılan olarak tek tek ayarlayabilirsiniz. Windows Media Player'ı bir seferde tek bir dosya türü için varsayılan oynatma uygulaması olarak ayarlamak için şunları yapmanız gerekir:
- Windows Media Player ile ilişkilendirmek istediğiniz dosya türünde bir dosyaya sağ tıklayın.
- Ile üzerine gelin.
- Varsayılan programı seç üzerine tıklayın.
- Tüm (dosya uzantısı) dosyaları için bu uygulamayı kullan seçeneğinin etkinleştirildiğinden emin olun ve bu belirli dosya türleri için varsayılan oynatma uygulaması olarak seçmek için Windows Media Player'ı tıklayın.
Windows 10'da
Windows Media Player'ı varsayılan oynatma uygulaması olarak yapılandırmak, Windows 10'da Windows 10 ve 8.1'de Windows 10 ve 8.1'de olduğundan daha farklı çalışır. Windows Media Player'ı Windows 10 bilgisayarında varsayılan olarak ayarlamak için yapmanız gerekenler:
- Başlat Menüsü'nü açın.
- Ayarlar'a tıklayın.
- Ayarlar yardımcı programına girdikten sonra, Sistem'i tıklayın.
- Pencerenin sol bölmesinde, Varsayılan uygulamalar'a tıklayın.
- Pencerenin sağ bölmesinde Müzik çalar bölümüne ilerleyin. Müzik çalar bölümü altındaki mevcut varsayılan müzik oynatma uygulamanız için bir giriş göreceksiniz. Çoğu durumda, bu Groove Müzik olacak. Geçerli varsayılan müzik çalarınızı Windows Media Player ile değiştirmek için geçerli varsayılan müzik çalarınızın girişine tıklayın. Örneğin, Groove Music şu anda ses dosyaları için varsayılan oynatma programınızsa, Groove Music'e tıklayın.
- Açılacak bir uygulama seç iletişim kutusunda, Windows Media Player'ın listesini tıklayın. Bunu yaptığınız anda Windows Media Player, Windows 10 bilgisayarınız için varsayılan müzik çalma programı olarak ayarlanacaktır. Bu noktada, Ayarlar yardımcı programını kapatın ve artık bilgisayarınızı kullanmak için Windows Media Player ile varsayılan müzik çalarınız olarak geri dönebilirsiniz.
PRO TIP: Sorun bilgisayarınız veya dizüstü bilgisayar / dizüstü bilgisayar ile yapılmışsa, depoları tarayabilen ve bozuk ve eksik dosyaları değiştirebilen Reimage Plus Yazılımı'nı kullanmayı denemeniz gerekir. Bu, çoğu durumda, sorunun sistem bozulmasından kaynaklandığı yerlerde çalışır. Reimage Plus'ı tıklayarak buraya tıklayarak indirebilirsiniz.