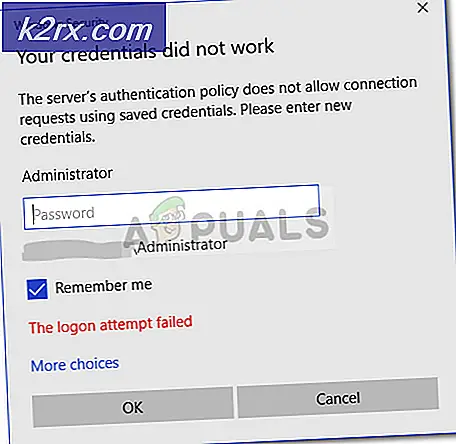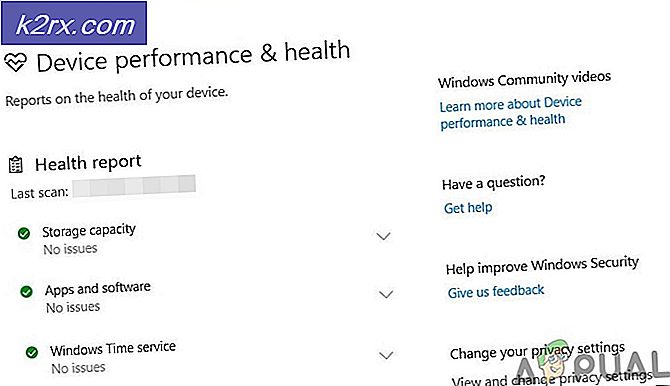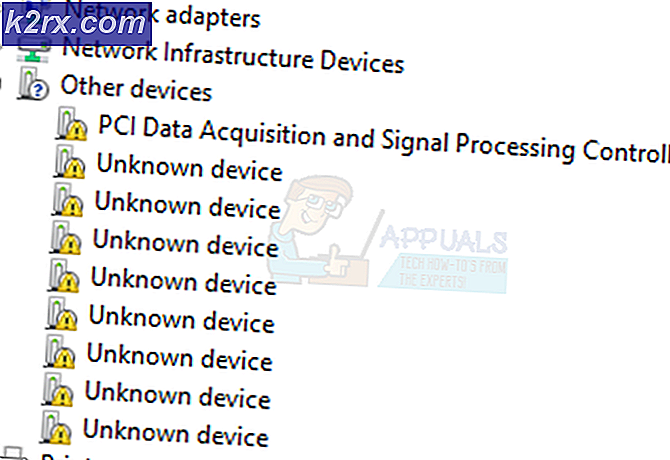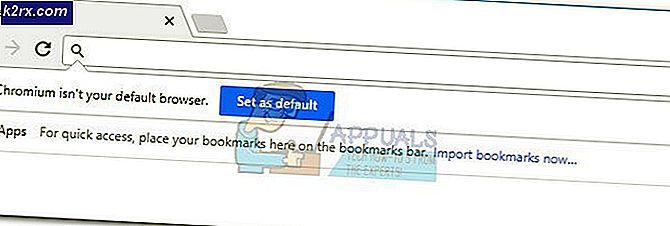EN İYİ KILAVUZ: Windows 10'da Başlık Çubuğu rengini değiştirin
Microsoft, Windows 8'de kullanıcıların başlık çubuklarının rengini özelleştirmek için bir özellik tanıttı. Kesinlikle benzersiz bir özellikti, ancak Windows 10'un içinde bu özellik amortismana tabi tutuldu. Bunun nedeni Microsoft tarafından bir çeşit ince ayar olabileceğinden bilinmiyor. Yani, kullanıcılar bu şeyi Windows 10'a geri talep ediyorlar.
Neyse ki, Windows 10 içinde başlık çubuğu rengi , bu kılavuzda açıklayacağım bazı ince ayarlarla değiştirilebilir. Böylece, adımları takip edin ve sonunda başlık çubuğunuzda istediğiniz rengi ayarlayabilirsiniz.
1) Windows Tema Dosyasına Değişiklik Yapma:
Explorer pencerelerine gidin ve C: \ Windows \ Resources \ Themes'a gidin . Oradan, üzerine tıklayarak aero klasörünü seçin ve klavyenizde Ctrl + C tuşlarına basarak kopyalayın. Daha sonra aynı klasöre (Temalar) yapıştırın ve bunun bir kopyasını oluşturun. Dosya Erişimi Reddedildi istemi penceresinde Devam'a tıklayın.
Devam düğmesine bastıktan sonra tekrar denemenizi veya işlemi atlamanızı ister. Bu nedenle, tüm geçerli öğeler için Bunu yap etiketli kutuyu işaretleyin ve devam etmek için Atla düğmesine basın. Birkaç saniye sonra, aero - Copy adında yeni bir klasör görürsünüz. Bu klasörü istediğiniz herhangi bir şeye yeniden adlandırın ancak bunu MyColors olarak yeniden adlandırıyorum. İsim büyük / küçük harfe duyarlıdır, bundan haberdar olun.
Şimdi, son zamanlarda yeniden adlandırdığınız klasörü açın ve aero.msstyles dosyasının adını, üst klasörün, örneğin MyColors.msstyles adına dayanan yeni bir adla değiştirin. Daha sonra devam et'i tıklayın.
MyColors klasörünün içinde bulunan en-US klasörünün içinde bulunan aero.msstyles.mui dosyasıyla aynı işlemi yapın. Aero.msstyles.mui dosyasını MyColors.msstyles.mui olarak yeniden adlandırın ve istendiğinde Continue (Devam) düğmesine tıklayın.
Not: En-US klasörü, İngilizce dışında bir dil kullandığınızda farklı bir ada sahip olabilir.
PRO TIP: Sorun bilgisayarınız veya dizüstü bilgisayar / dizüstü bilgisayar ile yapılmışsa, depoları tarayabilen ve bozuk ve eksik dosyaları değiştirebilen Reimage Plus Yazılımı'nı kullanmayı denemeniz gerekir. Bu, çoğu durumda, sorunun sistem bozulmasından kaynaklandığı yerlerde çalışır. Reimage Plus'ı tıklayarak buraya tıklayarak indirebilirsiniz.Ana Temalar klasörüne geri dönün ve Ctrl + C tuşlarına basarak dosyayı aero.theme'ye kopyalayın ve dosyayı Masaüstünüze yapıştırın. Dosyayı Masaüstüne yapıştırdıktan sonra, bu dosyayı MyColors.theme olarak yeniden adlandırın. Bu dosyayı masaüstüne kopyalamanın amacı, bu dosyanın içinde bazı değişiklikler yapmaktır ve bu değişiklikler ana klasörüne yapılamaz.
MyColors.theme öğesini sağ tıklayın ve NotePad uygulamasıyla açın. Açtıktan sonra dosyayı aşağı kaydırın ve [Visual Styles] altında aşağıdaki kod satırına göz atın.
Yol =% ResourceDir% Temalar \ Aero \ Aero.msstyles \
Kodu aşağıdaki ile değiştirin ve değişiklikleri not defterine kaydedin.
Temalar \ Path =% ResourceDir% \ MyColors \ MyColors.msstyles
Şimdi, MyColors.theme dosyasını klavyedeki Ctrl + X tuşlarına basarak Masaüstünden kesin, Temalar klasörüne geri dönün ve Ctrl + V tuşlarına basarak dosyayı yapıştırın.
2) Temayı Etkinleştirme:
Temayı etkinleştirmek için, sadece MyColors.theme dosyasına çift tıklayın ve Windows 10'da aktif hale getirilecek.
3) Bir Renk Seçiniz:
Başlık çubuğunun olmasını istediğiniz rengi seçmek için Masaüstünde sağ tıklayın ve Kişiselleştir'i seçin. Sol bölmeden Renkler'i tıklayın ve Otomatik olarak bir aksan seçin . Şimdi listeden rengi seçin ve favori renklerinizi başlık çubuğuna sahip olacaksınız.
Normal Başlığa Geri Dönme Çubuğu:
Bir noktada, normal başlık çubuğuna geri dönmek isterseniz kesinlikle bunu yapabilirsiniz. Sadece temalar klasörüne gidin C: \ Windows \ Resources \ Theme ve aero.theme dosyasını çift tıklayın ve işte bu kadar.
PRO TIP: Sorun bilgisayarınız veya dizüstü bilgisayar / dizüstü bilgisayar ile yapılmışsa, depoları tarayabilen ve bozuk ve eksik dosyaları değiştirebilen Reimage Plus Yazılımı'nı kullanmayı denemeniz gerekir. Bu, çoğu durumda, sorunun sistem bozulmasından kaynaklandığı yerlerde çalışır. Reimage Plus'ı tıklayarak buraya tıklayarak indirebilirsiniz.