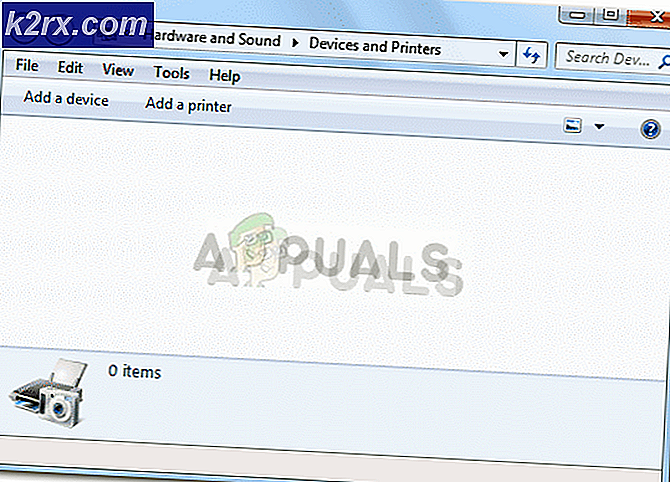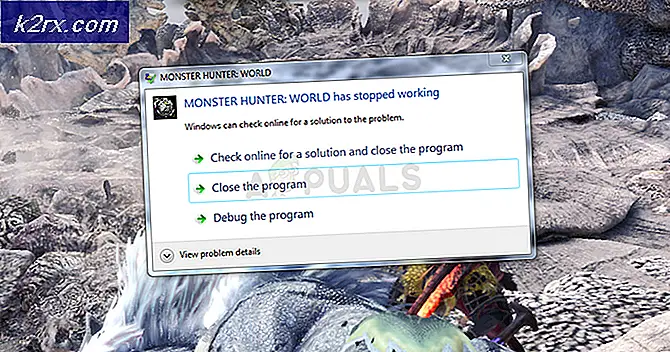Disney + Uygulama Hata Kodu 39 Nasıl Onarılır?
Bazı Disney + aboneleri, Hata Kodu 39 bu akış hizmetini izlemeye çalıştıklarında. Bu hatanın PC, AppleTV, Nvidia Shield, Android ve iOS dahil olmak üzere birden fazla cihazda olduğu onaylandı.
Görünüşe göre, bu Disney + Hata Kodunu oluşturmaya neden olabilecek birkaç farklı neden var:
Yöntem 1: Cihazı yeniden başlatma
Görünüşe göre, aslında sonuçta ortaya çıkacak en yaygın örneklerden biri Hata Kodu 39açık Disney + uygulama uzun süre boşta kaldıktan sonra başarısızlıkla sonuçlanan bir kopya koruma kontrolüdür.
Bu sorun büyük olasılıkla nihayetinde Disney tarafından çözülecektir, ancak o zamana kadar, Disney + uygulamasındaki tüm geçici dosyaları temizlemek ve uygulamayı yeniden başlatmak için etkilenen cihazınızı yeniden başlatmaya zorlayarak sorunu kendiniz çözebilirsiniz.
Elbette, sorunla karşılaştığınız cihaza bağlı olarak talimatlar farklı olacaktır. İşinizi kolaylaştırmak için, bu sorundan en çok etkilenen cihazlara yönelik bir talimat listesi oluşturduk.
- Apple TV: Git Ayarlar> Sistem ve tıklayın Tekrar başlat.
- Android TV: Ana panodaki Ana Sayfa düğmesine basın. Sonra, şuraya gidin: Ayarlar sekme ve seçin Ayarlar.Sonra şuraya git hakkında ve kullan Tekrar başlat seçeneği Güç Menü.
- Android:Güç menüsünü ekrana getirene kadar güç düğmesini basılı tutun. Seçenekler listesinden Yeniden Başlat'ı seçin ve cihazınızın yeniden başlatılmasını bekleyin.
- iOS: Gücü kapatma kaydırıcısını görene kadar diğer taraftaki ses düğmesini veya yan düğmeyi basılı tutun. Ardından, güç kaydırıcısını tamamen sağa sürükleyin ve iOS cihazınızın kapanmasını bekleyin. İşlem tamamlandığında, normal şekilde tekrar açın.
- Pencereler: Sol üst köşedeki başlat düğmesine tıklayın ve mevcut seçenekler listesinden güç simgesine tıklayın. Ardından, güç seçenekleri listesinden Tekrar başlat ve bilgisayarınızın yeniden başlatılmasını bekleyin.
Bu işlemin sorunu çözmenize izin vermemesi durumunda Hata Kodu 39Disney + ile ve hala içerik yayınlayamıyorsanız, aşağıdaki bir sonraki olası düzeltmeye geçin.
Yöntem 2: Disney + Uygulamasını Yeniden Yükleme
Basit bir yeniden başlatma sorunu çözmenize izin vermediyse, bir sonraki adımınız, cihazın görünmesine katkıda bulunabilecek olası bozuk verileri temizlemek için Disney + uygulamasını denemek ve yeniden yüklemek olacaktır. Hata Kodu 39.Bu işlemin başarılı olduğu birçok etkilenen kullanıcı tarafından onaylandı.
Sorunla karşılaştığınız platformdan bağımsız olarak, Disney + uygulamasını tamamen yeniden yükleyerek ve geçici dosyaları temizleyerek devam edin ve bunun sorunu çözüp çözmediğini görün.
Elbette, tercih ettiğiniz platforma bağlı olarak, bunu yapma talimatları farklı olacaktır. Bu nedenle, birkaç farklı alt kılavuz oluşturduk (Disney + ile uyumlu her platform için bir tane), bu nedenle akış hizmetini kullandığınız platform için geçerli olan talimatları takip etmekten çekinmeyin:
Disney + 'ı AppleTV'ye yeniden yükleme
- Apple TV'nizin Ana ekranında, Disney + uygulamasını vurgulamanız ve ardından Dokunma uygulamanın simgesi titremeye başlayana kadar yüzeyin.
- Uygulama titremeye başladığında, Oynat durdur, ardından seçin Silme bağlam menüsünden.
- Uygulama tamamen kaldırıldıktan sonra, Uygulama mağazası AppleTV'nizde şunu arayın: Disney + uygulamasını yeniden indirin ve yeniden indirin.
- Kurulum tamamlandıktan sonra, AppleTV ve sorunun bir sonraki sistem başlangıcında çözülüp çözülmediğine bakın.
Disney + 'ı Android TV'ye yeniden yükleme
- Ana kontrol panelini açmak için uzaktan kumandanızdaki Ana Sayfa düğmesine basın.
- Ardından, mevcut seçenekler listesinden Google Oyun mağazası içinde Uygulamalar kategori.
Not: Google Play Store'u içinde bulamamanız durumunda Uygulamalar kategori, genişletin Uygulamalar her girişi görmek için önce menü.
- İçeri girdiğinizde Google Oyun mağazası, seçin Uygulamalarım sol taraftaki menüye gidin, ardından Disney + uygulamasıyla ilişkili girişe gidin.
- Ardından, seçmek için menüsüne erişin, ardından Kaldır ondan kurtulmak için düğmesine basın.
- İşlem tamamlandığında, Android TV'nizi yeniden başlatın ve bir sonraki başlatmanın tamamlanmasını bekleyin.
- Ardından, Google Play Store'a erişmek için Ana menüyü bir kez daha kullanın, Disney + uygulamasını arayın ve yeniden yükleyin.
Disney + Android'e yeniden yükleniyor
- Android telefonunuzda veya tabletinizde Google Play Store uygulamasına erişin.
- Uygulama mağazasına girdikten sonra, soldaki işlem menüsünü kullanarak seçim yapın Uygulamalarım ve oyunlarım, ardından üzerine dokunun Kütüphane.
- İtibaren Uygulamalarım ve oyunlarım menü, seçin Kurulmuş üstteki sekme, ardından yüklü uygulamalar listesinde aşağı kaydırın ve Disney + app.
- Bir sonraki menüde tıklayın Kaldır ve işlemin tamamlanmasını bekleyin.
- Uygulama kaldırıldıktan sonra, Google Play mağazasına geri dönün ve Disney + uygulamasını yeniden yükleyin ve Hata Kodu 39çözümlenmiştir.
Disney + iOS'ta yeniden yükleniyor
- İOS cihazınızın ana ekranında, simgesine dokunun ve basılı tutun. Disney+ Uygulama simgesinin titremeye başladığını görene kadar simgesi.
- Çalkalandıktan sonra küçük düğmeye basmanız yeterlidir. X Kaldırma işlemini başlatmak için düğmesine (simgenin sol üst köşesinde).
- İşiniz bittiğinde, silme modundan çıkmak için iOS cihazınızdaki Ana Sayfa düğmesine basın.
- Ardından, App Store'u açın, Disney Uygulamasını bir kez daha arayın ve yeniden yüklemek için ekrandaki talimatları izleyin.
- Hizmeti başlatın ve sorunun şimdi çözülüp çözülmediğine bakın.
Bunu zaten başarılı olmadan yaptıysanız, aşağıdaki bir sonraki olası düzeltmeye geçin.
Yöntem 3: Apple TV / AndroidTV'yi Fabrika Ayarlarına Sıfırlama (varsa)
Bir AppleTV veya AndroidTV'de sorunla karşılaşırsanız ve Disney + uygulamasını yeniden başlatmak ve yeniden yüklemek sorunu sizin için çözmediyse, yapılacak en iyi şey Apple TV'nizi veya Android'inizi fabrika ayarlarına sıfırlamak olacaktır. Bu işlemin, benzer bir senaryo ile karşılaşan birçok etkilenen kullanıcı tarafından etkili olduğu onaylandı.
Her iki kullanıcı tabanını da barındırmak için iki ayrı kılavuz oluşturduk. Kullandığınız TV OS için geçerli olan alt kılavuzu izleyin.
Not: AndroidTV veya AppleTV'de bu sorunla karşılaşmıyorsanız, bu yöntemi tamamen atlayın ve aşağıdaki bir sonrakine geçin.
Apple TV'yi fabrika ayarlarına sıfırlama
- AppleTV'nizin ana menüsünden şu adrese gidin: Ayarlar.
- İçine girdiğinizde Ayarlar menü, tıklayın Sistem.
- İçinde Sistem menüsüaşağı kaydırın Bakım ekran ve erişim Sıfırla Menü.
- Son menüde, düğmesine basarak işlemi onaylayın. Sıfırla ve Güncelle buton. Bu işlem AppleTV cihazınızı fabrika ayarlarına sıfırlayacak ve ardından donanım yazılımı güncellemeleri o zamandan beri serbest bırakıldı.
- İşlem tamamlandıktan sonra Disney+ uygulamasını bir kez daha yükleyin ve sorunun çözülüp çözülmediğine bakın.
Android TV'yi fabrika ayarlarına sıfırlama
- İtibaren Ev AndroidTV'nizin menüsüne erişmek için Ayarlar seçeneği.
- İçine girdiğinizde Ayarlar menünün AndroidTV, git cihaz ayarlar ve erişim Depolama ve Sıfırlama menüsü.
- İçinde Depolama ve Sıfırlama menü, erişim Fabrika verileri ve sıfırlama Menü. Ardından, sonraki menüden, menüye erişerek işlemi başlatın. Fabrika verilerine sıfırlama Menü.
- Onay ekranında seçin Her şeyi sil ve işlemin tamamlanmasını bekleyin. AndroidTV'niz yeniden başlatılacak ve fabrika durumu zorunlu kılınacaktır.
- İşlem tamamlandıktan sonra, Disney + uygulamasını yeniden yükleyin ve sorunun şimdi çözülüp çözülmediğine bakın.
Hala görmeniz durumunda Hata Kodu 39veya bu düzeltme cihazınız için geçerli değildi, aşağıdaki sonraki yönteme geçin.
Yöntem 4: Konsolunuzun gücünü kapatıp açın (varsa)
Bu sorunla bir Xbox One veya Playstation 4'te karşılaşıyorsanız, sorunun büyük olasılıkla Disney + uygulamasının pasif olarak oluşturduğu bazı geçici dosyalar nedeniyle oluşması olasıdır. Belirli koşullar altında, bu dosyalar aşağıdaki gibi akış sorunları oluşturabilir: Hata Kodu 39.
Bu senaryonun uygulanabilir olması durumunda, konsolunuzun güç kapasitörlerini boşaltmanızı ve soruna neden olabilecek geçici verileri kaldırmanızı sağlayarak sorunu çözebilmelisiniz.
Her iki kullanıcı tabanını da barındırmak için, biri PS4 için diğeri Xbox One için olmak üzere iki ayrı kılavuz oluşturduk. Mevcut durumunuz için hangi kılavuzun geçerli olduğunu izleyin:
PS4'te güç döngüsü
- PS4 konsolunuzun tamamen açık olduğundan ve hazırda bekletme modunda olmadığından emin olun.
- Cihaz tamamen kapanana kadar güç düğmesini (konsolunuzdaki) basılı tutun. Sadece fanın tamamen kapandığını duyduktan sonra bırakın.
Not: Güç düğmesini çok erken bırakırsanız, konsolunuz kendini hazırda bekletme moduna geçirir.
- Playstation 4'ünüz tamamen kapandıktan sonra, güç kondansatörlerinin tamamen boşaltıldığından emin olmak için güç kablosunu prizden fiziksel olarak çıkarın ve tekrar takmadan önce en az 30 saniye bekletin.
- Konsolunuzu bir kez daha başlatın ve bir sonraki başlatmanın tamamlanmasını bekleyin.
- Disney + uygulamasını bir kez daha açın ve sorunun şimdi çözülüp çözülmediğine bakın.
Xbox One'da güç döngüsü
- Tuşunu basılı tutun. Xbox güç düğmesi (konsolunuzun önünde). Bu düğmeyi 10 saniye veya daha uzun süre basılı tutun (ön LED'in aralıklı olarak yanıp söndüğünü görene kadar).
- Xbox One konsolunuz tamamen kapatıldıktan sonra, güç kablosunu bağlı olduğu prizden çıkarın ve güç kapasitörlerinin boşalmasını sağlamak için tam bir dakika bekleyin.
- Bu süre geçtikten sonra konsolunuzu bir kez daha başlatın ve önyükleme sırasının tamamlanmasını bekleyin.
Not: Daha uzun animasyon logosunu görürseniz, bu, güç döngüsü prosedürünün başarılı olduğunu onaylar. - Bir sonraki önyükleme tamamlandığında, Disney + uygulamasını bir kez daha açın ve sorunun çözülüp çözülmediğine bakın.
Yöntem 5: Oyun içi yakalama aygıtını kaldırma (varsa)
Oyununuzu Xbox One veya Playstation 4'e (Elgato gibi cihazlarla) kaydetmek için bir oyun içi yakalama cihazı kullanıyorsanız, Disney + ve diğer birçok akış uygulamasının onunla çelişen.
Bu, bu akış uygulamalarının zorunlu kıldığı bazı DRM korumaları nedeniyle oluşan bir sorundur ve BluRay Diskleri ve diğer fiziksel ortam türlerinde de benzer sorunlar yaşamanızı bekleyebilirsiniz. Bu, içeriklerinin korsan olmadığından emin olmanın güvenli bir yoludur.
Görünüşe göre Disney +, konsoldan çıkış cihazına geçmek için kullanılan HDMI sinyaline doğrudan yerleştirilmiş bir telif hakkı koruma kodu içeriyor. HDMI üzerinden telif hakkı korumasını kontrol etme işlemi sırasında konsolda ve TV'de bir arıza olursa Hata Kodu 39 oluşacaktır.
Bu nedenle, Elgato gibi bir oyun yakalama cihazı kullanıyorsanız, konsolunuzla bağlantısını kesin ve istasyonunuzu yeniden başlatın. Konsolunuz yeniden açıldığında, Disney + uygulamasını bir kez daha açın ve Hata Kodu 39düzeltildi.
Yöntem 6: Projektör bağlantısını kaldırma (varsa)
Disney + 'dan yayınladığınız içeriği VGA veya HDMI ile bağlanan bir projektör aracılığıyla yansıtıyorsanız, bu bağlantıyı bırakmanız ve konsolunuzu bir TV'ye bağlamanız gerekebilir. Hata Kodu 39.
Tam olarak bu sorunla YALNIZCA bir projektöre bağlandıklarında karşılaşan birçok kullanıcı raporunu belirlemeyi başardık. Bunu doğrulayamadık, ancak görünüşe göre bu, içeriğinin sızdırılmamasını sağlamak için başka bir güvenlik önlemi.
Disney + uygulamasının, insanların içeriklerini kaydetmesini veya ekranını kapatmasını engellemek için bir tür DRM çalıştırdığını gösteren birçok kullanıcı raporu var. Herhangi bir oyun içi yakalama uygulaması, projektör veya ayırıcı kullanan başka herhangi bir şey bu hata kodunu üretir.