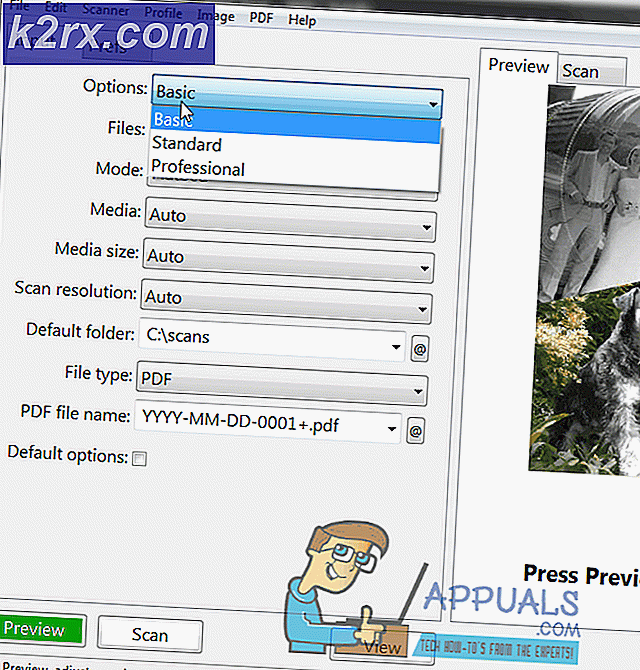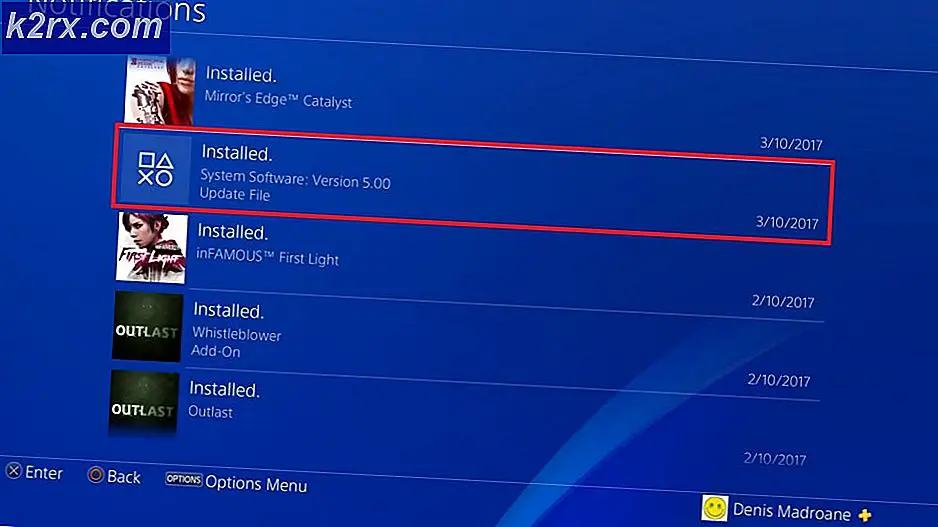KERNEL DATA INPAGE ERROR Nasıl Onarılır
Hemen hemen her birimiz bilgisayarımızda her gün biraz zaman harcıyor. Ancak bazen bilgisayar kullanırken Kernel Data Inpage Error hatasıyla Blue Death of Death karşılaşabilirsiniz. Mavi ekranda hata mesajı görüntülenecektir ve ayrıca 0x0000007A hata kodunu da görebilirsiniz. Bu hatanın özellikle web sörfü veya başka bir görevle ilgili olmadığını unutmayın. Hata mesajı hiç desen olmadan rastgele açılır. Bu sorunu yaşamadan bir oyun oynuyor veya başka bir görev gerçekleştiriyor olabilirsiniz. Ölüm mesajının Mavi Ekranı olduğu için sisteminiz çökecek ve hata mesajını gördükten sonra sistemi yeniden başlatmanız gerekecektir.
Bu hata, istek disk belleği dosyasının belleğe okunamadığını gösterir. Ne anlama geldiğini anlamıyorsan endişelenme. Tek bilmeniz gereken, sorunun sabit diskinizde veya RAM'inizdeki bazı sorunlardan kaynaklanabileceğidir. Sorun, yazılım veya donanım kategorisinden olabilir. Sürücüler de bu soruna neden olarak rol oynayabilir. Yani, sürücüler de şüpheli.
Bu sorunu düzeltmek için yapılabilecek birkaç şey var. Yani, sorun çözülene kadar aşağıda verilen tüm yöntemleri gözden geçirin.
Güvenli Mod'a Geçin (Windows'a giremiyorsanız)
Windows'a giriş yapamayan veya Windows'u birkaç dakikadan fazla kullanamayan kullanıcılardan biriyseniz, aşağıdakileri yapın:
- Güç düğmesine basarak bilgisayarınızı açın
- Bilgisayarınızı kapatmak için güç düğmesini basılı tutun
- PC'nizi yeniden başlatmak için adım 1 ve 2'yi en az 3 kez tekrarlayın. Not: Sabit yeniden başlatma için 3'ten fazla tekrarlama gerekebilir. Ekranda Lütfen Bekleyene kadar bu adımları tekrarlayın.
- Sabit sıfırlama tamamlandığında Kurtarma menüsünü göreceksiniz. Gelişmiş onarım seçeneklerini gör seçeneğini tıklayın.
- Sorun Gider'i tıklayın.
- Gelişmiş seçenekler'i tıklayın.
- Başlangıç Ayarları'nı tıklayın.
- Yeniden Başlat'ı tıklayın.
- Yeniden başlatma tamamlandıktan sonra Başlangıç Ayarları ekranını göreceksiniz. Listeye bakın ve Güvenli Modunu Etkinleştir seçeneğiyle hangi numarayı ilişkilendirdiğinizi kontrol edin. 4'ünde olmalı. Güvenli Mod'a girmek için F4 tuşuna basın.
Bu sizi Güvenli Mod'a getirecek ve umarım, Windows'u çok daha uzun süreler boyunca kullanabileceksiniz. Şimdi aşağıdaki yöntemlerde verilen adımları takip edebilirsiniz.
İpuçları
- Sorun, bir malware tarafından da kaynaklanabilir. Yani, sisteminizin tarandığından emin olun. Hızlı taramayı değil, eksiksiz bir tarama yapın.
- Sabit diskinizin ve RAM'inizin doğru şekilde bağlandığından emin olun. BSOD'lar gevşek bağlantılardan kaynaklanabilir. Bilgisayarınızın kasasını açın ve emin olmak için bileşenleri ve kablolarını kontrol edin
- Sabit bir diskten alışılmadık sesler duyuyorsanız, özellikle bir BSOD ile karşılaşıyorsanız, sabit sürücünüz büyük olasılıkla başarısız oluyor demektir. Sorun giderme işleminizi sabit sürücü ile başlatın.
Yöntem 1: belleği denetle
Sorun bellek ve sabit disk ile ilgili olduğundan, mantıksal adım herhangi bir hata için RAM ve sabit diskinizi (bir sonraki yöntemde kapsanan) kontrol etmek olacaktır. Hem donanım hem de yazılım sorunları için RAM'i kontrol edeceğiz. Genellikle, tutarlı bir hata alıyorsanız, bu bir yazılım sorununu gösterir. Öte yandan, sisteminiz farklı hatalarla çöküyorsa, genellikle bir donanım sorunu anlamına gelir. Bu nedenle, sorundan sorumlu olabileceğini düşündüğünüz bölümle başlayın.
Yazılım Sorunlarını Giderme
Bilgisayar belleği sorunlarını yazılım aracılığıyla kontrol edebilirsiniz. Windows kendi bellek tanılama aracını kullanabilir veya üçüncü taraf bir bellek sınama programını kullanabilirsiniz. Windows kendi bellek tanılama aracı tam olarak doğru olmasa da, bir üçüncü parti uygulamasını denemek istemeyen ve çok fazla zamanı olmayan kişiler için uygundur (çünkü Windows bellek tanılama hızlıdır). Ancak, RAM'inizi kontrol etmek için Memtest'i kullanmanızı öneririz. Çok zaman alır ama gerçekten doğru sonuçlar verir.
Windows Bellek Tanılama: Windows Bellek Tanılama aracı, herhangi bir sorun için bilgisayarınızın belleğini kontrol etmenin hızlı bir yoludur.
Windows Bellek Tanılama aracını kullanma adımları aşağıdadır
- Windows tuşunu basılı tutun ve R tuşuna basın.
- Mdsched yazın ve Enter'a basın
- Şimdi yeniden başlat'ı tıklayın ve sorunları kontrol edin (önerilir)
Not: Eğer herhangi bir hata veriyorsa veya çalışmıyorsa, aşağıdaki adımları izleyin.
- Windows tuşuna bir kez basın
- Aramayı Başlat'da Bellek teşhis aracını yazın
- Arama sonuçlarından Windows Bellek Tanılama'yı sağ tıklayın ve Yönetici olarak çalıştır'ı tıklayın.
- Şimdi yeniden başlat'ı tıklayın ve sorunları kontrol edin (önerilir)
Bu, bellek kontrol prosedürünü başlatacaktır. Windows RAM'i kendi başına kontrol edecek, bu noktadan ileride herhangi bir şey yapmak zorunda değilsiniz. Kontrol işlemi tamamlandıktan sonra sonuçları görmek için Windows'a girebilirsiniz. Bu test, bilgisayarınızın belleğinin sağlığı hakkında size bir fikir verecektir. Sonuçlar kötü ise, o zaman RAM'inizi değiştirme zamanı.
memtest
Memtest temel olarak RAM'inizin koşullarını test etmek için kullanılan bir programdır. Çok zaman alır, ancak RAM'inizin durumunu kontrol etmede oldukça yararlıdır. Buraya gidin ve RAM'inizi kontrol etmek için 1. yöntemdeki adımları izleyin.
Donanımda Sorun Giderme
Herhangi bir donanım sorunu için RAM'inizi kontrol etmek için aşağıdaki adımları izleyin.
- PC'nizin kasasını açın
- Her şeyden önce, bileşenlerinizi çevreleyen toz olmadığından emin olun. Anakartı olabildiğince temizleyin. Bileşenleri ve özellikle RAM çubuklarını temizleyin. Her RAM'i tek tek çıkarın ve her çubuğu temizleyin. RAM yuvalarının da temizlendiğinden emin olun.
- Bittiğinde, RAM çubuklarını yuvalarına geri koyun. Uygun şekilde takıldığından emin olun (bir tıklama sesi duyarsınız)
- Dizüstü bilgisayarınız varsa, genel sistemin temiz olduğundan ve özellikle fan alanında toz olmadığından emin olun.
Sisteminizde birden fazla RAM çubuğu olabileceğinden, çoğu zaman soruna neden olan sadece bir RAM çubuğu var. RAM çubuklarınızı kontrol etmenin en hızlı yollarından biri, tüm RAM çubuklarını çıkarmak ve bunları tek tek yerleştirmektir. Bu nedenle, tüm RAM çubuklarını çıkarın ve sadece bir tane takın ve hatayı görüp görmediğinizi kontrol edin. Çubukları birbiri ardına eklemeye devam edin. Belirli bir RAM çubuğunu yerleştirdikten sonra hatayı görmeye başlarsanız, bu arızalı çubuk olacaktır.
Başka hiçbir şey işe yaramıyorsa, sorunun oluşup oluşmayacağını görmek için PC'nizi yeni bir RAM seti (muhtemelen başka bir bilgisayardan veya bir arkadaş PC'den) ile çalıştırmayı deneyebilirsiniz. Hata yeni RAM seti ile gösterilmezse, sorunun RAM'de olduğunu anlayacaksınız.
Yöntem 2: Sabit sürücüyü denetle
Herhangi bir sorun için sabit diski kontrol etmek, listedeki bir sonraki şeydir. Windows, sorunlarınız için sabit sürücünüzü kontrol etmek için kendi araçlarını sağlar. Yani, sabit disk kontrol sürecini başlatmak için sadece birkaç dakika sürer.
Şansınız var, zaten Chckdsk aracını nasıl kullanacağınıza dair ayrıntılı bir adım adım makalemiz var. Hatalar için sabit diskinizi kontrol etmek için burayı tıklayın ve makalede verilen talimatları izleyin.
Yöntem 3: Otomatik olarak ayarla
Sorun ayrıca, Dosyalama Dosya Yönetiminin Manuel olarak ayarlanmış olmasından kaynaklanabilir. Çağrı mesajınızı otomatik olarak ayarlamak, bu durumda sorunu çözer.
Çağrı mesajınızı otomatik olarak ayarlamak için aşağıdaki adımları izleyin.
- Windows tuşunu basılı tutun ve R tuşuna basın.
- Sysdm.cpl yazın ve Enter'a basın
- Gelişmiş sekmesini tıklayın
- Performans bölümündeki Ayarlar'ı tıklayın.
- Gelişmiş sekmesini tıklayın
- Sanal Bellek bölümünde Değiştir'i tıklayın.
- Tüm sürücüler için disk belleği dosyasını otomatik olarak yönet seçeneğini işaretleyin .
- Tamam'ı tıklayın
Tamamlandığında, sorunun devam edip etmediğini kontrol edin.
PRO TIP: Sorun bilgisayarınız veya dizüstü bilgisayar / dizüstü bilgisayar ile yapılmışsa, depoları tarayabilen ve bozuk ve eksik dosyaları değiştirebilen Reimage Plus Yazılımı'nı kullanmayı denemeniz gerekir. Bu, çoğu durumda, sorunun sistem bozulmasından kaynaklandığı yerlerde çalışır. Reimage Plus'ı tıklayarak buraya tıklayarak indirebilirsiniz.