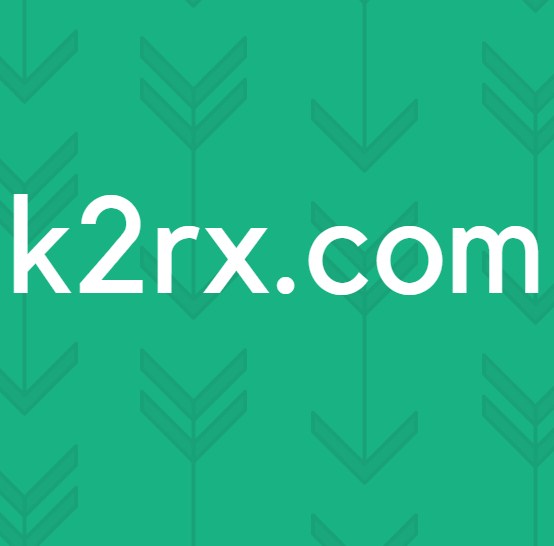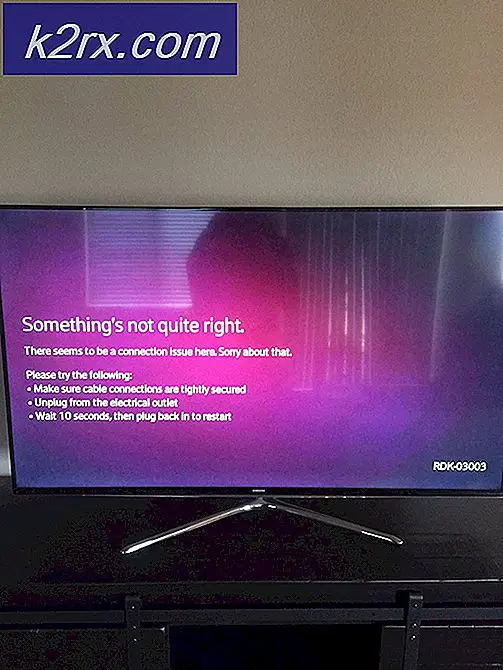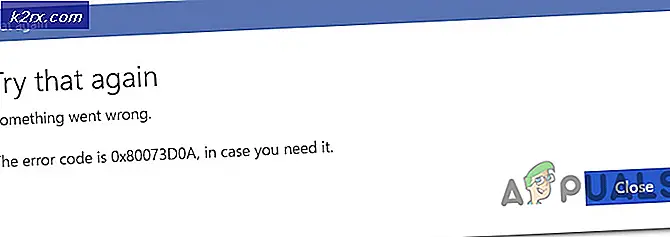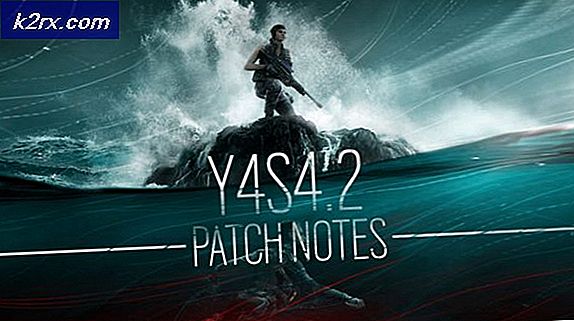Microsoft Teams'de İsim Nasıl Değiştirilir?
Microsoft Teams, diğer hizmetleri gibi Microsoft tarafından da sunulan güvenilir bir üründür, ancak son zamanlarda kullanıcılar Microsoft Teams uygulamasında profil adını değiştirme yöntemini sormak için destek forumları üzerinden bilgi verdiler. Yöntemler oldukça basittir, ancak herkes teknik olarak güçlü değildir ve bu belirsizliğin bir başka nedeni de bazı kişilerin Microsoft O365 eğitim hesabına sahip olmalarıdır. Microsoft Teams'deki adı aşağıda ayrıntılı olarak değiştirmek için. Unutulmaması gereken bir nokta, profil adını değiştirme yönteminin, kullandığınız cihaz veya uygulama türüne, yani Mobil Uygulama, Web sürümü veya yönetici aracılığıyla değişiklik gösterebileceğidir.
Bu nedenle yöntemler, cihazınızda kullandığınız Microsoft Teams sürümüne göre aşağıdaki şekilde verilmiştir:
Yöntem 1: MS Teams Profil Adını Değiştirme (Web Sürümü)
Bu senaryoda, yöntem Windows işletim sistemine odaklanmıştır. Herhangi bir rastgele hatadan kaçınmak için kullanıcının en son Microsoft Teams istemcisine sahip olduğundan emin olması gerekir. Lütfen aşağıda verilen adımları izleyin:
- Web tarayıcınız üzerinden Resmi Microsoft Office Giriş Sayfasını açın. Bu sizi oturum açma penceresine götürür.
Not: Microsoft Teams şu anda yalnızca Google Chrome, Microsoft Edge, Mozilla Firefox ve Internet Explorer 11'de kullanım için desteklenmektedir. Başka bir tarayıcı kullanıyorsanız, yani Opera kullanıyorsanız, herhangi bir sorundan kaçınmak için belirtilen web tarayıcılarından birine geçmeyi düşünün. - MS Teams'de oturum açmak için Microsoft Hesabı oturum açma bilgilerinizi sağlayın.
- Tıkla Bunun yerine web uygulamasını kullanın seçeneği. Bu sizi MS Teams çevrimiçi web uygulamasına götürecektir.
- Tıklamak Avatar (Profil resmi yüklemediyseniz adınızın baş harfleri) sağ üst köşede> Hesabım. Bu sizi hesap ayarlarınıza, yani kişisel bilgilerinize, gizlilik ayarlarınıza ve güvenlik ayarlarınıza vb. Götürür.
- Şimdi seçin Kişisel bilgi iletişim bilgilerinizi ve ayrıntılarınızı düzenlemek için. Bu sizi istenen yapılandırma ayarlarını içeren pencereye götürecektir.
- Tıklayın Düzenle Görünen adınızı değiştirmek için Hakkında bölümünün yanında. Ayarlamak istediğiniz adı yazın. Birkaç saniye sonra isminiz şimdi değiştirilmelidir.
Not: Adınızı burada değiştiremezseniz, eğitim amaçlı bir O365 hesabınız olduğu ve bu bilgilerin Office 365 yöneticisi tarafından yönetildiği anlamına gelir. Bu durumda, yöneticiye başvurmanız, Office 365 Yönetim merkezinde oturum açmasına izin vermeniz, ardından Kullanıcılar'a tıkladıktan sonra bilgilerinizi değiştirmenize yardımcı olması için adınızı bulmanız gerekebilir. Yapıldıktan sonra, genellikle bu durumda değişiklikler 24 saat içinde geçerli olacaktır.
Yöntem 2: MS Teams Profil Adını Değiştirme (Android ve iOS)
Bu senaryoda, yöntem iki sayıdaki mobil işletim sistemlerine, yani Android ve iOS'a odaklanır. Herhangi bir rasgele hatayı önlemek için kullanıcının en son Microsoft Teams mobil uygulamasına sahip olduğundan emin olması gerekir. Lütfen sahip olduğunuz cep telefonuna bağlı olarak verilen prosedürleri izleyin.
Android kullanıcıları için:
- Açık Microsoft Teams uygulaması. Varsayılan olarak, ana ekranda olacaksınız (yalnızca zaten oturum açmışsanız).
- Üzerine dokunun. üç çubuk simgesi Gelişmiş seçenekler sekmesini görüntülemek için sol üst köşede. Ardından, Avatar Sol üst köşede (profil resmi yüklemediyseniz adınızın baş harfleri).
- Şimdi tıklayın Düzenle (Kalem Simgesi) ekran adınızı değiştirmek için sağ üst köşede. Ayarlamak istediğiniz adı yazın ve ekran klavyenizdeki onay işaretine dokunun. İsminiz şimdi değiştirilmelidir.
İOS Kullanıcıları için:
- Açık Microsoft Teams uygulaması. Varsayılan olarak, sizi ana ekrana götürür (yalnızca zaten oturum açmışsanız).
- Üzerine dokunun. üç çubuk simgesi Gelişmiş seçenekler sekmesini görüntülemek için sol üst köşede. Ardından, üzerine dokunun. Ayarlar.
- Üzerine dokunun Profil ve sonra Düzenle. Bu, adınızı değiştirmek için seçenekler göstermenize izin verecektir.
- Üzerine dokunun Adı düzenleyin ismini değiştirmek için. Ayarlamak istediğiniz adı yazın ve Bitti üzerine dokunun. İsminiz şimdi değiştirilmelidir. Düzenlemek için doğrudan adınıza da dokunabilirsiniz.