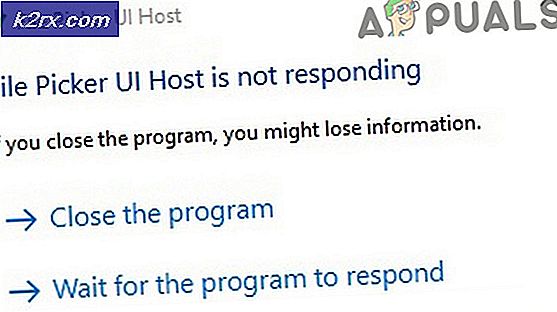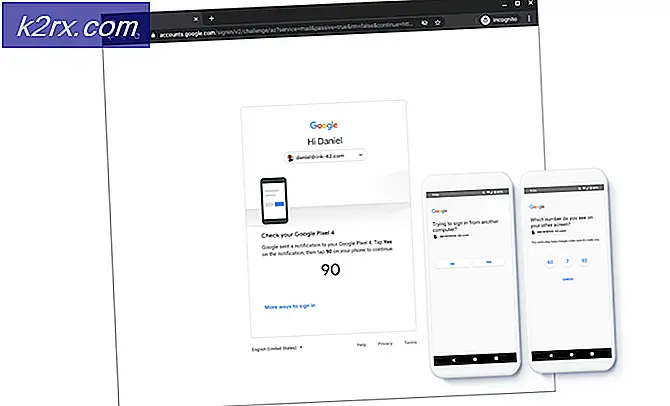Düzeltme: CldFlt Hizmet Hatası
Genellikle yeni bir güncelleme veya benzeri gibi işletim sisteminde bir değişiklik yapıldıktan sonra, Windows'da düzenli olarak görünen birkaç rastgele hata kodu vardır. Bu hatalardan biri kesinlikle CldFlt hizmetinin hataya başlayamaması ve çözülmesinin uygun bir rehberlik olmadan kafa karıştırıcı olabileceğidir.
Bu nedenle, bilgisayarınızı tehlikeye maruz bırakmadan aşağıdaki talimatları dikkatli bir şekilde izlemeniz önemlidir. Yanlış kullanım, sisteminize zarar verebileceğinden, kayıt defterinin düzenlenmesi gibi belirli riskli parçalar işaretlenecektir.
Çözüm 1: Kayıt Defterini Düzenleme
Listemizdeki ilk yöntem oldukça başarılı biri olarak ilan edilmiştir, bu yüzden ilk önce bunu denemenizin sebebi de budur. Yöntem, ne yaptığınızdan emin değilseniz veya yanlışlıkla yanlış anahtarı düzenlerseniz, bir şekilde tehlikeli olabilecek kayıt defterini düzenlemeyi içerir.
Bu makalede görüntülenen yönergeleri izleyin ve kayıt defterinizi güvenli bir şekilde yedekleyin, böylece oluşabilecek olası hasarı giderebilirsiniz.
- Bunu, Başlat menüsüne veya görev çubuğunun sol kısmında bulunan arama çubuğuna yazarak Kayıt Defteri Düzenleyicisi'ni açın. Ayrıca Çalıştır iletişim kutusunu açıp regedit yazabilirsiniz.
- Kayıt Defteri Düzenleyicisi penceresinin sol tarafındaki klasörlerde gezinerek kayıt defterinizdeki aşağıdaki konuma gidin:
HKEY_LOCAL_MACHINE \ SYSTEM \ ControlSet001 \ Services \ CldFlt
- REG_DWORD türüne göre işaretlenmesi gereken Başlat tuşunu bulun. Varsayılan değeri genellikle 2'dir. Üzerine sağ tıklayın ve Değiştir'i seçin.
- Düzenle penceresi göründüğünde, Değer verisi altında, değeri 2'den 4'e değiştirin ve Tamam'a tıklayın.
- Hatanın görünüp görünmediğini kontrol edin.
Çözüm 2: Hatanın Görünmesini Gizlemek
Bu yöntem bir geçici çözüm olarak düşünülebilir ancak gerçek şu ki, bu sorun PC'nizdeki herhangi bir aktiviteden zevk almanızı engellemezse genellikle zararsızdır. Bununla birlikte, sorun can sıkıcı olabilir ve bunun bir daha ortaya çıkmasını engellemek isteyebilirsiniz.
Not : Hata kodu oyun oynamanızı veya belirli bir programı açmanızı engelliyorsa, bu geçici çözüm sizin için sorunu çözmeyebilir.
- Bunu, Başlat menüsüne veya görev çubuğunun sol kısmında bulunan arama çubuğuna yazarak Kayıt Defteri Düzenleyicisi'ni açın. Ayrıca Çalıştır iletişim kutusunu açıp regedit yazabilirsiniz.
- Kayıt Defteri Düzenleyicisi penceresinin sol tarafındaki klasörlerde gezinerek kayıt defterinizdeki aşağıdaki konuma gidin:
HKEY_LOCAL_MACHINE \ SYSTEM \ CurrentControlSet \ Control \ WMI \ Autologger \ EventLog Başvuru \ {f1ef270a-0d32-4352-ba52-dbab41e1d859}
- Ekranın sol tarafındaki Etkin tuşunu bulun. Varsayılan değeri genellikle 1'dir. Üzerine sağ tıklayın ve Değiştir'i seçin.
- Düzenle penceresi göründüğünde, Değer verisi altında, değeri 1'den 0'a değiştirin ve Tamam'a tıklayın.
- Hatanın bir hata penceresi olarak görünerek hala sizi rahatsız edip etmediğini kontrol edin.
Çözüm 3: Sistem Dosyası Denetleyicisi Aracı'nı ve DISM'yi çalıştırın.
Bu sorun, sistem dosyalarının bir kısmı sisteminizden eksikse veya bozuksa ve erişilemiyorsa ortaya çıkabilir. Bu, özellikle hata kodu bilgisayarınızın yeniden başlatılması veya oyun gibi bazı zorlu süreçlerden sizi engelliyorsa geçerlidir. Bunu düzeltmek için aşağıdaki talimatları uyguladığınızdan emin olun.
PRO TIP: Sorun bilgisayarınız veya dizüstü bilgisayar / dizüstü bilgisayar ile yapılmışsa, depoları tarayabilen ve bozuk ve eksik dosyaları değiştirebilen Reimage Plus Yazılımı'nı kullanmayı denemeniz gerekir. Bu, çoğu durumda, sorunun sistem bozulmasından kaynaklandığı yerlerde çalışır. Reimage Plus'ı tıklayarak buraya tıklayarak indirebilirsiniz.- DISM (Dağıtım Görüntüsü Hizmeti ve Yönetimi) aracını çalıştırın. Sisteminizin aşağıdaki güncellemeye hazır olup olmadığını kontrol etmek isterseniz, bu araç özellikle kullanışlıdır. Araç, Windows resminizin hata ve tutarsızlıklarını taramak ve kontrol etmek için kullanılabilir.
Bu aracın nasıl çalıştırılacağına dair ayrıntılı talimatlara göz atmak isterseniz, konuyla ilgili makalemize göz atın: Windows 10'u Onarmak için DISM Nasıl Kullanılır? - Yönetimsel Komut İstemi (DISM aracıyla aynı) aracılığıyla erişilen SFC.exe (Sistem Dosyası Denetleyicisi) aracını kullanın. Araç, Windows sistem dosyalarınızı bozuk veya eksik dosyalar için tarar ve dosyaları anında düzeltip değiştirebilir. Sistem dosyalarınızdan birinde bir sorun olduğunda ERROR_SXS_ASSEMBLY_MISSING görüntülendiğinden, bu işlem için güncelleme işlemine ihtiyaç duyarsanız bu oldukça yararlı olabilir.
Bu aracın nasıl çalıştırılacağına dair ayrıntılı talimatlara bakmak isterseniz, konuyla ilgili makalemize göz atın: Nasıl Yapılır: SFC Scan'i Windows 10'da çalıştırın.
Çözüm 4: OneDrive'ı yeniden yükle
CldFlt, Cloud Files Mini Filtre Sürücüsü için bir kısaltma olduğundan, sorun bilgisayarınızda kuruluysa, OneDrive'ın yapılandırmasına da neden olabilir. Sorun, OneDrive'ı bilgisayarınızdan kaldırarak ve sorunun çözüldüğünü gördüğünüzde yeniden yükleyerek çözülebilir.
Ancak, OneDrive'ı kaldırdıktan sonra sorun ortadan kalkar ve yeniden yükledikten sonra geri gelirse, tamamen kurtulmanızı ve istemcinin çevrimiçi sürümünü kullanmanızı öneririz.
- Öncelikle, başka bir hesabı kullanarak programları silemeyeceğinizden, bir yönetici hesabıyla giriş yaptığınızdan emin olun. Kaydetmek istediğiniz verileri yedekleyin, çünkü OneDrive'ı kaldırmak onu kaldıracaktır.
- Başlat menüsüne tıklayın ve kontrol panelini arayarak açın. Alternatif olarak, Windows 10 kullanıyorsanız Ayarlar'ı açmak için dişli simgesini tıklayabilirsiniz.
- Denetim Masası'nda, Sağ üst köşedeki Kategoriyi Görüntüle'yi seçin ve Programlar bölümündeki Bir Programı Kaldır'a tıklayın.
- Ayarlar uygulamasını kullanıyorsanız, Uygulamalar'a tıkladığınızda hemen PC'nizdeki yüklü tüm programların bir listesini açmalısınız.
- Denetim Masası veya Ayarlar'da OneDrive'ı bulun ve Kaldır'a tıklayın.
- Kaldırma sihirbazı iki seçenekle açılmalıdır: Onar ve Kaldır. Kaldır'ı seçin ve programı kaldırmak için İleri'yi tıklatın.
- Bir mesaj soracaktır. Windows için OneDrive'ı tamamen kaldırmak istiyor musunuz? Evet'i seçin.
- Kaldırılan işlem tamamlandığında ve OneDrive'ı bu siteden indirerek, OneDriveSetup.exe dosyasını İndirilenler klasörünüzden çalıştırarak ve ekrandaki yönergeleri izleyerek OneDrive'ı yeniden yüklediğinde Son'u tıklatın.
Çözüm 5: Güç Seçeneklerinizi Değiştirin
Bilgisayarınızdaki Güç Seçenekleri de, bilgisayarınızın daha hızlı bir şekilde önyüklediği Güç Seçenekleri'nde Hızlı Başlatma seçeneği bulunduğundan ve bu seçeneğin sürücülerin birisinin PC'nizde düzgün şekilde yüklenmesini önleme olasılığından dolayı hata oluşması için geçerli bir nedendir. .
Hatanızın PC'nizde tekrar görünmediğinden emin olmak için dikkat etmeniz gereken birkaç seçenek daha var.
- Başlat menüsünde onu arayarak Denetim Masası'nı açın.
- Denetim Masası'ndaki Görünümle seçeneğini Büyük Simgeler'e getirin ve Güç seçenekleri düğmesini bulun.
- Açın, pencerenin sol tarafındaki güç düğmelerinin ne yapacağını seçin ve şu anda kullanılamıyor olan Ayarları değiştir seçeneğinin bulunduğu pencerenin üst kısmına bakın. Üzerine tıklayın ve Kapatma ayarlarının bulunduğu pencerenin altına gidin.
- Hızlı başlatma (önerilen) seçeneğini, Uyku seçeneğini ve Hazırda Beklet seçeneğini açın. Pencerenin sağ alt kısmındaki Değişiklikleri Kaydet düğmesine tıklayın.
PRO TIP: Sorun bilgisayarınız veya dizüstü bilgisayar / dizüstü bilgisayar ile yapılmışsa, depoları tarayabilen ve bozuk ve eksik dosyaları değiştirebilen Reimage Plus Yazılımı'nı kullanmayı denemeniz gerekir. Bu, çoğu durumda, sorunun sistem bozulmasından kaynaklandığı yerlerde çalışır. Reimage Plus'ı tıklayarak buraya tıklayarak indirebilirsiniz.