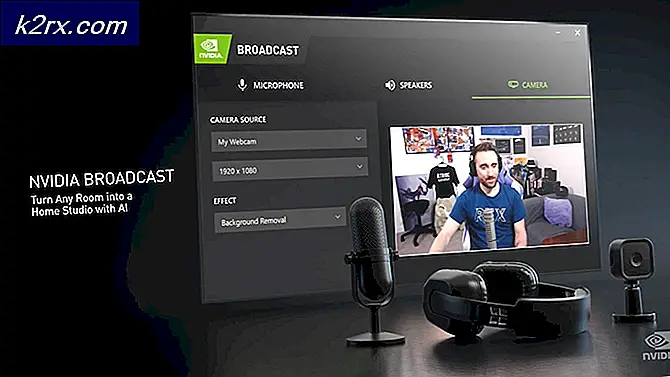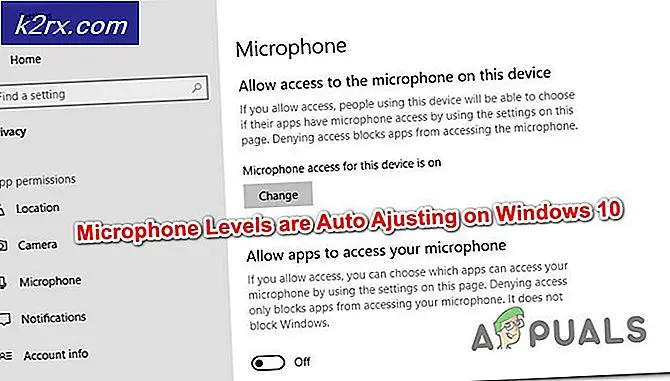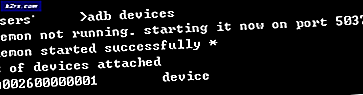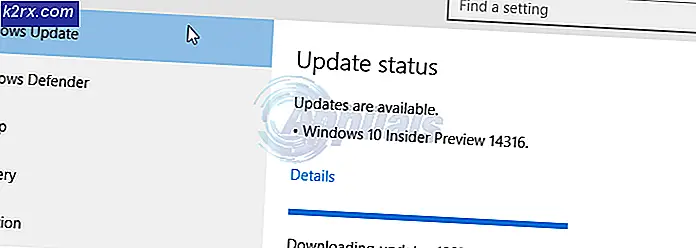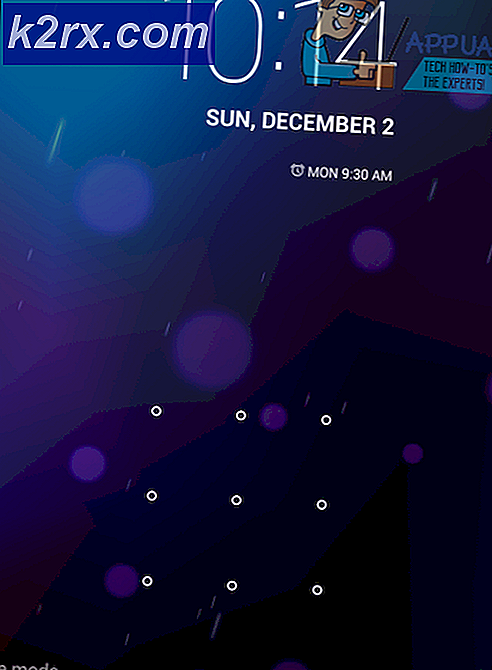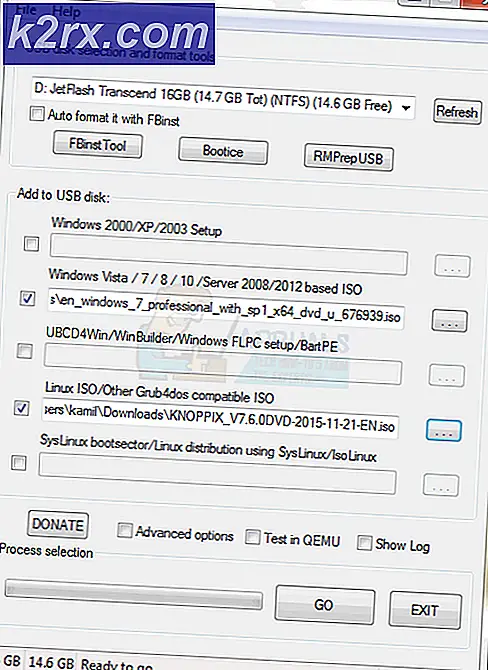Düzeltme: Xbox One Kablosuz Bağdaştırıcısı Çalışmıyor
Xbox kablosuz adaptör, PC'leri kullanan insanlar için çok fazla potansiyele sahip bir süredir piyasada. Xbox kablosuz kontrol cihazlarınızı Windows PC, tablet ve dizüstü bilgisayarlara bağlamanızı sağlar. Sekiz kontrol cihazına, iki stereo kulaklığa ve dört sohbet kulaklığına kadar kapasiteyi kaldırabilme kapasitesine sahiptir. Bu cihazı, Windows 10'a aktarılmış PC oyunları veya Xbox One oyunları ile kullanabilirsiniz.
Microsoft ürünü olmasına rağmen, Xbox One kablosuz adaptörünün neredeyse tüm Windows sürümleriyle bağlantı sorunlarına neden olduğu bilinmektedir. Bağdaştırıcıların düzgün bağlanmadığı veya eşitlenemediği birçok kez vardır. Bunun olmasının temel nedeni, bilgisayarınızda güncel olmayan sürücülerin yüklü olmasıdır.
Çözüm: Son Sürücüleri Yükleme
Sürücüler, herhangi bir donanımın arkasındaki ana çalışma gücüdür. İlgili sürücü güncel değilse veya bozuksa, kablosuz adaptörle hiçbir koşulda bağlantı kuramayacaksınız. Windows ayrıca size kod 10 verebilir, bu da doğru sürücülerin bilgisayarınıza yüklenmediği anlamına gelir. Cihaz yöneticisine gidip bunları uygun şekilde indirdikten sonra sürücüleri güncelleyeceğiz.
- Microsoft'un katalog web sitesine gidin ve arama kutusuna Xbox kablosuz araması yapın. Önünüzde farklı sürücülerin bir listesi sunulacak. İşletim sisteminize teknik özellikler listesinden baktıktan sonra doğru olanı indirin .
- Sürücüyü erişilebilir bir konuma indirdikten sonra Windows + R tuşlarına basın, devmgmt yazın. diyalog kutusuna basın ve Enter tuşuna basın.
- Alıcı XBOX ACC adlı bilinmeyen bir cihaz olarak görünmelidir. Cihaza sağ tıklayın ve Sürücüyü Güncelle'yi seçin.
- Bilgisayarımdaki sürücü yazılımı için Gözat yazan ikinci seçeneği seçin.
- Gözat düğmesine tıklayın ve sürücüyü indirdiğiniz yere gidin. Seçebilmeniz için önce sürücüyü açmanız gerekebilir.
- Şimdi sürücüyü kursun. Denetleyiciler ve kablosuz alıcınız herhangi bir sorun olmadan beklendiği gibi çalışmalıdır.
İpucu: Sürücüler, her şeye rağmen yükleme yapamıyorsa, o anda yüklü olan sürücüyü kaldırabilir ve en yenisini yükleyebilirsiniz. Cihaza sağ tıklayın ve Sürücüyü kaldır seçeneğini seçin. Şimdi daha önce talimatları izleyin.
Denetleyicimi Adaptörle Nasıl Eşlerim?
Bağdaştırıcınız şimdi doğru şekilde bağlanmışsa ve sürücüleri bilgisayarınıza yüklüyse, artık denetleyicilerinizi bağdaştırıcıyla eşzamanlayabilirsiniz. Hemen başlamanıza yardımcı olacak birkaç ipucu:
- Yanıp sönmeye başlayana dek alıcınızdaki Senk düğmesine basın ve basılı tutun.
- Adaptör yanıp sönmeye başladığında, Xbox Home ışığı hızlı bir şekilde yanıp sönene kadar kontrol ünitesinin ön tarafındaki Xbox bağlama kontrol düğmesine basın ve basılı tutun.
- Bir süre sonra, her ikisinde de yanar, kontrol cihazı ve adaptör yanıp sönmeyi bırakmalı ve hafif yanmalıdır. Bu, mükemmel bir şekilde bağlandığınıza ve hazır olduğunuz anlamına gelir.
İpucu : Bağdaştırıcıları Windows 3.0 bağlantı noktalarına bağlarken, kullanıcıların sorun yaşadığı yerlere ilişkin birkaç rapor vardı. Bu durumda, çoğunlukla PC'nizin arkasında bulunan normal 2.0 bağlantı noktalarına takmayı deneyebilirsiniz.
Düzeltme: Yeniden başlatıldıktan sonra eşitleme denetleyicisi değil
Yeniden başlatma yapıldıktan sonra denetleyicinin senkronize edemediği durumlarda ortak bir davranış vardır. Bağdaştırıcınız mükemmel çalışıyor ancak bir süre sonra denetleyiciler bağlanmazsa, güç yönetimi ayarlarınızda sorun olduğu anlamına gelir. Windows belirli bir süre sonra bilgisayarınıza bağlı tüm boş donanımları otomatik olarak kapatır. Bu ayarı değiştirebilir ve işlerin nasıl gittiğini görebiliriz.
- Windows + R tuşlarına basın, devmgmt yazın. diyalog kutusuna basın ve Enter tuşuna basın. Şimdi kurulu denetleyiciye gidin, sağ tıklayın ve Özellikler'i seçin.
- Güç Yönetimi sekmesine gidin ve ' Bilgisayarın bu aygıtı güç tasarrufu için açmasına izin ver ' seçeneğinin işaretini kaldırın . Değişiklikleri kaydetmek ve çıkmak için Tamam'a basın.
- Artık adaptör bağlantıyı kesmeyecek ve tüm denetleyicileriniz yeniden başlatıldıktan sonra bile bağlı kalacaktır.
İpucu : Bir PC kullanıyorsanız, adaptörü kulenin arka tarafındaki USB bağlantı noktalarına takmayı deneyebilirsiniz.
PRO TIP: Sorun bilgisayarınız veya dizüstü bilgisayar / dizüstü bilgisayar ile yapılmışsa, depoları tarayabilen ve bozuk ve eksik dosyaları değiştirebilen Reimage Plus Yazılımı'nı kullanmayı denemeniz gerekir. Bu, çoğu durumda, sorunun sistem bozulmasından kaynaklandığı yerlerde çalışır. Reimage Plus'ı tıklayarak buraya tıklayarak indirebilirsiniz.