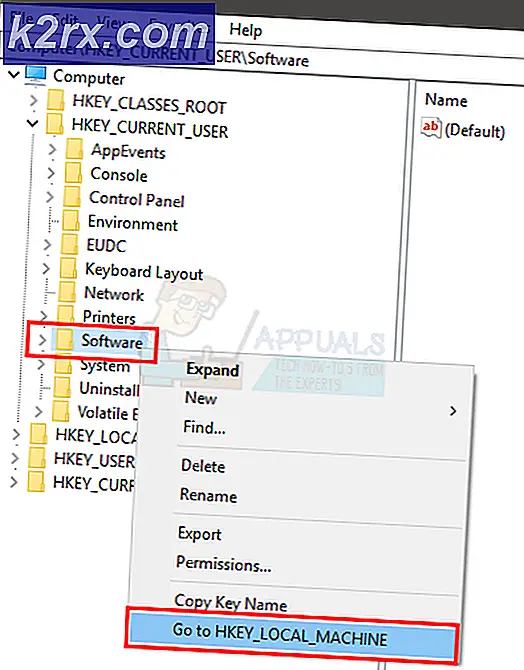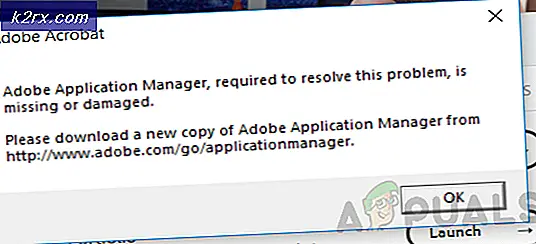Mikrofonun Windows 10'u Otomatik Ayarlamasını Durdurma
Birçok kullanıcı, mikrofonlarının herhangi bir kullanıcı müdahalesi olmadan otomatik olarak ayarlanmasından giderek daha fazla rahatsız olduktan sonra bize sorularla ulaşıyor. Etkilenen kullanıcıların çoğu, görünürde bir tetikleyici olmaksızın mikrofon seviyelerinin yükseldiğini veya düştüğünü bildiriyor. Sorunun birden çok uygulamada (yerleşik veya üçüncü taraf) ortaya çıktığı bildirildi.
Windows 10'da Mikrofon Düzeylerinin Otomatik Ayarlanmasına neden olan nedir?
Bu sorunu, çeşitli kullanıcı raporlarına ve bu belirli sorunu Windows 10'da çözmek için yaygın olarak kullanılan onarım stratejilerine bakarak araştırdık. Görünüşe göre, bu sorunu üretme potansiyeline sahip birkaç farklı suçlu var:
Şu anda bu hatayı çözmek için uğraşıyorsanız, bu makale size birkaç farklı sorun giderme adımı sağlayacaktır. Aşağıda, benzer bir senaryodaki diğer kullanıcıların Windows 10'daki mikrofon sorununu çözmek için başarıyla kullandıkları bir yöntem koleksiyonu bulacaksınız. Aşağıda gösterilen olası düzeltmelerin her birinin, etkilenen en az bir kullanıcı tarafından etkili olduğu onaylanmıştır.
En iyi sonuçlar için, verimlilik ve ciddiyete göre sıraladığımız için yöntemleri sunuldukları sırayla takip etmenizi tavsiye ederiz. İçlerinden biri, neden olan suçludan bağımsız olarak sorunu çözmekle yükümlüdür.
1. Skype'ın mikrofonu otomatik olarak ayarlamasını önleme (varsa)
Skype'ı çoğu zaman açık tutma alışkanlığınız varsa, VoIP istemcisi aslında mikrofon seviyenizi size söylemeden ayarlıyor olabilir. Görünüşe göre, Skype varsayılan olarak bağlı mikrofonlarınızın ses seviyesini değiştirmesine izin verilecek şekilde yapılandırılmıştır. Bu, Skype'ın hem masaüstü hem de UWP sürümünde olur.
Etkilenen birkaç kullanıcı, Skype ayarlarına erişerek ve müşterinin mikrofon düzeyini ayarlama yeteneğini devre dışı bırakarak sorunu süresiz olarak çözmeyi başardıklarını bildirdi. İşte bunun nasıl yapılacağına dair hızlı bir kılavuz:
- Açık Skype UWP ve eylem düğmesine (ekranın sol üst bölümü) tıklayın ve işlem düğmesine (üç nokta simgesi) tıklayın. Ardından, bağlam menüsünden Ayarlar.
Not: Skype'ın masaüstü sürümünü kullanıyorsanız, gitmek için üstteki şerit çubuğu kullanın. Araçlar> Seçenekler.
- İçine girdiğinizde Ayarlar sekmesini seçin Ses videosu soldaki dikey menüden sekme.
- İçinde Ses videosu sekmesinde aşağı kaydırın Mikrofon bölüm (altında Ses) ve şununla ilişkili kutunun işaretini kaldırın Mikrofon ayarlarını otomatik olarak yapın.
Not: Skype'ın masaüstü sürümünü kullanıyorsanız şu adrese gidin: Ses ayarları ve işareti kaldırın Mikrofon ayarlarını otomatik olarak yapın.
- Bilgisayarınızı normal şekilde kullanın ve hala otomatik mikrofon ayarlamalarıyla karşılaşıp karşılaşmadığınızı görün. Aynı sorun hala devam ediyorsa, aşağıdaki sonraki yönteme geçin.
2. Steam'in mikrofon düzeyini otomatik olarak ayarlamasını önleme (varsa)
Görünüşe göre Steam, bir Windows 10 bilgisayarında otomatik mikrofon seviyesi ayarlamalarına neden olabilecek başka bir uygulamadır. Steam yüklediyseniz ve her sistem başlangıcında otomatik olarak başlayacak şekilde yapılandırıldıysa, mikrofon seviyesi ayarlamaları yapma yeteneklerine sahip olma ihtimali yüksektir.
Etkilenen birkaç kullanıcı, Steam istemcisinin Arkadaş Listesi ayarlarına erişerek ve Otomatik ses / kazanç kontrolü ayar Otomatik Ayarlar Menü.
Steam'in, Arkadaşlar listesi penceresi aracılığıyla mikrofon düzeyini otomatik olarak ayarlamasını önlemek için hızlı bir kılavuz:
- Steam istemcisini açın, hesabınızla giriş yapın ve Arkadaşlar ve Sohbet ekranın sağ alt köşesindeki simgesi.
- İçinde Arkadaşlar ve Sohbet penceresine erişmek için ekranın sağ üst köşesinde bulunan dişli çark simgesine tıklayın. Ayarlar Menü.
- İçine girdiğinizde Arkadaş listesi Ayarlar, tıklayın Ses soldaki dikey menüden sekme seçin, ardından sağ bölmeye gidin, ekranın en altına gidin ve Gelişmiş ayarları göster.
- Ses sekmesinin Gelişmiş ayarlar menüsünden, şununla ilişkili geçişi devre dışı bırakın: Otomatik ses / kazanç kontrolü.
- Steam'i yeniden başlatın ve otomatik ses ayarlarının hala devam edip etmediğini görün.
Bu yöntem mevcut durumunuz için geçerli değilse, aşağıdaki sonraki yönteme geçin.
3. Uygulamaların Mikrofonun özel kontrolünü ele geçirmesini önleme
Etkilenen birkaç kullanıcı, MIcrophone ayarlarını yeniden yapılandırdıktan sonra sorunu çözmeyi başardıklarını, böylece hiçbir uygulamanın cihazın özel kontrolünü ele geçirmesine izin verilmediğini bildirdi. Bu prosedürün kopyalanması oldukça kolaydır ve otomatik mikrofon seviyesi ayarlamalarına neden olabilecek her türlü 3. taraf müdahalesini etkili bir şekilde devre dışı bırakır.
Ancak bu prosedürün bazı ses özelliklerinin amaçlandığı gibi çalışmamasına da neden olabileceğini unutmayın. Bunu uygulamadan önce bunu aklınızda bulundurun ve bazı işlevlerin etkilenmesi durumunda aşağıdaki prosedürü tersine mühendislik uygulayın:
- Basın Windows tuşu + R Çalıştır iletişim kutusunu açmak için. Ardından "yazın"mmsys.cpl ”metin kutusunun içinde ve tuşuna basın Giriş açmak için Ses pencere.
- Ses penceresine girdikten sonra, yatay menüden kayıt sekmesini seçin. Ardından sorun yaşadığınız mikrofonu seçin ve Özellikleri.
- Kayıt cihazının Özellikler menüsündeyken, Gelişmiş sekmesini seçin, ardından Özel Mod bölümüne gidin ve ilgili kutunun işaretini kaldırın. Uygulamaların bu cihazın özel kontrolünü ele geçirmesine izin ver.
- Tıklayın Uygulamak değişiklikleri kaydetmek için, ardından bilgisayarınızı yeniden başlatın ve sorunun bir sonraki sistem başlangıcında çözülüp çözülmediğine bakın.
Sorun hala çözülmediyse, aşağıdaki sonraki yönteme geçin.
4. Mikrofon Değerini Manuel Olarak Değiştirme
Hızlı bir düzeltme arıyorsanız, muhtemelen Denetim Masası aracılığıyla mikrofon seviyeniz için varsayılan bir değer ayarlayarak mikrofon seviyenizi otomatik olarak ayarlayan her şeyi geçersiz kılabilirsiniz. Birkaç kullanıcı tarafından bildirildiği üzere, bu prosedür 3. parti uygulamalar tarafından tetiklenen birçok seviye değişikliğini geçersiz kılma potansiyeline sahiptir.
Ancak, bu prosedürün sorunun gerçek nedenini belirlemenize izin vermeyeceğini ve daha önce çoğu 3. taraf uygulaması tarafından oluşturulan herhangi bir mikrofon düzeyini geçersiz kılacağını unutmayın.
Windows 10'da mikrofonun otomatik ayarını düzeltmek için mikrofon değerini manuel olarak değiştirmeye yönelik hızlı bir kılavuz:
- Basın Windows tuşu + R Çalıştır iletişim kutusunu açmak için. Ardından yazın "kontrol" metin kutusunun içinde ve tuşuna basın Giriş açmak için klasik Kontrol Paneli arayüz.
- Klasik Kontrol Paneli arayüzüne girdikten sonra, arama yapmak için ekranın sağ üst köşesindeki arama işlevini kullanın. 'ses'.
- Sonra tıklayın Ses sonuç listesinden.
- Sen içindeyken Ses pencere, seçin Kayıt sekmesinde, o anda aktif olan mikrofonu / kulaklığı seçin ve Özellikleri buton.
- 4. adımda seçtiğiniz kayıt cihazının Özelliklerine girdikten sonra, Seviyeler sekmesine gidin ve kaydırıcıyı kullanarak mikrofon düzeyinizin değerini ayarlayın. Tıklayın Uygulamak değişikliği kaydetmek için.
- Bu, üçüncü taraf programın gelecekte neyi değiştirmeye çalıştığına bakılmaksızın mikrofon değerinin aynı kalmasını sağlamalıdır.
Bu prosedür mevcut durumunuz için geçerli değilse veya farklı bir yaklaşım arıyorsanız, aşağıdaki sonraki yönteme geçin.
5. Mikrofon Sürücünüzü Güncelleme
Mikrofon sürücüleriniz, düzey tutarsızlıklarından da sorumlu olabilir. Ayrıca, mikrofon sürücülerinizi güncelleyerek veya mevcut sürücüyü kaldırarak, Windows'u kayıt cihazınız için yeni bir sürücü yüklemeye zorlayarak da sorunu çözebilirsiniz.
Etkilenen birkaç kullanıcı, bu prosedürün sorunu kendileri için süresiz olarak çözdüğünü bildirdi. Mikrofon sürücünüzü güncellemek için Aygıt Yöneticisi'ni kullanmayla ilgili hızlı bir kılavuz:
- Basın Windows tuşu + R Çalıştır iletişim kutusunu açmak için. Ardından yazın "Devmgmt.msc" metin kutusunun içinde ve tuşuna basın Giriş Aygıt Yöneticisi'ni açmak için.
- İçeri girdiğinizde cihaz Yönetici, mevcut cihazlar listesinde ilerleyin ve ilgili sekmeyi genişletin. Ses, video ve oyun denetleyicileri.
- Sorun yaşadığınız kayıt cihazını sağ tıklayın ve seçin Özellikleri bağlam menüsünden.
- Kayıt cihazınızın özellikler ekranındayken, Sürücü sekmesini tıklayın ve üzerine tıklayarak başlayın Sürücüyü güncelle.
- Ardından, sonraki ekrandan Güncellenmiş sürücü yazılımını otomatik olarak arayınve yardımcı programın sürücü için yeni bir sürücü sürümü bulup bulmadığını görmek için bekleyin.
- Prosedür tamamlandığında, bilgisayarınızı yeniden başlatın ve otomatik mikrofon seviyesi ayarlamalarının hala devam edip etmediğini kontrol edin. Öyleyse veya Aygıt Yöneticisi sürücünün güncellenmiş bir sürümünü bulamadıysa, aşağıdaki adımlarla devam edin.
- Kayıt cihazınızın Sürücü sekmesine dönmek için tekrar 1'den 3'e kadar olan adımları izleyin, ancak bu sefer Cihazı Kaldır onun yerine Sürücüyü güncelle. Ardından, onay isteminde bir kez daha Kaldır'ı tıklayın ve prosedürün tamamlanmasını bekleyin.
- Kayıt sürücüsü kaldırıldıktan sonra, Windows Update'in yeni kaldırdığınız sürücü yerine temiz bir sürücü yüklemesine izin vermek için bilgisayarınızı yeniden başlatın.
- Başlatma sırası tamamlandığında, mikrofon otomatik ayarlamalarının hala devam edip etmediğini kontrol edin.
Hala aynı sorunla karşılaşıyorsanız, aşağıdaki sonraki yönteme geçin.
6. Kötü Amaçlı Yazılım Bulaşmasını Kaldırma
Görünüşe göre, bu özel sorun, mikrofonu kapatabilen veya seviyeyi otomatik olarak ayarlayabilen kötü amaçlı yazılımlardan da kaynaklanıyor olabilir. Etkilenen birkaç kullanıcı, Windows Defender ve diğer birkaç üçüncü taraf istemcinin bir güvenlik taraması gerçekleştirdiklerinde kötü amaçlı yazılımı keşfetmeyi başaramadıklarını bildirdi.
Bununla birlikte, bu sorunla karşılaşan çoğu kullanıcı, Malwarebytes kullanarak kötü amaçlı yazılımı tanımlayıp izole etmeyi ve karantinaya almayı başardıklarını bildirdi. Çoğu durumda, kötü amaçlı yazılım, sisteme bir yakalayıcı uygulamasından veya uzantısından ulaşmıştır. Sorunun kötü amaçlı yazılımdan kaynaklanabileceğini düşünüyorsanız, bu makaleyi izleyin (İşte) Malwarebytes ile derin bir tarama kurma ve gerçekleştirme adımları için.
Virüs taraması, virüs bulaştığına dair herhangi bir kanıt göstermediyse, aşağıdaki sonraki yöntemlere geçin.
7. Temiz Önyükleme Gerçekleştirme
Bu noktaya kadar bir sonuç almadıysanız, sorunun nedeni yönetici erişimine sahip bir 3. taraf uygulamasından kaynaklanıyor olabilir. Suçlu size görünmüyorsa, temiz bir önyükleme gerçekleştirerek soruna bir 3. taraf uygulamasının neden olup olmadığını doğrulayabilirsiniz.
Etkilenen birkaç kullanıcı, bu prosedürün sorunun üçüncü taraf bir uygulama müdahalesinden kaynaklandığını onaylamalarına izin verdiğini doğruladı. Bir uygulamanın otomatik mikrofon ayarlamalarına neden olduğunu doğrulamayı başardıklarında, hatayı üreten uygulamayı izole etmeyi başarana kadar tüm olası suçluları ortadan kaldırdılar.
Otomatik mikrofon ayarlamalarına hangi uygulamanın neden olduğunu belirlemek için temiz bir önyükleme gerçekleştirme konusunda hızlı bir kılavuz aşağıda verilmiştir:
- Öncelikle, yönetici ayrıcalıklarına sahip bir Windows hesabı kullandığınızdan emin olun.
- Ardından Windows tuşu + R Çalıştır iletişim kutusunu açmak için. Çalıştır komutunun metin kutusunun içine şunu yazın: "Msconfig" ve bas Giriş Sistem Yapılandırması penceresini açmak için. Tarafından istendiğinde UAC (Kullanıcı Hesabı Kontrolü), Tıklayın Evet yönetici ayrıcalıkları vermek Sistem yapılandırması pencere.
- İçeri girmeyi başardıktan sonra Sistem yapılandırması pencere, seçin Hizmetler üstteki şerit çubuğundan sekmeye gidin ve ilgili kutuyu işaretleyerek başlayın. Bütün Microsoft Servisleri'ni gizle. Bunu azalttıktan sonra, dikkatinizi diğer hizmetlere çevirin. Tıkla Devre dışı bırak herşey 3. taraf hizmetlerinin bir sonraki başlangıçta mikrofon düzeylerine müdahale etmesini önlemek için düğmesine basın.
- Tıklayın Değişiklikleri uygula, ardından Başlangıç sekmesi ve tıklayın Görev Yöneticisini Aç.
- İçine girdiğinizde Başlangıç sekmesi Görev Yöneticisi'nde her hizmeti ayrı ayrı seçin ve Devre dışı bırak sonraki sistem başlangıcında çalışmasını önlemek için.
- Gerekli tüm öğeler ve hizmetler devre dışı bırakıldıktan sonra, yeni açtığınız Görev Yöneticisi penceresini kapatın ve bir Temiz Önyükleme Durumuna başlamak için bilgisayarınızı yeniden başlatın.
- Bir sonraki başlatma sırası tamamlandığında, bilgisayarınızı normal şekilde kullanın ve otomatik mikrofon ayarlamalarını hala fark edip etmediğinize bakın. Değilse, 3'ten 5'e kadar olan adımları izleyin ve devre dışı bıraktığınız tüm başlangıç öğelerini ve hizmetleri sistematik olarak yeniden etkinleştirin ve hangisinin hataya neden olduğunu görmek için yeniden başlatın.
- Suçluyu belirlemeyi başardığınızda, devre dışı kaldığından emin olun.
8. Mikrofon Geliştirmelerini Devre Dışı Bırakma
Mikrofon ses geliştirmeleri de bazı durumlarda sorun olabilir, bu Geliştirmeler nedeniyle Mikrofonunuzun kendi kendini dengelemesi mümkündür, Mikrofonunuzdaki Ses İyileştirmelerini devre dışı bırakmak için şu adımları izleyin: -
- Tuşunu basılı tutun. pencereler tuşuna ve ardından R açmak için anahtar Çalıştırmak programı.
- Şimdi yazın "Mmsys.cpl", ardından enter tuşuna basın.
- Şimdi şuraya gidin "Kayıt" sekmesine tıklayın, ardından Mikrofonunuza sağ tıklayın ve "Özellikleri".
- Tıkla "Geliştirmeler" sekmenizde Mikrofon Özellikleri.
- Kontrol ettiğinizden emin olun. "Tüm geliştirmeleri devre dışı bırak seçeneği".
9. Kayıt Onarma
Bazen sorun, mikrofon seviyesinin kayıt defteri yapılandırmasında yatmaktadır. Windows, Mikrofon seviyeniz için kayıt defterinde Ses Kontrol Panelinden seçtiğiniz manuel değerden öncelikli olabilecek bir değer depolamış olabilir. Bu değeri şu şekilde ayarlayabilirsiniz:
- Basın "Pencereler" + "R" çalıştır istemini açmak için yazın "Regedit" ve bas "giriş".
- Aşağıdaki konuma gidin.
HKEY_CURRENT_USER \ Software \ Microsoft \ Speech \ RecoProfiles \ Tokens \ {95CF724E-B3B5-4D94-A4FB-36AE77A88FE0} \ {DAC9F469-0C67-4643-9258-87EC128C5941} \ Volume - Aşağıdaki değere çift tıklayın.
HKEY_LOCAL_MACHINE \ SOFTWARE \ Microsoft \ Speech \ AudioInput \ TokenEnums \ MMAudioIn \ {0.0.1.00000000}. {E4e24557-c9f8-46f6-8486-50981fcf3cc5} - Değerini istediğiniz Mikrofon düzeyine ayarlayın. Örneğin,% 88 için 8888 ve% 22 için 2222.
- Sorunun devam edip etmediğini kontrol edin.