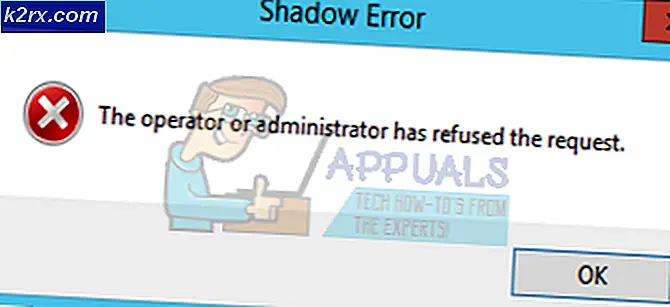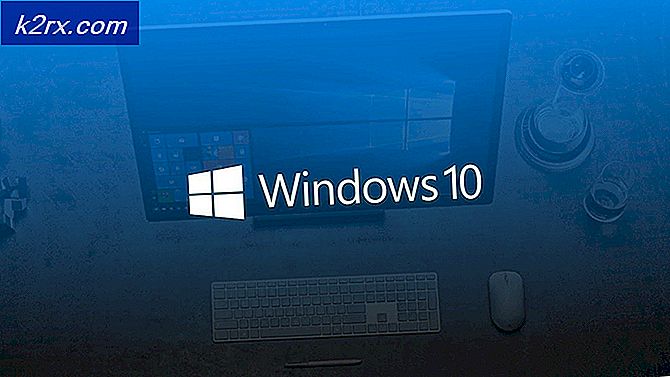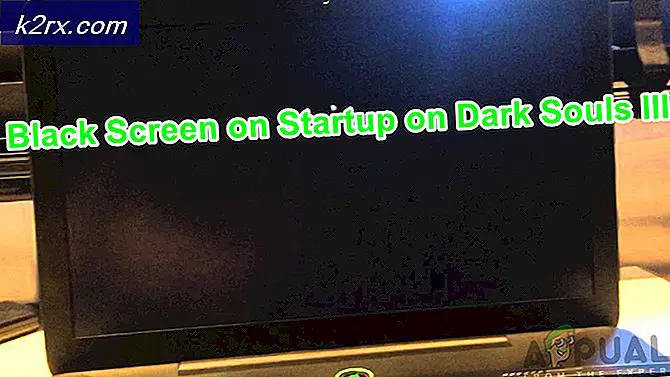Windows 10 Güncelleme Hata Kodu 0x8024a10a Nasıl Onarılır?
Bekleyen bir veya daha fazla Windows güncellemesini yükleyemedikten sonra birkaç Windows kullanıcısı bize sorularla ulaşıyor. Ortaya çıkan hata kodu 0x8024a10a. Etkilenen kullanıcıların çoğu için bu sorun, beklenmedik bir makine kapanmasından veya başka bir botlu güncellemeden sonra ortaya çıkmaya başladı. Windows 7 ve Windows 8.1'de de görüldüğü onaylandığı için bu sorun Windows 10'a özel değildir.
Windows Update Hatası 0x8024a10a'ya neden olan nedir?
Bu sorunu, çeşitli kullanıcı raporlarına ve etkilenen diğer kullanıcıların bu belirli hata mesajını düzeltmek için başarıyla uyguladığı onarım stratejilerine bakarak araştırdık. Görünüşe göre, bu hata mesajından birden fazla potansiyel suçlu sorumlu olabilir. Bu hata kodunu tetikleyebilecek senaryoların kısa listesi aşağıda verilmiştir:
Şu anda bu hata mesajını çözmenin yollarını arıyorsanız, bu makale size sorunu sizin için çözebilecek birkaç sorun giderme adımı sağlayacaktır. Aşağıda, sorunu çözmek için uğraşan diğer kullanıcıların da kullandığı bir yöntem koleksiyonu keşfedeceksiniz. 0x8024a10a hata kodu başarıyla dağıtıldı.
Mümkün olduğunca verimli kalmak için, sabit olanı verimlilik ve zorluk derecesine göre sipariş ettiğimiz için aşağıdaki yöntemleri aynı sırayla izlemenizi tavsiye ederiz. Er ya da geç, sorunu sizin için çözecek bir düzeltmeye rastlayacaksınız.
Yöntem 1: Windows Update sorun gidericisini çalıştırma
Başka bir şey denemeden önce, işletim sisteminizin sorunu otomatik olarak çözüp çözemeyeceğini görerek başlamalısınız. Tüm yeni Windows sürümleri, bilinen birkaç sorunu otomatik olarak halledebilen bir dizi yerleşik yardımcı program içerecektir.
Windows Update sorun gidericisi, güncellemelerin yüklenmesini durduracak en yaygın sorunları çözmek için otomatik olarak uygulanabilecek düzinelerce uygun onarım stratejisi içerir. Yeterince şanslıysanız ve sorununuz Windows Update sorun gidericisinin içerdiği onarım stratejilerinden birinin kapsamındaysa, aşağıdaki adımlar sorunu otomatik olarak çözecektir.
İşte, sorunu gidermek için yapmanız gerekenleri içeren hızlı bir kılavuz 0x8024a10akullanarak hata kodu Windows Update sorun gidericisi:
- Basın Windows tuşu + R açmak için Çalıştırmak iletişim kutusu. Ardından, "ms-settings: sorun giderme" ve bas Giriş açmak için Sorun giderme sekmesi Ayarlar app.
- Sorun Giderme sekmesinin içine girmeyi başardıktan sonra, sağ taraftaki bölüme gidin ve Kalkış'a ilerleyin. ve koşuyor Bölüm. Ardından, tıklayın Windows güncelleme, sonra tıklayın Sorun gidericiyi çalıştırın.
- Bir kere Windows güncelleme sorun giderici yardımcı programı etkin, ilk tarama tamamlanana kadar sabırla bekleyin. Süreci kesintiye uğratmadığınızdan emin olun, çünkü bu, yardımcı programın dahil edilen stratejilerden herhangi birinin kendi senaryonuz için geçerli olup olmadığını belirlediği kısımdır.
- Sorununuz için bir düzeltme geçerliyse, tıklayın Bu düzeltmeyi uygula sorunla uyumlu onarım stratejisini uygulamak için.
- Düzeltme uygulandıktan sonra, makinenizi yeniden başlatın ve sorunun bir sonraki sistem başlangıcında çözülüp çözülmediğine bakın.
Hala görüyorsanız 0x8024a10aWindows güncelleme sorun gidericisini çalıştırdıktan sonra bile hata kodu, aşağıdaki sonraki yönteme geçin.
Yöntem 2: İlgili tüm Windows hizmetlerini başlatın
Görünüşe göre 0x8024a10ahata kodu, bazı temel WU (Windows Update) hizmetlerinin çalışmasının engellendiği durumlarda da ortaya çıkabilir. Bu varsayılan davranış değildir, bu nedenle manuel kullanıcı müdahalesinden veya sistem performansını iyileştirmek için bu hizmetleri kapatan bir optimize edici yazılımdan kaynaklanıyor olabilir.
Bu senaryo sizin durumunuz için geçerliyse, burada Windows Update tarafından kullanılan tüm hizmetleri etkinleştirmek için hızlı bir kılavuz bulunmaktadır:
- Basın Windows tuşu + R Çalıştır iletişim kutusunu açmak için. Sonra, yazın "Cmd" ve aç Komut istemi tuşuna basarak yönetici erişimiyle Ctrl + Üst Karakter + Enter. Kullanıcı Hesabı Denetimi penceresi tarafından istenirse, Evet yönetici ayrıcalıkları vermek.
- Yükseltilmiş Komut İstemi'ne girdikten sonra, aşağıdaki komutları sırayla yazın ve Giriş her birinin ardından Başlangıç Türü her hizmetin Otomatik:
SC yapılandırması Trustedinstaller start = otomatik SC yapılandırma bitleri start = auto SC yapılandırması cryptsvc start = auto
- Her hizmet uygun şekilde başlatıldıktan sonra, değişikliklerin etkili olmasına izin vermek için makinenizi yeniden başlatın. Bir sonraki başlatma sırası tamamlandığında, 0x8024a10aBekleyen Windows güncellemesini yüklemeye çalıştığınızda hata kodu oluşmaya devam ediyor.
Güncelleme başarısız olduğunda hala aynı hata kodunu görüyorsanız, aşağıdaki son yönteme geçin.
Yöntem 3: Güncelleştirmeyi Temiz Önyükleme modunda yükleme
Yukarıdaki yöntemlerden hiçbiri sorunu çözmenize yardımcı olmadıysa, üçüncü taraf bir uygulama veya hizmet soruna neden olmuş olabilir. Olası tüm suçluların bir listesini derlemek neredeyse imkansız olduğundan, sorunu çözmenin en iyi yolu temiz bir önyükleme durumuna önyüklemek ve güncellemeyi 3. taraf müdahalesi olmadan yüklemektir.
Aşağıdaki adımlar, bilgisayarınızın hiçbir üçüncü taraf hizmeti veya uygulamayı tetikleyebilecek uygulamalarla başlamasını sağlayacaktır. 0x8024a10ahata kodu. Temiz önyükleme modunda önyükleme yaparken güncellemenin nasıl yükleneceğini öğrenmek için hızlı bir kılavuz:
- Basın Windows tuşu + R açmak için Çalıştırmak iletişim kutusu. Sonra, yazın "Msconfig" ve bas Giriş getirmek için Sistem yapılandırması Menü. Eğer hiç sormazsanız Kullanıcı Hesap Denetimi(UAC) istemi, tıklayın Evet yönetici erişimi vermek için.
- İçine girdiğinizde Sistem yapılandırması menüsünde Hizmetler menünün üst kısmındaki sekme sekmesine gidin, ardından ile ilişkili kutuyu etkinleştirin. Tüm Microsoft'u Gizle Hizmetler. Bu, tüm Windows hizmetlerini listeden gizler, böylece yanlışlıkla onları devre dışı bırakma riskiyle karşı karşıya kalmazsınız. Tüm Microsoft hizmetleri hariç tutulduğunda, Hepsini etkisiz hale getir Tüm 3. taraf hizmetlerinin bir sonraki başlangıçta başlatılmasını önlemek için düğmesine basın.
- Hizmetler sekmesiyle işiniz bittiğine göre, artık Başlamak sekmesine tıklayın ve tıklayın Görev Yöneticisini Aç.
- Yeni açılan Görev yöneticisi sekmesinin içinde, her bir başlangıç hizmetini sistematik olarak seçin ve ardından Devre dışı bırak her hizmetin bir sonraki bilgisayar başlangıcında çalışmasını engellemek için. Bu listedeki her başlangıç hizmetinde bunu yapın.
- Her başlangıç uygulaması devre dışı bırakıldığında, etkin bir şekilde temiz bir önyükleme durumuna ulaşmış olursunuz. Bundan yararlanmak için bilgisayarınızı yeniden başlatın ve önyüklemeyi temizlemesine izin verin.
- Başlatma sırası tamamlandığında, daha önce başarısız olan Windows Update'i yükleyin. Sorun bir 3. taraf hizmetten kaynaklandıysa, 0x8024a10ahata kodu artık görünmemelidir.
- Kurulum tamamlandıktan sonra, daha önce devre dışı bıraktığınız 3. taraf hizmetlerini yeniden etkinleştirmek için yukarıdaki adımları tersine mühendislik yapın ve bilgisayarınızı bir kez daha yeniden başlatın.