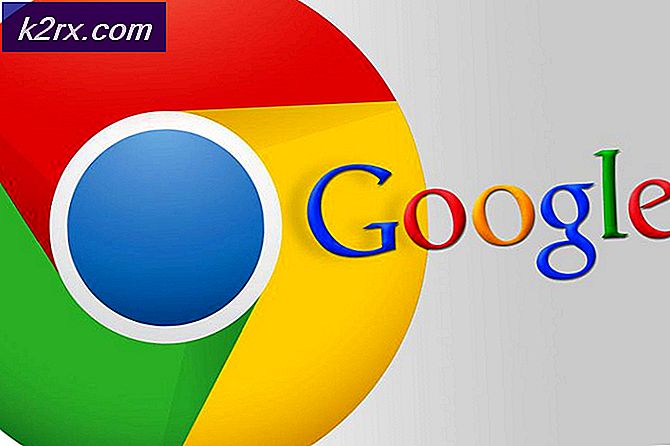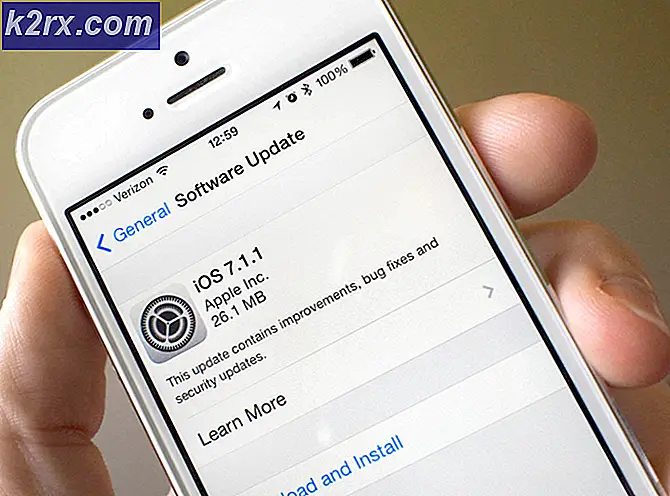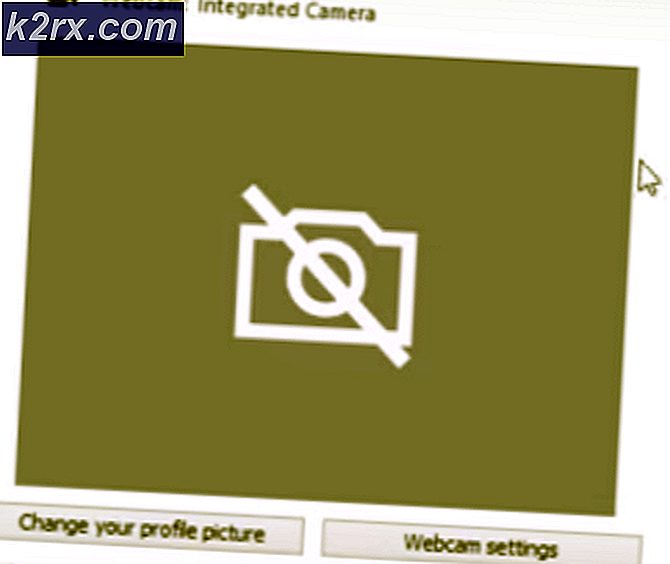Windows 7/8 / 10'da Canon Baskı İşi Hatası 853'ü Düzeltin
Canon yazıcıları kullanan bazı Windows kullanıcıları, hata kodunu gördüklerini bildiriyor #853 Geleneksel olarak bir şey yazdırmaya çalıştıklarında Yazdırma Kuyruğunun içinde. Etkilenen kullanıcıların çoğu, bir test sayfası yazdırmanın aynı hata kodunu döndürmediğini bildiriyor.
Bu belirli hata kodunu iyice araştırdıktan sonra, birkaç farklı altta yatan nedenin bu hataya neden olabileceği ortaya çıktı. İşte bu soruna neden olabilecek olası suçluların bir listesi:
Artık bu sorundan sorumlu olabilecek her olası düzeltmenin farkında olduğunuza göre, etkilenen diğer kullanıcıların sorunu çözmek için başarıyla kullandıkları doğrulanmış yöntemlerin bir listesini burada bulabilirsiniz. #853 hata kodu:
Yöntem 1: UFR2 sürücüsünü yükleme (varsa)
853 hata kodu özünde dahili bir işleme hatası olduğundan, sorunun bir Postscript sorunu nedeniyle oluşmadığından emin olarak bu araştırmaya başlamanız gerekir.
Yazıcı modeli Postscript yazıcı dilini desteklemese bile, bir Postscript sürücüsü kullanmaya çalıştığı için Canon yazıcınız bir yazdırma işi yapmaya çalışırken en yaygın olarak bu hata kodunu görmeyi bekleyebilirsiniz.
Not: Bu, Canon PS v4.x sürücüsünü kullanan yazıcılarda oldukça yaygın bir durumdur.
Bu senaryo sizin özel durumunuz için geçerliyse, bunun yerine UFR2 sürücüsünü yükleyip kullanarak sorunu çözebilmelisiniz.
Yazıcınız için ana bilgisayar görevi gören bilgisayara UFR2 sürücüsünün nasıl indirilip kurulacağına ilişkin özel talimatlar arıyorsanız, aşağıdaki talimatları izleyin:
- Varsayılan tarayıcınızı açın ve şuraya gidin: UFR2 yazıcı sürücüsünün genel sürümünün indirme sayfası.
- Doğru sayfaya girdikten sonra, İndir İndirmeyi başlatmak için düğmesine basın.
Not: Bu sürücü sürümü, Windows 7, Windows 8.1 ve Windows 10 dahil olmak üzere her yeni Windows sürümüyle uyumludur.
- İndirme işlemi tamamlandığında, yeni indirdiğiniz yürütülebilir dosyayı çift tıklayın ve Evet -de UAC (Kullanıcı Hesabı Kontrolü) yönetici erişimi vermek için.
- Ardından, bilgisayarınızı yeniden başlatmadan önce UFR2 sürücüsünün kurulumunu tamamlamak için ekrandaki talimatları izleyin.
- Bilgisayarınız yeniden başlatıldıktan sonra, yeni yazıcı sürücüsü otomatik olarak daha önce kullandığınız eskisinin yerini alacaktır.
- Daha önce neden olan eylemi tekrarlayın. #853 hata kodu ve sorunun şimdi çözülüp çözülmediğine bakın.
Aynı sorunun hala devam etmesi durumunda, aşağıdaki bir sonraki olası düzeltmeye geçin.
Yöntem 2: Doğru sürücüyü zorlama (UFR II)
Daha önce UFR II sürücüsünü kurmuş olsanız bile, bu, bilgisayarınızın sizin özel durumunuzda onu kullanacak şekilde yapılandırıldığını garanti etmez.
Aslında, Windows 10 varsayılan olarak Microsoft IPP Sınıfı sürücüsünü kullanacak şekilde yapılandırılmıştır, bu nedenle doğru sürücüyü yüklemek için yukarıdaki talimatları uygulamanıza rağmen UFRII sürücüsü hala kullanımda değildir.
Kendilerini benzer bir durumda bulan etkilenen birkaç kullanıcı, Aygıt Yöneticisi aracılığıyla sürücü önceliğini değiştirerek sorunu çözebileceklerini ve yazıcıyı Canon Generic Plus UFR'yi kullanmaya zorlayabileceklerini bildirdi. IIonun yerine Microsoft IPP Sınıfı sürücüsü.
853 hatasının düzeltilip düzeltilmediğini kontrol etmek için bir dosyayı tekrar yazdırmadan önce Canon yazıcınızın doğru sürücüyü kullandığından emin olmak için aşağıdaki talimatları izleyin:
- Basın Windows tuşu + R açmak için Çalıştırmak iletişim kutusu. Sonra, yazın "devmgmt.msc" metin kutusunun içinde ve tuşuna basın Giriş açmak Aygıt Yöneticisi. Gördüğün zaman UAC (Kullanıcı Hesabı Kontrolü), Tıklayın Evet yönetici erişimi vermek için.
- İçeride Aygıt Yöneticisi, farklı cihaz türleri arasında aşağı kaydırın ve ilgili açılır menüyü genişletin. Yazdırma Kuyrukları.
- Ardından, içerideki mevcut seçenekler listesinden yazıcınıza sağ tıklayın ve Özellikleri yeni görünen bağlam menüsünden.
- İçine girdiğinizde Özellikleri yazıcınızın ekranına tıklayın. Sürücü sekmesini seçin, ardından seçmek için içerideki açılır menüyü kullanın Canon Generic Plus UFR II onun yerine Microsoft IPP Sınıfı Sürücü (veya şu anda varsayılan seçim ne ise).
- Değişiklik tamamlandıktan sonra, tıklayın Uygulamak değişiklikleri kaydetmek için, ardından bilgisayarınızı yeniden başlatın ve sorunun nihayet çözülüp çözülmediğine bakın.
Gerçekten Canon Generic Plus UFR II sürücüsünü kullandığınızdan emin olduktan sonra bile aynı 853 hatası hala devam ediyorsa, aşağıdaki bir sonraki olası düzeltmeye geçin.
Yöntem 3: Windows Yazıcı Sorun Gidericisini Çalıştırma
İlk iki yöntem sizin durumunuzda etkili değilse, genel bir yazıcı sürücüsü tutarsızlığı ile uğraşma olasılığınızı da göz önünde bulundurmalısınız.
Windows 10 kullanıyorsanız, Hata Yazıcı Sorun Giderici kapsamındaki birçok otomatik onarım stratejisinden biri kapsamındaysa, emrinizde, sorunu otomatik olarak çözebilecek yerleşik bir yardımcı programınız vardır.
Yazıcı Sorun Giderici'yi başlattığınızda, yardımcı program mevcut durumunuzu analiz edecek ve bu durumda önceden belirlenmiş onarım stratejilerinden herhangi birinin uygulanabilir olup olmadığını belirleyecektir. Biri eşleşirse, düzeltmeyi uygulamanız istenir. Her şey yolunda giderse, bu sorunu en az güçlükle çözecektir.
çalıştırmak için aşağıdaki talimatları izleyin. Yazıcı Sorun Giderici:
- Basın Windows tuşu + R Çalıştır iletişim kutusunu açmak için. Ardından, yazın”ms-settings: sorun giderme ” ve bas Giriş açmak için Sorun giderme sekmesi Ayarlar app.
- İçine girdiğinizde Sorun giderme sekmesine git Kalk ve koş sekmesine tıklayın ve tıklayın Yazıcı. Ardından, mevcut seçenekler listesinden ve Sorun gidericiyi çalıştırın buton.
- Tarama süresi tamamlandıktan sonra, ardından Bu düzeltmeyi uygula bir onarım stratejisi önerilirse.
- İşlem tamamlandığında, sorun giderme penceresini kapatın ve varsayılan yazıcınızdan bir şey yazdırmaya çalışırken hala aynı hata mesajıyla karşılaşıp karşılaşmadığınıza bakın.
Aynı sorun hala devam ediyorsa, aşağıdaki sonraki yönteme geçin.
Yöntem 4: Yazıcınızın sürücü sürümünü güncelleme
Görünüşe göre, aynı zamanda 853 Ana bilgisayar ile hatayı tetikleyen Canon yazıcı arasındaki bağlantıyı etkileyen bir tür eski yazıcı sürücüsü nedeniyle hata kodu.
Bu durumda, eski sürücü sorununu azaltmak için iki seçeneğiniz vardır:
- Yazıcı sürücüsü sürümünüzü Windows Update aracılığıyla güncelleme
- Yazıcı sürücüsü sürümünüzü manuel olarak güncelleme
Her adımda size yol gösterecek bir dizi alt kılavuzla her iki potansiyel yaklaşımı da ele aldık. Windows altında işlerinizi yapmak için tercih ettiğiniz yöntem için geçerli olan kılavuzu izleyin.
A. Windows Update aracılığıyla yazıcı sürücünüzü güncelleme
- basarak başlayın Windows tuşu + R açmak için Çalıştırmak iletişim kutusu. Sonra yazın "Devmgmt.msc" ve bas Giriş açmak Aygıt Yöneticisi. Tarafından istenirse UAC (Kullanıcı Hesabı Kontrolü), Tıklayın Evet yönetici ayrıcalıkları vermek.
- İçeri girdiğinizde Aygıt Yöneticisi, cihazlar listesinde ilerleyin ve Yazıcılar (Baskı kuyrukları) Aşağıya doğru açılan menü.
- Sorun yaşadığınız yazıcıyı sağ tıklayın ve seçin Sürücüyü güncelle.
- Bir sonraki ekrana geçtiğinizde, Güncellenmiş sürücü yazılımını otomatik olarak arayın izin vermek Windows güncelleme yazıcınız için daha yeni sürücü sürümünü tarayın ve indirin.
- Yazıcı sürümünün yeni bir sürümü mevcutsa, daha yeni sürücü sürümünün kurulumunu tamamlamak için ekrandaki talimatları izleyin.
- Bu işlemin sonunda bilgisayarınızı yeniden başlatın ve sorunun çözülüp çözülmediğine bakın.
B. Yazıcı sürücünüzü manuel olarak güncelleme
- basarak başlayın Windows tuşu + R açmak için Çalıştırmak iletişim kutusu. Sonra yazın "Devmgmt.msc" ve bas Giriş açmak Aygıt Yöneticisi. Tarafından istenirse UAC (Kullanıcı Hesabı Kontrolü), tıklayın Evet yönetici erişimi vermek için.
- Ardından devam edin ve aşağıdakilerle ilişkili açılır menüyü genişletin: Yazıcılar (veya Baskı Kuyrukları).Ardından, sorun yaşadığınız yazıcıyı sağ tıklayın ve Cihazı kaldır - Sürücü kaldırılmadan önce bir kez daha onaylamanız gerekecek.
Not: Bu süre zarfında bilgisayarınızı yeniden başlatmaktan kaçınmanız gerektiğini unutmayın. Bunu yapmak, bir sonraki başlangıçta sürücünün genel bir sürümünü aramak ve yüklemek için Windows Update'i tetikleyecek ve bu da muhtemelen aynı hatayı üretecektir.
- Yazıcınızın sürücüsünü kaldırmayı başardıktan sonra tarayıcınızı açın ve üreticinizin web sitesini çevrimiçi olarak arayın.
Not: En son yazıcı sürücüsü sürümleri genellikle destek bölümünde bulunur. - Sonunda en son sürücü sürümünü bulup indirdikten sonra, açın ve sisteminize yüklemek için ekrandaki talimatları izleyin. Neredeyse tüm yazıcı sürücüleri kendi kendine kurulur; yani, yalnızca onlara çift tıklamanızı ve yüklenmeleri için UAC istemini kabul etmenizi gerektirirler.
- Daha yeni yazıcı sürücüsü yüklendikten sonra, bilgisayarınızı yeniden başlatın ve bir sonraki başlatma tamamlandıktan sonra sorunun çözülüp çözülmediğine bakın.
En son yazıcı sürücülerini kullandığınızdan zaten eminseniz ve bir yazdırma işi başlatmaya çalışırken hala 853 hatasını görüyorsanız, aşağıdaki sonraki yönteme geçin.
Yöntem 5: Canon yazıcının ürün yazılımını güncelleme (varsa)
Yukarıdaki yöntemlerden hiçbirinin sizin durumunuzda etkili olduğu kanıtlanmadıysa, ev / iş ağından yazdırma işlerini üstlenememekten eski bir yazıcı ürün yazılımının sorumlu olabileceğini de göz önünde bulundurmalısınız.
Aynı sorunla uğraşan birkaç Canon kullanıcısı, yazıcının internete bağlı olduğundan emin olduktan sonra nihayet İnternet üzerinden ürün yazılımını güncelleyerek sorunu çözmeyi başardıklarını bildirdi.
Canon donanım yazılımınızı en son sürüme güncellemek için aşağıdaki talimatları izleyin:
Not: Aşağıdaki talimatlar bir MF733Cdw Canon yazıcı modeli. Adımlar, Kablosuz / Kablolu Yeteneklere sahip aynı işletim sistemini kullanan benzer Canon modellerinde çalışmalıdır.
- Yazıcınızda şuna erişin: Menü yazıcınızın ekranını kullanarak seçenek.
- İçinde bulunan seçeneklerin içinde Menü sekmesine erişin Sistem Yönetimi Ayarları.
- Yazıcınızın internete bağlı olduğundan emin olun (kablosuz veya kablolu kablo ile).
- Sonra, seçin Bellenimi Güncelle, sonra seç İnternet üzerinden tercih ettiğiniz güncelleme yaklaşımını seçmeniz istendiğinde.
- İşlem tamamlanana kadar bekleyin, ardından yazıcınızı geleneksel şekilde yeniden başlatın ve bir kez daha Firmware Güncelle ekranına dönün.
- Aynı ekran şimdi ' mesajını döndürürseBu, en son aygıt yazılımı sürümüdür', Canon yazıcı sürümlerinizi mevcut en son sürüme başarıyla güncellediniz anlamına gelir.