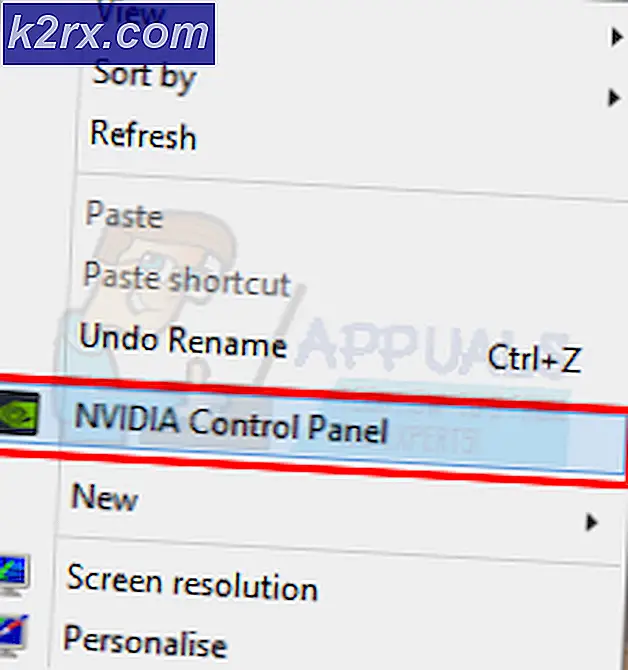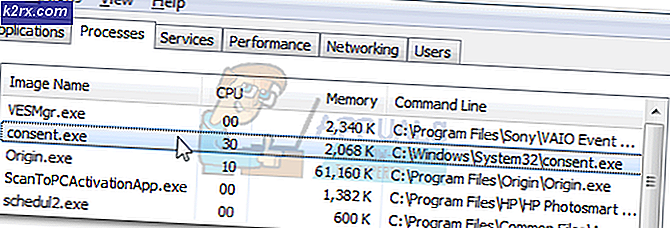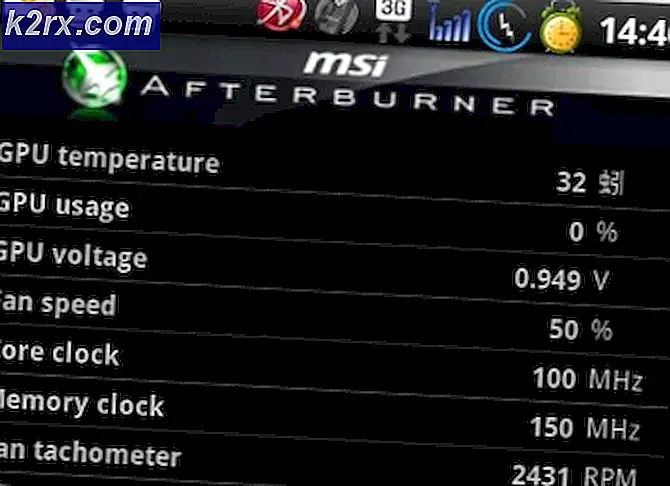'Ana Komut Dosyasında CX_Freeze Python Hatası' Nasıl Onarılır?
Bazı Windows kullanıcıları "Ana Komut Dosyasında CX_Freeze Python Hatası 'her sistem başlangıcında başlatma hatası. Çoğu durumda, sorunun üçüncü taraf bir programın kaldırılmasından sonra ortaya çıktığı bildirilir. Görünüşe göre, sorun Windows 7, Windows 8.1 ve Windows 10'da karşılaşıldığı için işletim sistemine özgü değil.
Bu sorunun bildirildiği vakaların büyük çoğunluğunda, kötü yazılmış bir Phyton uygulamasından (büyük olasılıkla Raptr veya PlayTV) kaynaklanıyor. Bu senaryo uygulanabilirse, sorunlu uygulamayı kaldırarak sorunu çözebilmelisiniz - Bunu geleneksel olarak (Programlar ve Özellikler aracılığıyla) veya güçlü bir üçüncü taraf kaldırıcı kullanarak yapabilirsiniz.
Bununla birlikte, bir oyunla (Steam'den başlatılan) bu sorunla karşılaşırsanız, bir dizi geçici dosyanın tetiklediği bir aksaklıkla uğraşıyor olabilirsiniz. Uygulama verisi Klasör. Bu durumda, AppData klasörünün içeriğini temizlemek ve oyunu yeniden yüklemek sorunu çözmelidir.
Yerel olarak oluşturduğunuz bir Phyton projesini çalıştırmaya çalışırken hatayı görüyorsanız, sorun büyük olasılıkla cx_freeze Kurulum. Bu durumda, bir CMD penceresinden tüm cx_freeze paketini kaldırarak ve ardından en son sürümü yeniden yükleyerek sorunu çözebilirsiniz.
Her şey başarısız olursa, her Windows bileşenini sıfırlamadan sorunu çözme konusundaki son umudunuz, sistem dosyası bozulmasının çoğu örneğini düzeltmek için donatılmış birkaç yardımcı program (DISM ve SFC) çalıştırmaktır.
Raptr veya PlayTV'yi Kaldırma
Görünüşe göre, en yaygın örneklerden biri 'Ana Komut Dosyasında CX_Freeze Python Hatası 'başlangıç hatası, Python kullanılarak tutarsızlıkla yazılmış bir yazılım ürünüdür - Çoğu durumda, etkilenen kullanıcılar sorunun Raptr veya PlayTV'den kaynaklandığını onaylamıştır.
Bu senaryo uygulanabilirse, başlatma hatasından sorumlu olabileceğinden şüphelendiğiniz programı kaldırmaya zorlayarak sorunu çözebilmelisiniz.
Bunu yapmak söz konusu olduğunda, ya geleneksel rotaya gidebilirsiniz ( Programlar ve Özellikler kaldırma işlemini yapmak için ekran) veya işi kaldırmak için güçlü bir 3. taraf kaldırıcı kullanabilirsiniz. Geleneksel yaklaşımla başlayın ve yalnızca ilkinin başarısız olması durumunda ikinci kılavuza geçin.
Programlardan ve Özelliklerden Kaldırma
- Basın Windows tuşu + R açmak için Çalıştırmak iletişim kutusu. Sonra yazın "Appwiz.cpl" metin kutusunun içinde ve tuşuna basın Giriş açmak için Programlar ve Özellikler Menü.
- İçine girdiğinizde Programlar ve özellikler menüsünde, yüklü uygulamalar listesinde aşağı kaydırın ve PlayTV, Raptr veya "Ana Komut Dosyasında CX_Freeze Python Hatası 'Başlatma hatası.
- Sorunlu uygulamayı bulduktan sonra, üzerine sağ tıklayın ve Kaldır yeni açılan bağlam menüsünden.
- Kaldırma isteminin içinde, kaldırma işlemini tamamlamak için ekrandaki talimatları izleyin, ardından bilgisayarınızı yeniden başlatın ve sorunun bir sonraki sistem başlangıcında çözülüp çözülmediğine bakın.
Aynı sorunun hala devam etmesi durumunda, aşağıya inin ve 3. taraf kaldırıcıyı kullanmaya başlayın.
Kaldırıcı bir Yazılım kullanma
- Varsayılan tarayıcınızı açın ve bu bağlantıya erişin (İşte) Revo Uninstaller'ın en son ücretsiz sürümünü indirip yüklemek için. Oraya vardığınızda, İndir İşlemi başlatmak için düğmeye basın.
Not: Revo'nun taşınabilir sürümünden uzak durun çünkü bu, InstallShield sürümü kadar etkili değildir.
- Kurulum yürütülebilir dosyası tamamen indirildikten sonra, üzerine çift tıklayın ve kurulumu tamamlamak için ekrandaki talimatları izleyin.
Not: Tarafından istenirse UAC (Kullanıcı Hesabı Kontrolü) pencere, tıklayın Evet yönetici erişimi vermek için.
- İçeride yolunuzu bulduğunuzda Revo Kaldırıcı uygulamasına gidin ve üstteki dikey menüden Kaldırıcı sekmesini seçin, ardından PlayTV veya Raptr (veya her ikisi) ile ilişkili girişi bulana kadar yüklü uygulamalar listesinde aşağı kaydırın.
- Sağ tıklayın PlayTV veya Raptr gir ve seç Kaldır yeni açılan bağlam menüsünden.
Not: Her iki uygulama da yüklüyse, bu adımı ve aşağıdakileri her ikisiyle birlikte izleyin.
- Bir sonraki pencerede, geri yükleme noktası oluşturulana kadar bekleyin, ardından Tarama modlarından Gelişmiş'e tıklayın ve Tarama kalan dosyaları kaldırmak için.
- Kaldırma işlemini tamamlamak için ekrandaki talimatları izleyin, ardından otomatik olarak yapmanız istenmezse bilgisayarınızı yeniden başlatın.
- Bir sonraki başlangıç sırasındaki başlangıç hatasına dikkat edin ve "Ana Komut Dosyasında CX_Freeze Python Hatası 'başlangıç hatası çözüldü.
Aynı sorunun hala devam etmesi durumunda, aşağıdaki bir sonraki olası düzeltmeye geçin.
Cx_Freeze komut dosyalarını yeniden yükleme (varsa)
"Ana Komut Dosyasında CX_Freeze Python Hatası 'cx_freeze kullanılarak oluşturulan Python projenizin yürütülebilir dosyasını çalıştırmaya çalışırken başlangıç hatası, büyük olasılıkla sorun, cx_freeze kullanmakta olduğunuz kurulum.
Bu senaryo uygulanabilirse, bir CMD penceresinden tüm cx_freeze paketini kaldırarak ve en son sürümü resmi kanallardan yeniden yükleyerek sorunu çözebileceksiniz.
İşte size tüm süreç boyunca yol gösterecek bazı adım adım kılavuzlar:
- Basın Windows tuşu + R açmak için Çalıştırmak iletişim kutusu. Metin kutusunun içine yazın "Cmd" ve bas Giriş açmak için Komut istemi terminal.
- Komut İstemi terminalinin içinde, aşağıdaki komutu yazın ve Girişcx_freeze paketinin tamamını etkili bir şekilde kaldırmak için:
pip uninstall cx_freeze
- Paket kaldırılmaya hazır hale geldikten sonra, seçiminizi onaylamanız istenecektir. Bunu şu tuşa basarak yapın: Y anahtar ve sonra Giriş kaldırma işlemini tamamlamak için tekrar cx_freeze paketi.
- Ardından, varsayılan tarayıcınızı açın ve bu bağlantıya erişmek için kullanın (İşte). İçeri girdikten sonra bir liste görmelisiniz. Python Uzantı Paketleri için Resmi Olmayan Windows İkili Dosyaları.
- İkili dosyalar listesinde aşağı doğru ilerleyerek cx_Freeze ve kullandığınız Python sürümüyle ilişkili sürümü arayın. Yerini bulmayı başardıktan sonra, uyumlu sürüme tıklayın ve indirme işleminin tamamlanmasını bekleyin.
- İndirme işlemi tamamlandığında, indirme konumuna gidin, yürütülebilir dosyaya sağ tıklayın ve Yönetici olarak çalıştır yeni açılan bağlam menüsünden.
- Kurulum ekranının içinde, Python sürümü ve kurulumu tamamlamak için ekrandaki talimatlara devam edin.
- Kurulum tamamlandıktan ve yeni cx_freeze sürümü kurulduktan sonra, Python projenizi yeniden oluşturun ve sorunun şimdi çözülüp çözülmediğine bakın.
Aynı sorunun hala devam etmesi veya bu yöntemin uygulanmaması durumunda, aşağıdaki bir sonraki olası düzeltmeye geçin.
Oyunun AppData klasörünü kaldırma
'Ana Komut Dosyasında CX_Freeze Python Hatası"Python ile oluşturulmuş bir oyunu başlatmaya çalışırken, AppData klasöründe bulunan bir tür bozuk geçici verilerle uğraşıyor olabilirsiniz.
Bu sorunla da karşılaşan etkilenen birkaç kullanıcı, oyunun AppData klasörüne eriştikten, oyunun geçici dosyalarını temizledikten ve ardından oyunu yeniden yükledikten sonra nihayet hatayı ortadan kaldırabildiklerini ve oyunu normal şekilde oynayabildiklerini doğruladı.
Bu senaryo geçerliyse, bir oyunu başlatmaya çalışırken "Ana Komut Dosyasında CX_Freeze Python Hatası" hatasını düzeltmek için aşağıdaki talimatları izleyin:
- Basın Windows tuşu + R açmak için Çalıştırmak iletişim kutusu. Ardından, "%uygulama verisi%' ve bas Giriş açmak için Uygulama verisi klasör (varsayılan olarak gizlidir).
- AppData klasörüne girdikten sonra, geri okuna tıklayarak geri dönün ve Yerel.
Not: Varsayılan olarak%uygulama verisi% command otomatik olarak açacaktır Dolaşım içindeki klasör Uygulama verisi.
- İçinde Yerel klasöründe, ‘Ana Komut Dosyasında CX_Freeze Python Hatası 'hata. Gördüğünüzde açın, içindeki her şeyi seçin, ardından sağ tıklayın ve seçin Silme bağlam menüsünden.
- Aç Çalıştırmak iletişim kutusunu tekrar basarak Windows tuşu + R. Sonra yazın "Appwiz.cpl" ve bas Giriş açmak için Programlar ve Özellikler ekran.
- İçinde Programlar ve Özellikler menüsünde, yüklü programlar listesinde aşağı kaydırın ve sorunla karşılaştığınız oyunla ilişkili girişi sağ tıklayın ve seçin Kaldır bağlam menüsünden.
- Kaldırma işlemi tamamlandığında, bilgisayarınızı yeniden başlatın ve geleneksel kanalları kullanarak oyunu yeniden yükleyin ve sorunun çözülüp çözülmediğine bakın.
Hâlâ "Ana Komut Dosyasında CX_Freeze Python Hatası 'hala görünüyor veya bu olası düzeltme geçerli değildi, aşağıdaki bir sonraki olası düzeltmeye geçin.
DISM ve SFC Taramalarını Çalıştırma
Yukarıdaki düzeltme yöntemlerinden hiçbirinin sorunu çözmenize izin vermemesi durumunda, bilgisayarınız büyük olasılıkla geleneksel olarak çözülemeyen bir tür sistem dosyası bozulmasıyla uğraşmaktadır. Büyük olasılıkla "Ana Komut Dosyasında CX_Freeze Python Hatası 'Düzgün kaldırılmayan kötü yazılmış bir program nedeniyle başlatma hatası oluşur (kullanıcı geleneksel kanalları izlemiş olsa bile).
Bu senaryo uygulanabilirse, bu soruna neden olan bozuk sistem dosyalarının örneklerini belirlemek ve düzeltmek için birkaç yerleşik yardımcı program (DISM ve SFC) kullanarak sorunu çözebilmelisiniz.
SFC (Sistem Dosyası Denetleyicisi) bozuk örnekleri sağlıklı kopyalarla değiştirmek için yerel olarak depolanan bir önbellek kullanarak çalışan tamamen yerel bir araçtır. Öte yandan, DISM (Dağıtım ve Görüntü Hizmeti Dağıtımı) aracı, bozuk eşdeğerleri değiştirmek için gereken sağlıklı dosyaları almak için Windows Update'in bir alt bileşenine dayandığından kararlı bir İnternet bağlantısı gerektirir.
Bu iki araç birbirini tamamladığından, "Ana Komut Dosyasında CX_Freeze Python Hatası 'sorun.
Bir SFC taraması gerçekleştirmek için, burada adım adım talimatları izleyin. İşlem tamamlandığında, bilgisayarınızı yeniden başlatın ve DISM taraması ile ilerleyin sonraki başlatma sırası tamamlandığında.
Her iki taramayı da yaptıktan sonra, makineyi son olarak yeniden başlatın ve başlangıç hatasının görünüp durmadığını kontrol edin.