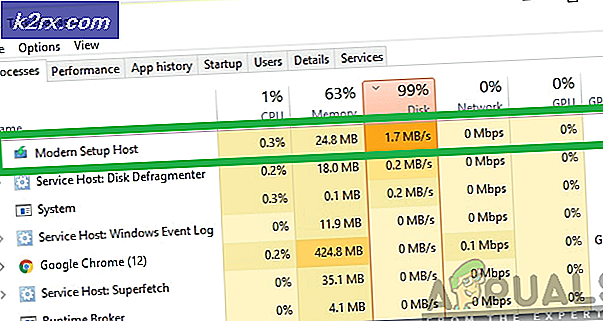Düzeltme: Makine Kontrolü İstisnası Mavi Ekranı
Windows Kullanıcıları arasında BSOD veya Blue Screen of Death çok yaygındır. Mavi bir Ölüm Ekranı, adından da anlaşılacağı gibi, sisteminiz kritik bir hatayla karşılaştığında ortaya çıkan mavi bir ekrandır. Ölümün Mavi Ekranı, ekranda hata türüne ve hatanın nedenine ilişkin çok fazla bilgi veren bir hata mesajı gösterir. Bizim durumumuzda, hata mesajı Makine Kontrol İstisnası hatası olacaktır. Bu hata belirli bir etkinliği gerçekleştirirken görünebilir, ancak büyük olasılıkla Windows'a başarıyla giriş yaptıktan sonra görünür. Bu yüzden, vakaların çoğunda Machine Check Exception hatası ile bu Blue Screen of Death'a bakmadan önce çok fazla zamanınız olmayacak. Ayrıca, bu hatayla bir çeşit donma yaşayabilirsiniz. Örneğin, bilgisayarınız veya oyununuz bu hatayı göstermeden önce donabilir.
BSOD'lerle ilgili iyi bir şey, bu hataların çoğunun sürücü veya donanım sorunlarından kaynaklanmasıdır. Bu nedenle, sürücünüzü kısa bir süre önce güncellediyseniz veya bir Windows Update yüklediyseniz veya daha yeni bir sürüme geçirdiyseniz, bunlar ilk şüphelileriniz olmalıdır. Sürücülerin güncellenmesi veya önceki sürümlere geri dönülmesi (sorunun sürücüyü güncelledikten sonra başlatılması durumunda) sorunu çözmezse, en olası neden bir donanım sorunudur. Yeni bir donanım parçasını kurduktan sonra sorun çıkarsa, bir donanım sorunu baş şüpheli olmalıdır. Bu soruna neden olabilecek başka şeyler de var ama daha sonra bunları ele alacağız. Öyleyse ilk önce sürücüleri güncellemeye ve düzeltmeye başlayalım.
Windows'a giremezsen
BSOD, Windows oturumunun başlangıcında görünebileceğinden, aşağıda verilen yöntemlerden herhangi birini izlemek için yeterli zaman elde etmeyebilirsiniz. İnsanların Windows giriş ekranına bile ulaşamadıkları durumları gördük. Yani, eğer o kullanıcılardan biriyseniz, o zaman iki seçeneğiniz vardır. İlk seçenek Güvenli Mod kullanmak ve yöntemlerimizde verilen adımları uygulamaktır. İkinci seçenek önemli belgelerinizi (yedeklemenizi) almak ve Windows'u yeniden yüklemektir.
Windows’a giriş yapmadan Güvenli Mod’a girme adımlarını sağladık. Windows'u yeniden yüklemek istediğinizde önemli belgelerinizi kopyalamak için gereken adımları da bulacaksınız. Windows'u yeniden yüklemek mi yoksa sorunu Güvenli Mod'a girerek düzeltmek isteyip istemediğiniz size kalmış.
Windows Oturum Açma Ekranı ile Güvenli Moduna Geçin
Güvenli Mod'a girmenin en kolay yolu Windows Giriş ekranıdır. Windows giriş ekranına bile ulaşamıyorsanız, sonraki bölüme geçin
- Bilgisayarınızı açın ve Windows giriş ekranına ulaşana kadar bekleyin
- Giriş ekranına girdikten sonra Shift tuşunu basılı tutup ekranın alt köşesinde bulunan güç düğmesine tıklayın. Yeniden Başlat'ı seçin (Shift tuşunu basılı tutarken).
- Sorun Gider'i tıklayın.
- Gelişmiş seçenekler'i tıklayın.
- Başlangıç Ayarları'nı tıklayın.
- Yeniden Başlat'ı tıklayın.
- PC'nizi Ağ olmadan Güvenli Modda çalıştırmak için F4 tuşuna basın. Eylemlerle ilişkili sayıları görebilmeniz gerekir. Örneğin, bir seçenekle ilişkilendirilmiş 3 sayısını görürseniz, F3'e basarsınız (sadece 3 sayısını değil). İnternet erişimi gerektiren görevleri gerçekleştirmek istiyorsanız, bu seçeneği Güvenli Mod Ağı ile seçmelisiniz.
İşte bu, eğer doğru yaparsanız, sisteminiz Güvenli Modda başlamalıdır.
Windows Kurulum Ortamı ile Güvenli Moduna Geçin
Güvenli Mod'a girmek için Windows Kurulum Ortamını veya CD / DVD'yi kullanabilirsiniz. Aşağıda verilen adımları izleyin.
- Bunun için başka bir bilgisayar kullanmalısın. Diğer bilgisayarlarınızdan birinde, buraya tıklayın ve Windows Media Oluşturma Aracı'nı indirin. Not: Windows Media Oluşturma Aracını indirmek için internet erişimine sahip olmanız gerekir.
- İndirildikten sonra, İndirilen dosyayı çift tıklayın ve Kabul Et'i tıklayın.
- Başka bir bilgisayar için yükleme ortamı oluştur'u seçin ve İleri'ye tıklayın.
- Uygun ayarları seçin. Ancak, bu ayarlar onarılacak olan PC'de yüklü olanı ile eşleşmelidir. Yani, sorunlu PC bir 64-bit Windows 10 Home ise, o zaman burada da aynı ayarları seçmeniz gerekir.
- Tamamlandığında, Medya'yı seçmeniz gerekecektir. USB Flash Sürücüsü'nü tıklayın ve ekrandaki diğer talimatları izleyin.
Şimdi, problemli PC'nizi onarmak için USB'yi kullanmanız gerekiyor. USB ile önyükleme yapmanız ve bunun için uygun önyükleme sırasına sahip olmanız gerekir. Önyükleme sırasını nasıl değiştireceğinizi bilmiyorsanız, aşağıda verilen adımları izleyin.
Önyükleme Sırasını Ayarlamak, yapmanız gereken ilk şey. Temel olarak, Önyükleme Sırası, işletim sistemi bilgileri için sürücülerin kontrol edileceği sırayı tanımlar. Çoğu durumda, Sabit Sürücünüz, işletim sisteminizi içerdiğinden, Önyükleme Sırasının en üstünde yer alır. Artık USB'imiz Windows Kurulum dosyalarını içerdiğinden, USB'nin en üst sırada olmasını istiyoruz, böylece bilgisayar ilk önce USB Flash Sürücüsünden okuyor.
- Bilgisayarınızı yeniden başlat veya başlat
- Mesaj arama SETUP'a girmek için basın . Mesaj, üreticinize bağlı olarak biraz değişecektir. Bu mesaj üreticinin logosunun ekranda göründüğü zaman gösterilecektir. Not: Basmak zorunda olduğunuz anahtar, üreticinize bağlı olarak değişecektir. Del veya F2 veya başka bir anahtar olabilir. Ancak ekranda açıkça belirtilecektir.
- Artık BIOS'unuzda olmalısınız, eğer değilseniz, çoklu seçenekli bir menü görebilmeniz gerekir. Bu seçeneklerden biri BIOS ayarları veya BIOS menüsü (veya bir varyasyonu) olmalıdır. Ok tuşlarını kullanabilir, listede gezinebilir ve BIOS seçeneğini belirleyebilirsiniz. Bir seçeneğe gitmek için Enter tuşuna basın.
- Şimdi, BIOS menüsünde olmalısınız. Önyükleme Sırası veya Önyükleme adlı bir sekme veya seçenek arayın. Ayrı bir sekme / seçenek olmalı veya Önyükleme sekmesinde / seçeneğinde alt seçenek olabilir veya Önyükleme sekmesinin kendisi olabilir. Öyleyse, (ok tuşlarını kullanarak) Boot ile ilgili bir sekmeye / seçeneğe gidin ve bu seçeneği burada bulabilirsiniz.
- Önyükleme sırasına girdiğinizde, önyükleme sırasını değiştirmeniz gerekir. Windows'a önyüklemek için kullanacağınız harici sürücü, siparişin üstünde olmalıdır. Örneğin, bir Windows 10 CD'niz varsa, CD ROM seçeneği Önyükleme Sırasının üstünde olmalıdır. Öte yandan, önyüklenebilir bir flash sürücü kullanıyorsanız, Çıkarılabilir Aygıtlar üstte olmalıdır. Bir seçenek seçmek için enter tuşunu kullanın ve ardından sırasını taşımak için ok tuşlarını kullanın. Önyükleme sırasının nasıl değiştirileceğine dair talimatlar ekranda da verilmelidir
- İşiniz bittiğinde, BIOS'tan çıkın ve yaptığınız değişiklikleri kaydedin .
- Bilgisayarınızı yeniden başlatın (önceden değilse)
- Bilgisayarınız yeniden başlatıldığında, önyüklenebilir aygıtınızdan önyükleme yapmalıdır.
Sisteminiz USB Flash Sürücü ile önyüklendiğinde, bir Windows Kurulum ekranı görmelisiniz.
- Uygun Dilleri ve diğer seçenekleri seçin ve tıklayın.
- Bilgisayarınızı onar'ı tıklayın .
- Sorun Gider'i tıklayın.
- Gelişmiş seçenekler'i tıklayın.
- Başlangıç Ayarları'nı tıklayın.
- Yeniden Başlat'ı tıklayın.
- PC'nizi Ağ olmadan Güvenli Modda çalıştırmak için F4 tuşuna basın. Eylemlerle ilişkili sayıları görebilmeniz gerekir. Örneğin, bir seçenekle ilişkilendirilmiş 3 sayısını görürseniz, F3'e basarsınız (sadece 3 sayısını değil). İnternet erişimi gerektiren görevleri gerçekleştirmek istiyorsanız, bu seçeneği Güvenli Mod Ağı ile seçmelisiniz.
- Pc yeniden başlatılacak ve güvenli mod yüklenecek
Bu kadar. İşiniz bittiğinde, sisteminiz Güvenli Modda olmalı ve BSOD'niz artık görünmemelidir. Bu ayrıca BSOD'nin sürücülerinizden biri tarafından yapıldığını doğrulayacaktır.
Verilerinizi Yedeklemek için Komut İstemi'ni kullanın
Windows'a erişemiyorsanız ve Windows'u yeniden yüklemeden önce verilerinizi yedeklemek istiyorsanız, aşağıdaki adımları izleyin.
- USB'nizin Windows Kurulum dosyalarına ve Önyükleme sırasının doğru olduğundan emin olun. Bunu yapmadıysanız, yukarı kaydırın ve bu bölümün başında verilen adımları izleyin.
- USB Flash Sürücünüzü (Windows Kurulum Ortamı ile) takın ve yeniden başlatın
- Sistem başlatıldıktan sonra bir Windows Kurulum ekranı görmelisiniz. Uygun Diller'i ve diğer seçenekleri seçin ve İleri'ye tıklayın.
- Bilgisayarınızı onar'ı tıklayın .
- Sorun Gider'i tıklayın.
- Gelişmiş seçenekler'i tıklayın.
- Komut İstemi'ni tıklayın.
- Not yazın ve Enter'a basın
- Dosya'yı tıklayın ve Aç'ı seçin.
- Şimdi Dosya Gezgini'ni görebilmelisiniz. Başka bir USB sürücüyü bağlayın (önemli dosyaları kopyalamak istediğiniz yere)
- Şimdi, dosyaları USB sürücüsüne gitmek ve kopyalamak / yapıştırmak için Dosya Gezgini'ni kullanın.
Bittiğinde yeniden başlatabilirsiniz
Yöntem 1: Sürücüyü Onar
Bazen, sürücüler yüzünden sorun olabilir. Şimdi, bir sürücüyü yeni yükleyip yüklemediğinize bağlı olarak, sürücülerle yapabileceğiniz birçok şey vardır. Kısa bir süre önce bir sürücüyü yüklediyseniz veya güncellediyseniz veya yeni bir donanım kurduysanız (ve sürücüyü karşıdan yüklediyseniz), o sürücüyü kaldırmayı denemelisiniz. Sürücüyü güncelleştirdiyseniz, önceki sürücüye geri dönmeyi denemeniz gerekir.
Not: Ne tür bir sürücü yüklemiş olabileceğinizi bilmediğimizden, size ekran sürücüsünü kaldırmak için gereken adımları gösteriyoruz. Özel sürücünüzü kaldırmalısınız (aşağıdaki adım 3'te hedef sürücünüzü seçin).
Kaldırma
- Windows tuşunu basılı tutun ve R tuşuna basın.
- Devmgmt.msc yazın ve Enter'a basın
- Ekran Bağdaştırıcılarını bulup çift tıklatın (bunu sürücünüzle değiştirin)
- Hedeflenen cihazınızı sağ tıklayın ve Kaldır veya Cihazı kaldır'ı seçin
- Kaldırılmasını bekleyin
Sürücü kaldırıldıktan sonra PC'nizi yeniden başlatın. Sisteminiz yeniden başlatıldığında Windows en uygun ve en güncel sürücüyü kuracaktır.
Sürücüyü geri al
Sürücünüzü kısa süre önce güncellediyseniz, önceki sürüme geri dönmelisiniz. Windows, sürücünün önceki sürümüne geri dönmenizi sağlayan çok kullanışlı bir seçenek sunar. Aşağıdaki adımları izleyin
- Windows tuşunu basılı tutun ve R tuşuna basın.
- Devmgmt yazın. msc ve Enter'a basın
- Ekran Bağdaştırıcılarını bulup çift tıklatın (bunu sürücünüzle değiştirin)
- Hedeflenen cihazınızı çift tıklayın
- Sürücü sekmesine tıklayın
- Sürücüyü Geri Al'ı tıklatıp ekrandaki diğer yönergeleri izleyin.
Not: Roll Back Driver düğmeniz grileşirse, bu durumda sürücüyü geri çekemezsiniz. Bir sonraki bölüme bu kadar basit bir işlem için herhangi bir geçici çözüm bulunmamaktadır.
Güncelleştirme
Şimdi, yeni bir sürücü yüklemediyseniz veya herhangi bir sürücüyü güncellemediyseniz, sorununuz tamamen ters olabilir. Bazı durumlarda, bu hata eski sürücülerden kaynaklanabilir. Bu nedenle, Windows'unuzu yakın zamanda yeni sürüme geçirdiyseniz veya yeni bir donanım kurduysanız, eski sürücünüz uyumlu olmayabilir. Dolayısıyla, sürücüyü güncellemek sorunu çözecektir. Aslında, yeni bir donanım yüklememiş veya daha yeni bir Windows sürümüne yükseltilmiş olsanız bile sürücüleri güncellemeniz gerekir. BSOD, herhangi bir sürücü türünden kaynaklanabilir, ancak en muhtemel suçlu, yeni yüklenen donanımınız için Ekran sürücüleri, Wi-Fi Sürücüleri, USB sürücüleri ve sürücülerdir.
Not: Üçüncü taraf sürücü güncelleme yardımcı programlarını kullanmayın.
- Windows tuşunu basılı tutun ve R tuşuna basın.
- Devmgmt yazın. msc ve Enter'a basın
- Ekran Bağdaştırıcılarını bulup çift tıklatın (veya bunu sürücünüzle değiştirin)
- Hedeflenen cihazınızı sağ tıklayın ve Sürücüyü Güncelle'yi seçin
- Güncellenmiş sürücü yazılımı için otomatik olarak ara'yı seçin
Şimdi sistemin güncellenmiş sürücüyü aramasını bekleyin. Bilgisayarınız sürücünüzün güncel bir sürümünü bulursa, otomatik olarak yükler.
Manuel kurulum
Otomatik arama sürücüleri işe yaramazsa, her zaman sürücülere manuel olarak yükleme yapabilirsiniz. Sürücüleri manuel olarak kurmak için, önce üreticinin web sitesinden sürücüleri indirmeniz gerekecektir. Bunu kendi PC'nizden yapabilir veya başka bir PC'yi kullanabilir ve indirdiğiniz sürücüleri sorunlu PC'nize kopyalayabilirsiniz.
Adım adım kılavuzun tamamı aşağıda verilmiştir.
- Üreticinizin web sitesine gidin ve en son sürücüyü indirin. Başka bir PC'deyseniz, indirdiğiniz dosyayı USB'nize kopyalayın ve içeriği sorunlu bir Pc'ye yapıştırın.
- Sorunlu bir bilgisayarda, Windows tuşunu basılı tutun ve R tuşuna basın.
- Devmgmt yazın. msc ve Enter'a basın
- Ekran Bağdaştırıcılarını bulup çift tıklatın (veya bunu sürücünüzle değiştirin)
- Hedeflenen cihazınızı sağ tıklayın ve Sürücüyü Güncelle'yi seçin
- Sürücü yazılımı için bilgisayarıma göz at'ı seçin
- Şimdi Göz At'ı tıklayın ve indirilen sürücüyü kopyaladığınız konuma gidin (1. adımda).
- İleri'yi tıklayın ve ekrandaki ilave talimatları izleyin.
Şimdi ekran talimatlarında herhangi bir eki izleyin ve sürücü kurulduğunda bilgisayarınızı yeniden başlatın. Bu sizin için ses sürücüsü sorununu düzeltmelidir.
Kaldırma / güncellemeleri bitirdikten sonra sorunun devam edip etmediğini kontrol edin.
Yöntem 2: Başlangıç Onarma
Bir başlangıç onarımı yapmak birçok kullanıcı için çalıştı. Başlangıç Onarma, Windows sorunlarını gideren ve herhangi bir bozuk sistem dosyasını düzelten bir Windows özelliğidir. Kurtarma ortamından başlatma onarımını başlatabilirsiniz. Başlangıç Onarımını başlatma adımları aşağıda verilmiştir.
- Bilgisayarınızı açın ve Windows giriş ekranına ulaşana kadar bekleyin
- Giriş ekranına girdikten sonra Shift tuşunu basılı tutup ekranın alt köşesinde bulunan güç düğmesine tıklayın. Yeniden Başlat'ı seçin (Shift tuşunu basılı tutarken).
- Sorun Gider'i tıklayın.
- Gelişmiş seçenekler'i tıklayın.
- Başlangıç Onarma'yı tıklayın ve ekrandaki ilave talimatları izleyin.
Başlangıç onarımı sizin için sorunu çözmelidir.
Yöntem 3: Net CMOS
CMOS Pil, bilgisayarınız kapatıldıktan sonra bile bilgileri koruduğu anlamına gelen bir Uçucu Olmayan RAM'dir. Bir çok kullanıcı, CMOS Pili çıkartarak ve tekrar yerleştirerek sorununu çözdü.
CMOS pilini temizlemenin iki yolu vardır. BIOS'u kullanabilir veya CMOS'u donanım yaklaşımıyla temizleyebilirsiniz. Bu bölümde her ikisini de ele alacağız.
CMOS'u BIOS ile temizleyin
CMOS'u BIOS menüsünden silmek için aşağıdaki adımları izleyin.
Not: Aşağıda verilen adımlar, ayarlarınızı varsayılana sıfırlayacaktır. Dolayısıyla, BIOS'ta bazı değişiklikler yaptıysanız, CMOS'u temizlemeniz bittiğinde bunları tekrar değiştirmeniz gerekecektir.
- Bilgisayarını aç
- Hata görüntülendiğinde, F1 veya Del veya F10 tuşlarına basın. Ayrıca ekranda belirtilen butonu da göreceksiniz. BIOS'u açmak için bastığınız düğme üreticinize bağlıdır, bu yüzden üreticiden üreticiye değişir.
- BIOS'a girdikten sonra, BIOS'u Varsayılana Ayarla ya da bunun bazı varyasyonlarını içeren bir seçenek bulun. Bu seçenek genellikle BIOS'unuzun ana sekmesinde / ekranında bulunur. Bu seçeneği seçin ve ayarları kaydedin. Menüde gezinmek için ok tuşlarını kullanın.
Şimdi, bilgisayarınızı yeniden başlatın ve hatanın hala olup olmadığını kontrol edin.
CMOS'u Anakart üzerinden temizleyin
Bu, CMOS pilini temizlemenin donanım yaklaşımıdır. Bu, BIOS'a erişemediğinizde genellikle yararlıdır. Öncelikle, bu bölümün biraz teknik bilgi gerektirmesi nedeniyle, yukarıdaki Clear CMOS'taki talimatları BIOS bölümü ile izlemenizi tavsiye ederiz.
Yani, burada CMOS pilini temizlemek için adımlar
Not: Kendinize güvenmiyorsanız, ya bilgisayar kullanım kılavuzunu kullanın ya da bir bilgisayar uzmanına başvurun.
- Bilgisayar kasanızı açın
- Yuvarlak bir gümüş balığı hücresi şeklinde bir şey arıyor. Kol saatlerine koyduğun yuvarlak hücreleri hatırlıyor musun? Böyle olacak ama büyüklükte olacak
- Şimdi iki seçenek var. CMOS pilini çıkarabilir veya jumper'ı kullanabilirsiniz. İlk önce nasıl kaldırılacağına bir göz atalım.
- CMOS Pilini Çıkarma: CMOS pilini çıkarmak için çıkarmanız yeterlidir. Pili çıkarmak için herhangi bir vidaya ihtiyacınız olmayacaktır. Yuvasının içine yerleştirilmeli veya kilitlenmelidir. Not: Bazı ana kartların çıkarılabilir CMOS pilleri yoktur. Yani, eğer onu çıkaramazsan o zaman çok fazla güç kullanmayın. Kolayca çıkarılabilir olmalıdır. Eğer onu çıkaramazsan, o zaman muhtemelen bunun sabit olduğu anlamına gelir.
- Jumper ile sıfırlama: Ana kartların büyük çoğunluğu CMOS pilini temizlemek için kullanılabilecek bir jumper'a sahip olacaktır. Jumper'ın yerini belirlemek, üreticiden üretime değiştiği için oldukça zordur. Ancak, yakınında yazılı CLEAR, CLR CMOS, CLR PWD veya CLEAR CMOS olmalıdır. Bu size jumper hakkında bir fikir vermelidir. Jumper'ın tam yerini belirlemek için bilgisayarınızın el kitabını da kullanabilirsiniz.
- Jumper'ı bulduktan sonra, oldukça basittir.
- Jumper'ı sıfırlama konumuna getirmeniz yeterlidir.
- Bilgisayarını aç
- Bilgisayarınızı kapatın
- Atlama telini tekrar orijinal konumuna getirin.
Bu adımlarla işiniz bittiğinde, sisteminizin kapanmasını kapatın ve bilgisayarı açın. Her şey iyi olmalı.
PRO TIP: Sorun bilgisayarınız veya dizüstü bilgisayar / dizüstü bilgisayar ile yapılmışsa, depoları tarayabilen ve bozuk ve eksik dosyaları değiştirebilen Reimage Plus Yazılımı'nı kullanmayı denemeniz gerekir. Bu, çoğu durumda, sorunun sistem bozulmasından kaynaklandığı yerlerde çalışır. Reimage Plus'ı tıklayarak buraya tıklayarak indirebilirsiniz.