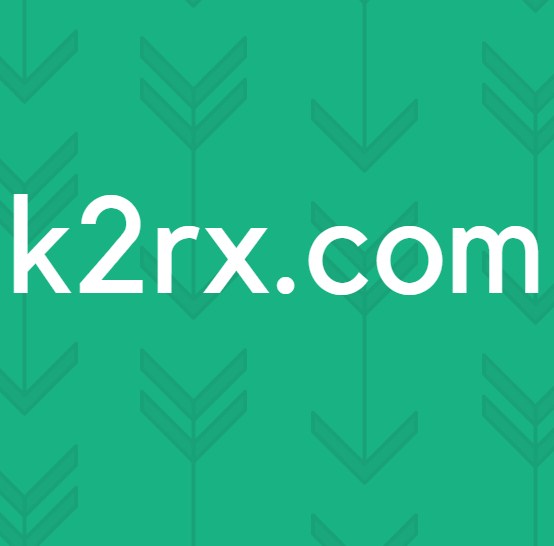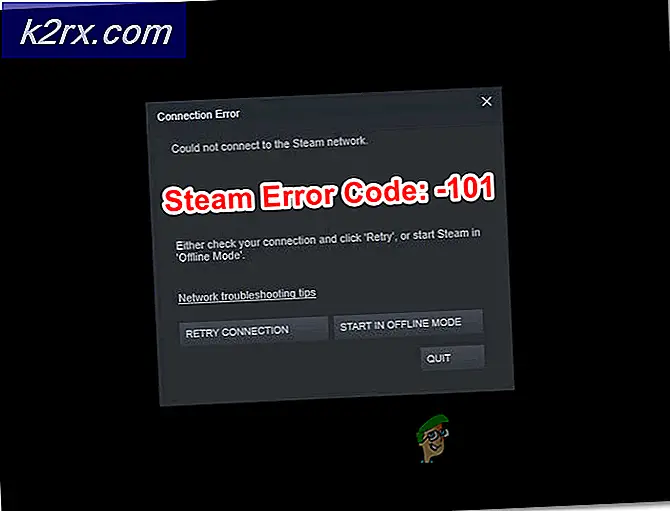Outlook'ta Değiştirilen İzinler Kaydedilemez Nasıl Onarılır?
Outlook, değiştirilen izinleri, esas olarak işlemde takılı kalan temsilci erişimi nedeniyle kaydedemez. Ayrıca, ISS'lerin ağ kısıtlamaları ve çakışan eklentiler de hataya neden olabilir. Bu hata, kullanıcının takvimin izinlerini değiştirmesine ve takvimi diğer kullanıcılarla paylaşmasına izin vermez.
Bu, Outlook uygulamasındaki küçük teknikler nedeniyle oluşan çok yaygın bir sorundur. Bu sorun, donanımın kendisinde herhangi bir sorun anlamına gelmez. Gerekli olacağından, devam etmeden önce Outlook kimlik bilgilerinizin yanınızda olduğundan emin olun.
Temsilci erişim özelliğinin değişiklikleri sunucuya yayamaması (veya işlemde kalması) ve kullanıcının bu süre içinde takvimdeki izinleri düzenlemesi durumunda, Outlook değiştirilen izinleri kaydetmemeye zorlanır.
Bazen bir Takvim'in sahibi, istemeden de olsa, Takvim'in izninde, tek bir kullanıcı için birden fazla izin senaryosu ile sonuçlanan mükerrer girişler oluşturur. Bu durumda, Outlook değiştirilen izinleri kaydedemez.
Web trafiğini korumak ve kontrol etmek için ISS'ler, farklı ağ kaynaklarını ve özelliklerini kısıtlamak için farklı teknikler kullanır. Bu kısıtlama, sunucu ile Outlook arasındaki iletişimi kesintiye uğratırsa, Outlook kullanıcının takvimin izinlerini değiştirmesine izin vermez.
Eklentiler, Outlook'tan daha fazla işlevsellik elde etmemize yardımcı olur, ancak çakışan Eklentiler, tartışılan gibi sorunlara neden olabilen yaygın bir Outlook sorunudur.
Varsayılan olarak, Outlook, temsilci kullanıcıya "adına gönderme" izni verir ve söz konusu izin Active Directory'nin kullanıcı nesnesine publicDelegates özniteliğine yazılamadıysa veya SELF nesnesinin Write'ı değiştirme izni yoksa Active Directory'de Kişisel Bilgiler, ardından Outlook tartışılan hatayı gösterecektir.
Ön Koşul
- Eklemek istediğiniz kullanıcının engellenmedi Office 365'in yönetici portalında.
- Outlook'un çalışır durumda olup olmadığını kontrol etmek için lütfen Microsoft ürünlerinin Hizmet Durumu sayfasını ziyaret edin.
Outlook'ta Değiştirilmiş İzinleri kaydetmek için ne yapmalı?
1. Takvim İzinlerinde Yinelenen Girişleri Silin
Outlook’un Takvim özelliklerindeki izin, temsilci erişimini yönetmek için kullanılır. İzin girişlerinde çoğaltma varsa, bu çoğaltma çakışan izin senaryoları oluşturacaktır. Bu nedenle, Outlook değiştirilen izinleri kaydedemez. Bu durumda, yinelenen girişleri kaldırmak sorunu çözebilir.
- BaşlatmakGörünüm.
- Tıklamak Takvim açmak için.
- Sonra sağ tık Takvim'de ve üzerine tıklayın Özellikleri.
- Daha sonra üzerine tıklayın izinler sekmesi ve olup olmadığını kontrol edin çiftleme oradaki girişler. Bulunursa o zaman Kaldır yinelenen girişler sonra tıklayın Uygulamak ve Tamam mı.
- yeniden başlat Outlook'a gidin ve izinleri Outlook'un Takviminde düzenleyip kaydedemeyeceğinizi kontrol edin.
2. Ağ Bağlantısını Değiştirin
Her şeyi güvende ve kontrol altında tutmak için ISP'ler farklı ağ hizmetlerine ve özelliklerine erişimi kısıtlar. ISS'niz Outlook'un çalışmasını tamamlamak için ihtiyaç duyduğu bir hizmeti/özelliği engelliyorsa, Outlook değiştirilen izinleri paylaşılan bir takvime kaydetmeyebilir. Böyle bir senaryoyu devre dışı bırakmak için geçici olarak başka bir ağa geçin ve ardından Outlook'u kullanın.
- Bağlan başka bir ağa. Başka bir şebekenin kullanımı mümkün değilse, cep telefonunuzun etkin noktasını kullanabilirsiniz. Ayrıca, bir VPN kullanmak, ISS'nin Outlook ile sunucu arasındaki iletişimi engelleyen herhangi bir ağ kısıtlaması kullanıp kullanmadığını doğrulayabilir.
- şimdi Başlatmak Outlook ve herhangi bir sorun olmadan çalışıp çalışmadığını kontrol edin.
3. Başka Bir Delege Erişim İşlemi Gerçekleştirin
Temsilci erişimi, Outlook takvimini diğer kullanıcılarla paylaşmak için kullanılır. Herhangi bir aksaklık nedeniyle, yetki verilmiş erişim işlemde takılı kalırsa veya izinlerde yapılan değişiklikler sunucuya iletilmezse, Outlook takvimi değiştirilen izinleri kaydedemez. Bu durumda, başka bir temsilci erişim işlemi gerçekleştirmek sorunu çözebilir.
- BaşlatmakGörünüm ve ardından dosya sekmesine gidin.
- Şimdi tıklayın Hesap ayarları ve ardından görüntülenen listede üzerine tıklayın. Temsilci Erişimi.
- İçinde Delegeler pencere, tıklayın Ekle.
- Şimdi herhangi bir rastgele kullanıcı seçin ve tıklayın. Ekle ve ardından tıklayın Tamam mı.
- Şimdi Delege kullanıcısında izinler penceresinde, devretmek istediğiniz seçenekleri seçin.
- TıklayınTAMAM MI tekrar.
- Outlook'u yeniden başlatın ve şuraya gidin: Dosya sekme.
- sonra tıklayınHesap ayarları ve görüntülenen listede üzerine tıklayın. Temsilci Erişimi.
- Kaldırmak az önce eklediğiniz kullanıcı.
- yeniden başlat Outlook ve sorunsuz çalışmaya başlayıp başlamadığını kontrol edin.
4. Outlook'u Güvenli Modda Açın ve Outlook Eklentilerini Devre Dışı Bırakın
Outlook Eklentileri, işlerinizi doğrudan gelen kutusundan yapmanıza yardımcı olur. Ancak bazen kötü yazılmış veya güncel olmayan Eklentiler, Outlook'un gerçek çalışmasına müdahale etmeye başlar. Outlook'un herhangi bir eklentisi olmadan başlatılacağı yerleşik güvenli Outlook modunu kullanabiliriz. Oradan, sorunun eklentilerden kaynaklanıp kaynaklanmadığını teşhis edebilirsiniz.
- çıkış Görünüm.
- Basın Windows+R düğmeleri aynı anda açmak içinÇalıştırmakkomut.
- komutu yazın Outlook.exe / kasa (Outlook ile / arasında boşluk var) Çalıştır komut kutusunda ve ardındanTAMAM MI. Windows'un Outlook.exe /safe'i bulamadığına dair bir hata mesajı çıkarsa, Outlook.exe'nin tam yolunu kullanın.
- şimdi tekrar et Outlook'ta erişim yetkisi verip veremeyeceğinizi kontrol etmek için 3. çözüm.
Outlook'u sorunsuz kullanabiliyorsanız, aşağıdaki adımları kullanarak Outlook Eklentilerini tek tek devre dışı bırakın.
- çıkış Outlook'u açın ve Outlook'u normal modda yeniden açın ve ardından Dosya sekmesine tıklayın ve ardından Seçenekler.
- sonra tıklayın Eklentiler
- Bul "Yönetin” seçeneğini seçin (pencerenin altına yakın) ve etkinleştirmek/devre dışı bırakmak istediğiniz eklenti türlerini seçin, ör. COM Eklentileri ve ardından “Git".
- şimdi işaretini kaldır tüm Eklenti.
- Sonra tekrar başlat Outlook'u açın ve Outlook'un takvim izinlerini değiştirip değiştiremeyeceğinizi kontrol edin, öyleyse, hatalı olanı seçmek için eklentileri tek tek etkinleştirin. Hatalı eklenti bulunduğunda, onu devre dışı bırakın ve eklentinin güncellenmiş bir sürümü olup olmadığını kontrol etmek için hatalı eklentinin geliştirici web sitesini ziyaret edin. Güncellenmiş bir sürüm varsa, güncellenmiş sürümü indirip yükleyin ve sorunun çözülmesine yardımcı olup olmadığına bakın.
5. Kayıt Defteri Düzenleyicisini Kullanarak "Adına Gönder" İznini Devre Dışı Bırakın
Bir kullanıcıya temsilci erişimi verdiğinizde, Outlook varsayılan olarak temsilci kullanıcıya "adına gönderme" izni verir ve söz konusu izin kullanıcıya yazılır.kamudelegeler Active Directory'deki kullanıcı nesnesinin özniteliği. Outlook'u etki alanınızda yerel olmayan bir Genel Katalog sunucusuyla kullanıyorsanız, kamudelegeler öznitelik, Active Directory'deki kullanıcı nesnesine yazılamaz veya KENDİSİ-nesne değiştiremezKişisel Bilgilerinizi Yazın Active Directory kullanıcı nesnesinde, Outlook, değiştirilen takvim izinlerini kaydedemez. Bu durumda, Outlook'u temsilciye "adına gönderme" izni verilmeden temsilciler ekleyecek şekilde yapılandırmak sorunu çözebilir.
Uyarı: Kayıt defterinde değişiklik yapmak uzmanlık gerektirir ve lütfen kayıt defterini düzenlerken çok dikkatli olun. Herhangi bir yanlışlık tüm işletim sistemini bozabileceğinden, tam olarak aşağıda belirtildiği gibi yapmanızı öneririz. Kayıt defterinin yedeklenmesi önerilir.
- çıkışGörünüm.
- Basın pencereler tuşla sonra yaz Kayıt düzenleyici ve ortaya çıkan listede üzerine tıklayın Kayıt düzenleyici.
- Sonra gezinmek aşağıdaki kayıt defteri anahtarına
HKEY_CURRENT_USER\Yazılım\Microsoft\Office\x.0\Outlook\Tercihler
Değiştir x.0 Outlook sürümünüzle yukarıdaki kayıt defteri anahtarında.
- sonra tıklayınYeni üzerindeDüzenle menüsünü seçin ve ardındanDword değeri.
- TürYoksaySOBERHatave ardından Enter tuşuna basın.
- Sağ tıkYoksaySOBERHatave ardındandeğiştir Ve içindeDeğer verisi kutu, tip1ve ardındanTAMAM MI.
- Tıkla Dosya ve ardından tıklayınçıkış Kayıt Defteri Düzenleyicisi'nden çıkmak için.
- şimdi başlatmak Outlook'a gidin ve Takvim'in izinlerini ekleyip kaydedip kaydedemeyeceğinizi kontrol edin.
6. Outlook Web Uygulamasını Kullanın
Sunucu tarafında veya Outlook takviminde bir yazılım arızası varsa, genellikle mobil istemciler (iOS için Outlook veya Android için Outlook), Outlook web uygulaması ve Windows 10 takvim uygulaması, Outlook PC istemcisinden önce düzeltme alır. Bu durumda, Outlook web uygulamasını, mobil istemcileri veya Windows 10 takvim uygulamasını kullanmak sorunu çözebilir.
- çıkış Görünüm.
- Açık bir web tarayıcısı ve erişim Outlook Web uygulaması. Bir mobil istemci (Android veya iOS) veya Windows 10 takvim uygulaması kullanabilirsiniz.
- Tıkla Takvim simgesine ve ardından üzerine tıklayın üç nokta önünde takvim ve üzerine tıklayın Paylaşım ve İzinler.
- Başlatmak Outlook'a gidin ve izinleri Outlook'un Takviminde düzenleyip kaydedemeyeceğinizi kontrol edin.
7. Microsoft Destek ve Kurtarma Yardımcısı'nı çalıştırın
Microsoft Destek ve Kurtarma Yardımcısı bir uygulamadaki sorunu bulmak için farklı tanı testleri kullanır ve ardından tanımlanan sorun için mümkün olan en iyi çözümü sunar. Bu araç şu anda sorun giderebilir Görünüm yanı sıra Office/Office 365 sorunları. Microsoft Destek ve Kurtarma Yardımcısı (SaRA) bir sorunu çözemezse, sorunu gidermeye yönelik sonraki adımları önerecektir. Bu nedenle, Microsoft Destek ve Kurtarma Yardımcısı'nı çalıştırmak sorunu çözebilir.
- Resmi Microsoft Web Sitesinden Microsoft Destek ve Kurtarma Yardımcısı'nı indirin.
- İndirme tamamlandığında, Başlatın SaRA.
- İçinde Microsoft Hizmet Sözleşmesi, Tıklayın Katılıyorum (Okuduktan ve anladıktan sonra) kabul etmek.
- uygulamalarda seçin Görünüm ve ardından tıklayın Sonraki.
- Şimdi "Paylaşılan posta kutularıyla ilgili sorunlar yaşıyorum" seçeneği ve tıklayın Sonraki.
Takip et Outlook'ta sorun gidermek için Microsoft Destek ve Kurtarma Yardımcısı tarafından ekranda gösterilen talimatlar.