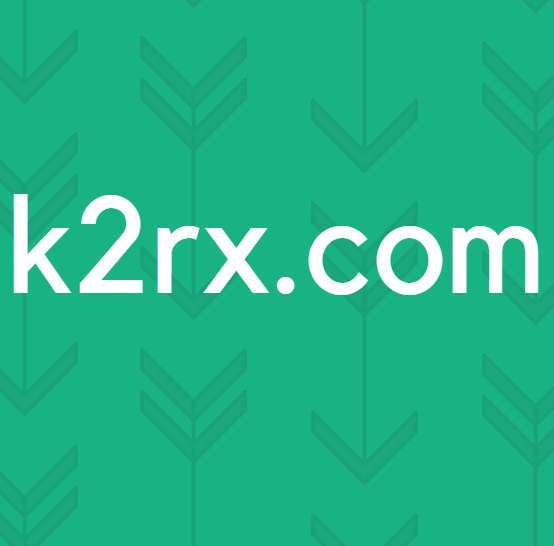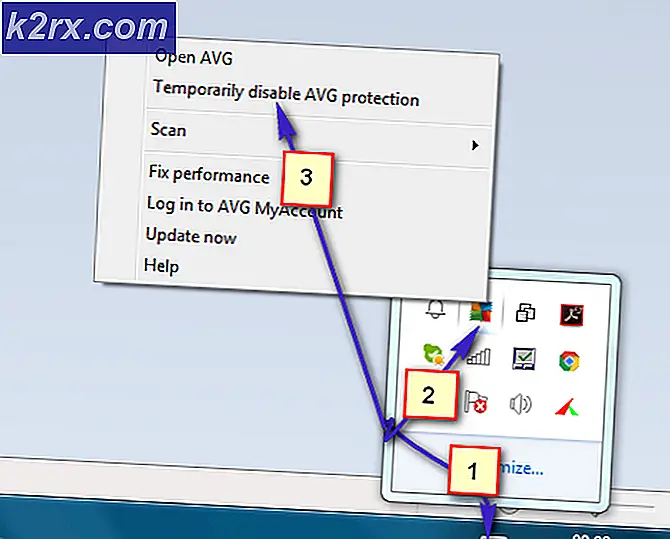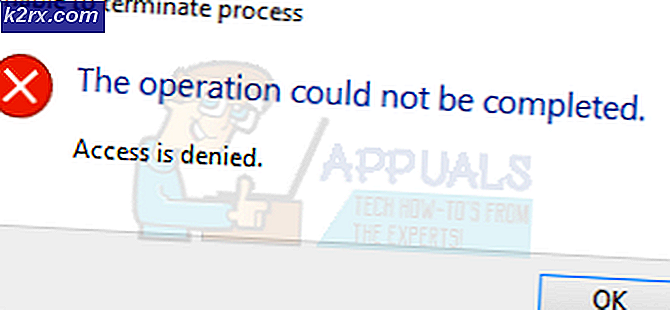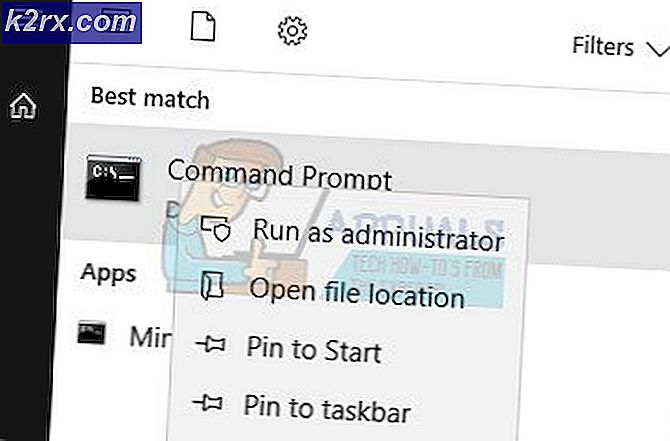Steam "Hata Kodu: -101" Nasıl Onarılır
Bazı Windows kullanıcıları, Steam'deki Mağaza veya Profil sayfasına her erişmeye çalıştıklarında, Hata Kodu: -101. Bazen bu hataya hata mesajı eşlik eder"Steam ağına bağlanılamadı".
Görünüşe göre, sonuçta ortaya çıkmasına katkıda bulunabilecek birkaç farklı senaryo var. Steam'de Hata Kodu -101:
Yöntem 1: Sunucu Sorununu Kontrol Etme
Aşağıdaki diğer düzeltmelerden herhangi birini denemeden önce, şu anda Steam platformunu etkileyen herhangi bir sunucu sorunu olup olmadığını doğrulayarak bu sorun giderme kılavuzuna başlamalısınız. Şu anda karşılaşmanızın nedeninin, Hata Kodu: -101Steam'in mağazasına erişmeye çalışırken bir sunucu sorunu var.
Neyse ki, Steam sunucusunun durumunu doğrulamanıza izin verecek birkaç web aracı var. Şu anda üzerinde herhangi bir sunucu sorunu olup olmadığını kontrol edin. SteamStat.us ve DownDetector.
Not: Diğer kullanıcılar bu sorunu bildiriyorsa, sunucuları etkileyen bir kesinti veya bakım süresi duyuruları için Steam'in Destek Resmi Twitter hesabını da kontrol etmelisiniz.
Araştırmalarınız yaygın bir sunucu sorununu ortaya çıkarırsa, Mağaza bileşenine erişmeden önce Steam mühendislerinin sorunu çözmesini beklemekten başka seçeneğiniz yoktur. Hata Kodu: -101.
Bununla birlikte, yaygın bir sunucu sorununa dair hiçbir kanıt bulamadıysanız, aşağıdaki sonraki düzeltmeyi uygulamaya başlayın.
Yöntem 2: Yönlendiricinizi Yeniden Başlatma veya Sıfırlama
Bir ağ tutarsızlığı, suçlu listesinin başında Hata Kodu: -101Steam'in içinde. Araştırmalarınız Steam sunucularının çalışmadığını ortaya çıkardıysa, büyük olasılıkla aslında bir TCP veya IP sorunuyla uğraşıyorsunuzdur.
Kesin nedenler dalgıçlar olsa da, düzeltme oldukça evrenseldir. Daha önce bu hata koduyla uğraşan etkilenen kullanıcıların çoğu, yönlendiricilerini yeniden başlatarak veya bir sıfırlama gerçekleştirerek sorunu çözmeyi başardıklarını bildirdi.
Bir TCP / IP sorunuyla da uğraştığınızı düşünüyorsanız, önerimiz basit bir yönlendiricinin yeniden başlatılmasıyla başlamaktır - Bu prosedür müdahaleci değildir ve özel ayarları veya kimlik bilgilerini sıfırlamayacaktır. Yönlendiriciyi yeniden başlatmak için iki seçeneğiniz vardır:
- Yönlendiricinizin arkasındaki Kapalı düğmesine basın ve ağ cihazını yeniden başlatmadan önce tam bir dakika bekleyin.
- Yönlendiricinizin güç kablosunu fiziksel olarak çıkarın prizden çıkarın ve bir dakika sonra tekrar prize takın.
Not: Bazıları, donanım yazılımı geçici verilerini de temizleyen güç kapasitörlerinin boşalmasına neden olduğu için, yeniden başlatmanın (güç kablosunu fiziksel olarak çıkarmanın) en etkili yaklaşım olduğunu savunuyor.
Başarısız bir yönlendiriciyi yeniden başlattıysanız, bir sonraki mantıksal adım yönlendiriciyi sıfırlamak olacaktır. Ancak, bu prosedürün daha önce oluşturmuş olabileceğiniz kişiselleştirilmiş ağ ayarlarını silmeyle sonuçlanacağını unutmayın - Bu, manuel olarak iletilen bağlantı noktalarını, özel oturum açma kimlik bilgilerini ve güvenlik bloklarını veya beyaz listeleri içerir.
Yönlendiriciyi sıfırlamak için yönlendiricimizin arkasına bakın ve küçük bir Sıfırla buton. Çoğu üretici, yanlışlıkla basılmasını önlemek için bu düğmeye erişimi biraz zorlaştırmayı tercih eder. Bu rahatsızlığın üstesinden gelmek için, bir kürdan veya ona ulaşmanıza izin veren benzeri keskin bir cisimle kendinizi silahlandırın.
Not: Bu prosedürün İnternete bağlanmak için kullanılan kimlik bilgilerini de sıfırlayabileceğini unutmayın (ISS'niz tarafından sağlanır). Bağlantıyı yeniden kurmanız gerekebileceği ihtimaline karşı hazırda bulundurduğunuzdan emin olun.
Yönlendiricinizin arka RESET düğmesine basmak için keskin bir nesne kullanarak yönlendiriciyi sıfırlayın. Düğmeye bastıktan sonra, aynı anda yanıp sönen ön LED'leri görene kadar basılı tutun - Bu davranışı fark ettiğinizde, işlemi tamamlamak için düğmeyi bırakın.
Yönlendiricinizi sıfırlamayı ve İnternet bağlantısını yeniden kurmayı başardıktan sonra, Steam'i bir kez daha açın ve hala Hata Kodu: -101Mağazayı açmaya çalışırken, aşağıdaki bir sonraki olası düzeltmeye geçin.
Yöntem 3: Steam'de Web Tarayıcısı Önbelleğini Temizleme
Geçici olarak önbelleğe alınan veriler, sonuçta görüntünün görünmesinden sorumlu olabilecek başka bir potansiyel suçludur. Hata Kodu: -101.Bu, ana Mağaza sayfasına erişmeye çalışırken bu hata kodunu gören birçok etkilenen kullanıcı tarafından onaylandı.
Bu senaryo uygulanabilirse, bu soruna neden olabilecek her geçici veriyi temizlemek için Steam'in Tarayıcı ayarlarına erişerek ve tarayıcı önbelleğini silerek sorunu çözebilmelisiniz.
Bunu nasıl yapacağınızdan emin değilseniz, aşağıdaki adım adım talimatları izleyin:
- Steam'i açın ve sorunla karşılaştığınız hesapla oturum açın.
Not: Web tarayıcısı önbellek verileri belirli bir hesaba bağlıdır. A hesabıyla ilgili sorun yaşıyorsanız, B hesabındaki önbellek verilerini temizlemek sorunu çözmeyecektir. - Steam'in ana kontrol panelinden, üstteki şerit çubuğunu kullanarak Buhar, sonra tıklayın Ayarlar ilgili bağlam menüsünden.
- İtibaren Ayarlar menü, seçin İnternet tarayıcısı soldaki dikey menüden sekme.
- Ardından, sağ bölüme gidin ve ardından Tarayıcı Önbelleğini Sil ve tıklayarak onaylayın Tamam mı prosedürü başlatmak için.
- İşlem tamamlandığında, Steam'i yeniden başlatın ve uygulama yeniden başladıktan sonra Mağaza bileşenine erişip erişemeyeceğinizi görün.
Hala aynı hatayı görüyorsanız, bir sonraki olası düzeltmeye geçin.
Yöntem 4: Steam'i Yeniden Yükleme
Etkilenen bazı kullanıcılara göre, bu sorun, Steam kurulum klasöründen kaynaklanan bazı tutarsızlıklar nedeniyle de ortaya çıkabilir. Daha önce şu konularla ilgilenen birkaç kullanıcı: Hata Kodu: -101Steam'i Programlar ve Dosyalar menüsünden geleneksel olarak kaldırdıktan sonra yeniden yükleyerek sorunu çözebileceklerini onayladılar.
Bu işlem, Profil veya Mağaza sayfasına erişiminizi etkileyebilecek her türlü mağaza bozulmasını ortadan kaldıracaktır.
Bu senaryo geçerliyse, Steam'i kaldırmak ve resmi kanallardan yeniden yüklemek için aşağıdaki talimatları izleyin:
- Basın Windows tuşu + R açmak için Çalıştırmak iletişim kutusu. Sonra, yazın "Appwiz.cpl" ve bas Giriş açmak için Programlar ve Özellikler Menü.
- Programlar ve Özellikler ekranına girdikten sonra, yüklü uygulamalar listesinde aşağı kaydırın ve Steam kurulumunuzu bulun.
- Onu tespit etmeyi başardıktan sonra, sağ tıklayın ve Kaldır yeni açılan bağlam menüsünden. tarafından istendiğinde UAC (Kullanıcı Hesabı Kontrolü), Tıklayın Evet yönetici ayrıcalıkları vermek.
- Yönetici hakları verildikten sonra, tıklayın Kaldır, ardından istemde onaylayın ve işlemin tamamlanmasını bekleyin.
- Mevcut Steam kurulumunu başarıyla kaldırmayı başardıktan sonra, makinenizi yeniden başlatın ve bir sonraki başlatmanın tamamlanmasını bekleyin.
- Bilgisayarınız yeniden açıldığında bu bağlantıyı ziyaret edin (İşte) ve en yenisini indirin Steam istemcisi ve istemde Steam'i Kur'a tıklayın.
- Ardından, Steam'in en son sürümünü yüklemek için ekrandaki talimatları izleyin.
- Kurulum tamamlandıktan sonra Steam'i açın, mağazaya hesabınızın erişimiyle oturum açın ve hala aynı sorunla karşılaşıp karşılaşmadığınızı görün. "-101 Hata Kodu".
Steam istemcisinin tamamını yeniden yükledikten sonra bile aynı hatanın devam etmesi durumunda, aşağıdaki bir sonraki olası düzeltmeye geçin.
Yöntem 5: Güvenlik Duvarı Girişimini Önleme
Yukarıdaki olası düzeltmelerin hiçbiri sizin için işe yaramadıysa, Steam'in ayarlarıyla bağlantıyı kesen aşırı korumacı bir güvenlik duvarı ile gerçekten uğraştığınız bir senaryoyu araştırmaya başlamanız gerekir.
Avast Premium, Comodo veya Panda Dome gibi bir 3. taraf güvenlik duvarı kullanıyorsanız, ana Steam yürütülebilir dosyasını beyaz listeye eklemenize izin veren belirli adımları çevrimiçi olarak aramanız gerekir (bunu yapma adımları güvenlik duvarı aracına özeldir. kullandığınız).
Ancak, Windows Güvenlik Duvarı kullanıyorsanız ve daha önce katı kurallar oluşturduysanız, büyük olasılıkla Hata Kodu: -101ya Steam yürütülebilir dosyasını beyaz listeye ekleyerek ya da Steam açıkken güvenlik duvarınızın gerçek zamanlı korumasını devre dışı bırakarak.
Her iki senaryoyu da barındırmak için iki ayrı kılavuz oluşturduk. Zorunlu kılmaya çalıştığınız düzeltme türüne uygun olanı izleyin.
A. Windows Güvenlik Duvarı'nın gerçek zamanlı koruması nasıl devre dışı bırakılır
- Basın Windows tuşu + R açmak için Çalıştırmak iletişim kutusu. Sonra, 'ms-settings: windowsdefender ’metin kutusunun içinde ve tuşuna basın Giriş açmak için Windows Defender Güvenlik Merkezi.
- İçeri girmeyi başardıktan sonra Windows Güvenliği penceresine erişmek için soldaki menüyü kullanın. Güvenlik Duvarı ve ağ koruması menüsü.
- Sonraki menüden, şu anda kullanmakta olduğunuz ağı seçin, ardından mevcut öğeler listesinde aşağı kaydırın ve ağ ile ilişkili geçişi devre dışı bırakın. Windows Defender Güvenlik Duvarıböylece ayarlandı KAPALI.
- Güvenlik Duvarınızın gerçek zamanlı koruması devre dışı bırakıldıktan sonra, Buhar ve artık Mağaza bileşenine erişip erişemeyeceğinizi görün.
B. Windows Güvenlik Duvarında Steam Beyaz Listeye Nasıl Eklenir
Not: Aşağıdaki adımlar evrenseldir ve sorunla karşılaştığınız Windows sürümünden bağımsız olarak çalışacaktır.
- Açın Çalıştırmak iletişim kutusuna basarak Windows tuşu + R. Sonra, 'control firewall.cpl'Metin kutusunun içinde ve tuşuna basın Giriş Windows güvenlik duvarının klasik arayüzünü açmak için.
- Windows Defender Güvenlik Duvarı menüsüne girdikten sonra, soldaki menüyü kullanarak Bir uygulamaya veya özelliğe üzerinden izin verin Windows Defender Güvenlik Duvarı.
- İçine girdiğinizde İzin verilen uygulamalar menü, tıklayın Ayarları değiştir düğmesi ve tıklayın Evet -de UAC (Kullanıcı Hesabı Kontrolü) yönetici ayrıcalıkları vermek.
- Yönetici erişimi elde etmeyi başardıktan sonra, öğeler listesinde aşağı kaydırın ve Steam ile ilişkili girişi bulun. Gördüğünüzde, her ikisinin de Özel ve halka açık kutular tıklamadan önce kontrol edilir Tamam mı değişiklikleri kaydetmek için.
- Başlatmak Buhar bir kez daha ve sorunun şimdi çözülüp çözülmediğine bakın.
Hala karşılaşıyorsanız Hata Kodu: -101,bir sonraki olası düzeltmeye geçin.
Yöntem 6: ISP / Ağ Bloklarını önlemek için VPN kullanma
Yukarıdaki olası düzeltmelerden hiçbiri sizin için işe yaramadıysa, Steam sunucusuyla iletişimi engelleyen bir Ağ düzeyinde veya ISP düzeyinde uygulanan bir tür engelle uğraşıyor olabileceğinizi düşünmeye başlamalısınız.
Bu, bu tür kısıtlamaları olan Okul ve İş ağlarında oldukça yaygındır. Şu anda bir okula veya iş ağına bağlıysanız, hala aynı şeyle karşılaşıp karşılaşmadığınızı görmek için ev ağınıza bağlanmayı (veya bir ortak erişim noktası ağı oluşturmayı) deneyin. Hata Kodu: -101.
Söz konusu ağa bağlı değilken sorunun oluşmaması durumunda, büyük olasılıkla bir ağ veya ISS (İnternet Servis Sağlayıcısı) düzeyinde uygulanan bir tür sunucu erişim kısıtlamasıyla uğraşıyorsunuzdur.
Bu senaryo uygulanabilirse, bu sorunu çözmenin en hızlı yolu, Steam'e erişirken gerçek IP'nizi gizleyecek bir sistem düzeyinde bir VPN istemcisi kurmaktır.
Windows bilgisayarınıza sistem düzeyinde bir VPN yüklemeyle ilgili adım adım talimatlar arıyorsanız, aşağıdaki talimatları izleyin:
- Tarayıcınızda bu bağlantıyı ziyaret edin (İşte) ve tıklayın İndir Hide.me VPN istemcisinin en son sürümünün indirilmesini başlatmak için düğme.
- Sonraki ekranda, Kayıt ol düğmesine tıklayın, ardından Windows PC'ler için Hide.me VPN'in ücretsiz sürümünü indirmeye başlayın.
- Sonraki ekranda, geçerli bir e-posta adresi girin ve Giriş kayıt işlemine başlamak için. Bu sette, daha sonra satırın sonunda doğrulamanız isteneceğinden, geçerli bir e-posta adresi kullandığınızdan emin olun.
- Doğrulama kodu gönderildikten sonra, gelen kutunuza gidin ve doğrulama işlemini tamamlayın. Bunu yaptıktan sonra, hesabınız için bir kullanıcı adı ve şifre girmeniz istenecektir.
- Kullanıcı adı ve şifre doğru bir şekilde yapılandırıldıktan sonra, Hesap oluşturmak.
- Oturum açma prosedürünü başarıyla tamamlamayı başardıktan sonra şuraya gidin: Fiyatlandırma> Ücretsiz ve tıklayın Uygulamak şimdi ücretsiz planı etkinleştirmek için.
- Ücretsiz plan başarıyla etkinleştirildikten sonra, İndir bölümüne gidin ve Şimdi İndirinişletim sistemi sürümünüze karşılık gelen düğme.
- İndirme işlemi tamamlandıktan sonra, kurulumu yürütülebilir dosyayı açın ve kurulumu tamamlamak için ekrandaki talimatları izleyin.
- Kurulum tamamlandıktan sonra, üzerine tıklayarak ücretsiz denemenizi talep edin. ÜCRETSİZ deneme sürümünü başlat ve gerçek konumunuzdan farklı bir konum seçin.
- Steam'i bir kez daha açın ve mağazayla karşılaşmadan Mağazaya erişip erişemeyeceğinizi görün. Hata Kodu: -101.