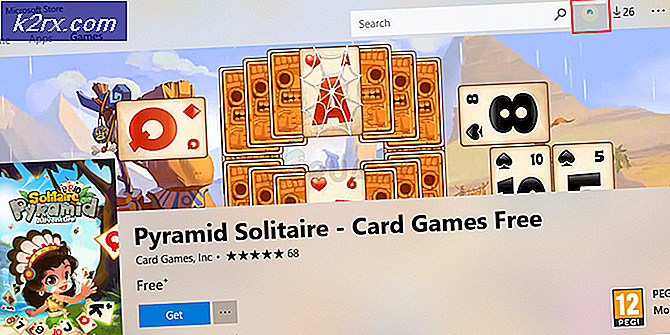Düzeltme: Fallout 76 Yükleme Ekranında Sıkışmış
Fallout 76 ile ilgili bu özel sorun, ağırlıklı olarak oyun oynarken sunucuları değiştirmeye çalışırken ortaya çıkıyor ve sonunda oyunu yükleyen ancak oyuncunun deneyimini tamamen bozan uzun (hatta bazen sonsuz) bir yükleme ekranına neden oluyor.
Hata uzun zamandır ortalıkta ama Bethesda'nın herhangi bir evrensel çözüm veya yöntemle ilgili çok az tepki aldığı veya hiç olmadığı görülüyor. Bununla birlikte, bazı oyuncular sorunu kendi başlarına çözmenin çeşitli yöntemlerini keşfedecek kadar şanslıydı, bu nedenle bu makaledeki yöntemleri uyguladığınızdan ve umarız sorunu çözdüğünüzden emin olun!
Fallout 76 Yükleme Ekranı Hatasının Nedeni Nedir?
Bu sorunun gerçek nedenleri genellikle bilinmemektedir ve Bethesda bile bu sorunun cevabından uzun süredir kaçınıyor. Yine de iki neden tanınabilir ve izole edilebilir:
1.Çözüm: Oyun Dosyalarının Bütünlüğünü Doğrulayın
Oyunu Steam üzerinden satın alıp yüklediyseniz, oyunun kurulumunu eksik veya bozuk dosyalar için kontrol etmenizi sağlayan harika bir seçeneğe erişebilirsiniz ve yardımcı program, bu dosyaları yeniden indirmenize ve değiştirmenize olanak tanıyarak gerçekten birçok sorunu çözebilir. oyun. Bunu denediğinizden emin olun!
- Masaüstündeki simgesine çift tıklayarak veya Başlat menüsünde arayarak Steam'i başlatın. Şuraya gidin: Kütüphane pencerenin üst kısmındaki Kitaplık sekmesini bularak Steam penceresinde sekmesi ve Serpinti 76 Kitaplığınızda sahip olduğunuz oyunlar listesinde.
- Girişine sağ tıklayın ve seçin Özellikleri. Yerel Dosyalar sekmesine gidin ve Oyun Dosyalarının Bütünlüğünü Doğrulayın
- Aracın işini bitirmesini bekleyin ve muhtemelen birkaç dosyanın indirilmiş olabileceğini görmelisiniz. Daha sonra oyunu yeniden başlatın ve Fallout 76'nın yükleme ekranında takılıp kalmadığına bakın!
2. Çözüm: Oyunun Tercih Dosyasını Düzenleyin
Oyunun yapılandırma dosyasında, çerçeve hızını etkin bir şekilde kaldıracak ve umarız, oyuncular sunucu değiştirmeye her karar verdiğinde oyunun yükleme ekranında takılıp kalmasına neden olacak bir değişiklik seçeneği vardır. Bununla birlikte, bu yöntem, oyun için V-Sync'i açarak düzeltilebilen kekemeli çerçevelerin istenmeyen bir yan etkisiyle birlikte gelir.
- Klasörün konumuna gidin. Dosya Gezgini sadece bir klasörü açıp tıklayarak bu bilgisayar veya Benim bilgisayarım sol gezinme bölmesinden veya Başlat menüsünde bu girişi arayarak.
- Her neyse, Bu PC'de veya Bilgisayarım'da, Yerel Diskinizi açmak için çift tıklayın ve Kullanıcılar >> Hesabınızın Adı >> Belgeler >> Oyunlarım >> Fallout 76. Windows 10 kullanıcıları, sağ taraftaki gezinme menüsünden Dosya Gezgini'ni açtıktan sonra Belgeler'e gidebilir.
- "Adlı dosyayı sağ tıklayınFallout76Prefs.ini ’ ve Not Defteri ile açmayı seçin.
- Kullan Ctrl + F Arama kutusunu açmak için tuş kombinasyonunu kullanın veya üst menüden Düzenle'yi tıklayın ve açılır menüden Bul seçeneğini seçin.
- "Yazın"iPresentInterval”Kutucuğuna girin ve yanındaki değeri 1'den 0'a değiştirin. Ctrl + S değişiklikleri kaydetmek için tuş kombinasyonu veya tıklayın Dosya >> Kaydet ve Not Defteri'nden çıkın.
- Yükleme ekranında takılan Fallout 76 sorununun oyunu oynarken hala görünüp görünmediğini kontrol etmek için oyunu tekrar çalıştırmayı deneyin!
Not: Kare hızınızın kekelediğini fark ederseniz veya oyun hiç doğal gelmiyorsa, grafik kartı üreticiniz tarafından sağlanan aracı kullanarak oyunu V-Sync kullanmaya zorlamayı düşünebilirsiniz. Aşağıda NVIDIA ve Radeon kullanıcıları için nasıl yapılacağına dair talimatları bulacaksınız!
NVIDIA:
- Simgelerin olmadığı boş tarafa masaüstünüze sağ tıklayın ve NVIDIA Kontrol Paneli görünecek bağlam menüsünden giriş. Ayrıca görüyorsanız sistem tepsisindeki NVIDIA simgesine de çift tıklayabilirsiniz. NVIDIA Kontrol Paneli ayrıca normal Kontrol Paneli Büyük simgeler görünümüne geçip yerini bularak.
- Altında 3D ayarları sol gezinme bölmesindeki bölüm, tıklayın 3D ayarlarını yönet sol gezinme tarafında ve şuraya gidin Program Ayarları
- Tıklamak Ekle ve Fallout 76'yı başlatmak için kullanılan yürütülebilir dosya için PC'nize göz attığınızdan emin olun. Bu, oyunu yüklemeye karar verdiğiniz klasörde bulunur.
- Altında Bu program için ayarları belirtin bölümünü görene kadar aşağı kaydırın Dikey senkronizasyon Oku tıklayın ve şu şekilde ayarlayın: Açık. Bu, Fallout 76 için V-Sync'i zorlayacaktır!
AMD:
- Görev çubuğunuzdaki grafik kartı simgesine sağ tıklayın (tüm uygulamaları görüntülemeyi seçtikten sonra) ve Radeon Ayarları bağlam menüsünden.
- Tıkla Oyun Ana ekranda sekmesine gidin ve bilgisayarınızdaki oyunlar listesinden Fallout 76'yı seçin.
- Seçin Profil Grafikleri üstteki seçeneği seçin ve yanındaki oku tıklayın. Dikey Yenilemeyi Bekle listedeki giriş.
- Seç Her zaman açılır menüden seçenek. Ayrıca şunu da kullanabilirsiniz: Gelişmiş Senkronizasyon Seçenek, daha yeni Radeon grafik kartlarından bazılarını kullanıyorsanız.
- Oyunun ayarlarını kaydedin ve kare hızının hala takılıp düşmediğini görmek için oyunu yeniden başlatın.
3. Çözüm: Oyunu Yeniden Yükleyin
Oyunu yeniden yüklemek listedeki son şey olmalıdır, ancak iyi olan şey, her şeyin hesabınıza kaydedilmesi ve her şeye yeniden başlamanıza gerek olmamasıdır. İyi bir İnternet bağlantınız veya güçlü bir PC'niz varsa, oyun kısa sürede yeniden yüklenmeli ve hata artık görünmemelidir.
- Başlat menüsü düğmesine tıklayın ve açın Kontrol Paneli arayarak veya Başlat menüsünde bularak (Windows 7 kullanıcıları). Alternatif olarak, açmak için dişli simgesine tıklayabilirsiniz. Ayarlar bilgisayarınızda işletim sistemi olarak Windows 10 kullanıyorsanız app.
- Denetim Masası penceresinde şu konuma geçin: Farklı görüntüle: Kategori sağ üst köşede ve tıklayın Programı kaldır Programlar bölümü altında.
- Windows 10'da Ayarları kullanıyorsanız, Uygulamalar Ayarlar penceresindeki bölüm, bilgisayarınızda yüklü tüm programların listesini açmalıdır.
- Fallout 76'yı Ayarlar veya Denetim Masası'ndaki listede bulun, bir kez tıklayın ve Kaldır Program kaldır penceresinde bulunan düğme. Oyunu kaldırmak için tüm iletişim seçeneklerini onaylayın ve ekranda beliren talimatları izleyin.
Kitaplığı bularak Steam'den tekrar indirmeniz ve üzerine sağ tıkladıktan sonra Kur düğmesini seçmeniz gerekecek. Fiziksel bir kopyanız varsa, diski yerleştirin ve yükleyin.