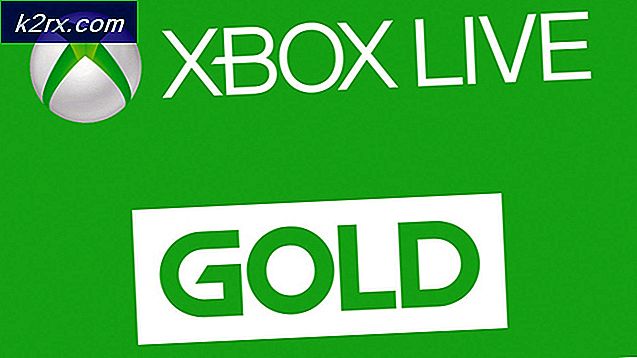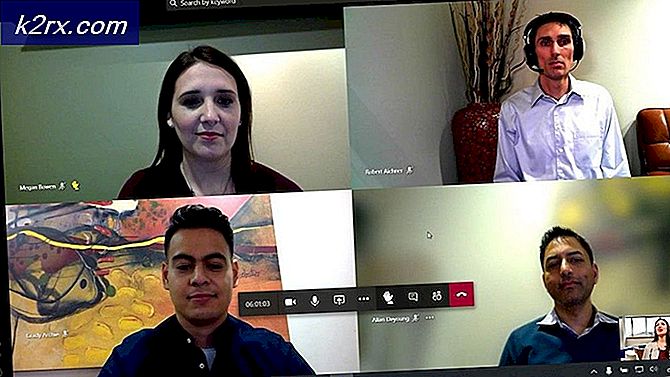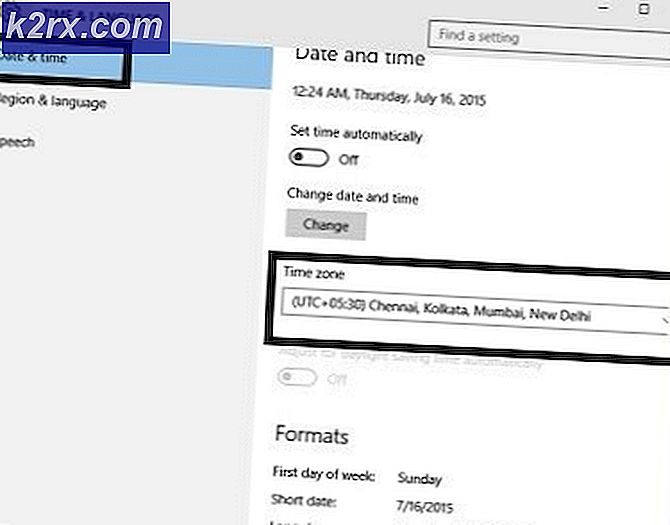Fix: Windows 10 Screensaver Başlamadı
Ekran koruyucunuz PC'nizi kaç kez yeniden başlatırsanız başlatmayı reddederse, yalnız değilsiniz. Birçok kullanıcı, Windows 10'a geçtikten sonra ekran koruyucularını ayarlayamadıklarını veya görüntüleyemediklerini bildirdi.
Bilgisayarınızı birkaç saat açık tutmak makinenize zarar verebilir. Ekran koruyucu ile, monitörünüzdeki bölüm hasarını kolayca önleyebilirsiniz. Birçok kez, sorun basit bir yeniden başlatma üzerine çözülür. Ama eğer yapmazsa, rehberimizi takip edebilir ve en baştan başlayarak talimatları takip edebilirsiniz.
Çözüm 1: Harici Aygıtların Çıkarılması
Çoğu durumda, Windows 10 ekran koruyucu oynatılmıyor çünkü bilgisayarınıza çok sayıda harici aygıt bağlı ve uyanık tutuluyor. Harici cihazlar veri aktarıyor veya bilgisayarınız tarafından destekleniyor olabilir.
Xbox, PS veya Xbox kontrol cihazları gibi bilgisayarlarınızdaki tüm aygıtları çıkarmayı denemelisiniz. Bilgisayarınızı yeniden başlatın ve bu çözümün sorunu çözüp çözmediğini test edin.
Çözüm 2: Windows Güncelleniyor
Windows, işletim sistemindeki hata düzeltmelerini hedefleyen önemli güncellemeleri kullanıma sunar. Böceklerden biri bizim durumumuzdur; Bilgisayarınız ekran koruyucu moduna girmeyecek. Geriye dönük tutuyor ve Windows güncellemesini yüklemiyorsanız, kesinlikle yapmanızı öneririz. Windows 10, en son Windows işletim sistemidir ve yeni işletim sistemleri her açıdan mükemmelleşmek için çok zaman alır.
OS ile hala bekleyen birçok sorun var ve Microsoft bu sorunları hedeflemek için sık güncellemeler yapıyor.
- Başlat menünüzün arama çubuğunu başlatmak için Windows + S düğmesine basın. İletişim kutusunda Windows güncelleştirmeyi yazın . Öne çıkan ilk arama sonucunu tıklayın.
- Güncelleme ayarlarında, Güncellemeleri kontrol et yazan düğmeye tıklayın . Şimdi Windows otomatik olarak mevcut güncellemeleri kontrol edecek ve bunları yükleyecektir. Yeniden başlatma için sizi yönlendirebilir.
- Güncellemeden sonra, sorununuzun giderilip giderilmediğini kontrol edin.
Çözüm 3: Güç Yönetimi Ayarlarını Sıfırlama
Her bilgisayarın, ne yapacağını yönlendiren bir güç planı vardır, örneğin, bilgisayarınız pil gücüyle çalışırken, güç kaynağına takıldığında ekran koruyucu süresi farklı olabilir. Her bir güç planında ayrı ayrı düzenlenebilen birçok seçenek var. Ekran koruyucusunun ayarlarının, güç planınızda diğer değişikliklerle birlikte değiştirilmesi mümkündür. Tüm güç ayarlarını geri yüklemeyi varsayılan olarak deneyebilir ve eldeki sorunun çözülüp çözülmediğini kontrol edebiliriz.
- Ekranın sağ alt tarafında bulunan pil simgesine sağ tıklayın ve Güç Seçenekleri'ni seçin .
Ayrıca, Çalıştır uygulamasını başlatmak ve kontrol panelini yazmak için Windows + R tuşlarına basarak güç seçeneklerine de gidebilirsiniz. Kontrol panelinde, kontrol paneliniz simge modundaysa veya ekranın sağ üst tarafında bulunan arama çubuğunda güç seçeneklerini ararken güç seçeneklerine tıklayın. Öne çıkan ilk sonucu açın.
- Şimdi mevcut üç plandan bir güç planı seçilecektir. Mevcut güç planınızın önünde bulunan Plan ayarlarını değiştir düğmesine tıklayın.
- Şimdi ekranın en alt kısmında, bu plan için varsayılan ayarları geri yükle yazan bir seçenek göreceksiniz. Tıkla. Artık Windows, varsayılan ayarları geri yüklemeden önce bir onay isteyebilir. Tamam'ı tıklayın. Bütün güç planları için bunu yapın.
- Bilgisayarınızı yeniden başlatın ve problemin giderilip giderilmediğini kontrol edin.
Çözüm 4: Ekran koruyucunuzun çalışıp çalışmadığını kontrol etme
Ekran koruyucu yardımcı programınızın ekran koruyucu sayfasına gidip el ile kontrol ederek çalışıp çalışmadığını kontrol edebiliriz.
PRO TIP: Sorun bilgisayarınız veya dizüstü bilgisayar / dizüstü bilgisayar ile yapılmışsa, depoları tarayabilen ve bozuk ve eksik dosyaları değiştirebilen Reimage Plus Yazılımı'nı kullanmayı denemeniz gerekir. Bu, çoğu durumda, sorunun sistem bozulmasından kaynaklandığı yerlerde çalışır. Reimage Plus'ı tıklayarak buraya tıklayarak indirebilirsiniz.- Çalıştır uygulamasını başlatmak için Windows + R tuşlarına basın. Diyalog kutusuna kontrol panelini yazın ve Enter'a basın.
- Kontrol panelinde bir kez Görünüm ve Kişiselleştirme başlığı üzerine tıklayın. Sağ sütunda ikinci giriş olarak mevcut olacaktır.
- Şimdi kişiselleştirme başlığında bulunan Ekran koruyucu düğmesini değiştir butonuna tıklayın.
- Şimdi ekran koruyucu ayarları penceresi açılır. Çalışıp çalışmadığını kontrol edebilir ve uygun şekilde özelleştirebilirsiniz. Ekran koruyucunun etkinleştiği süreyi iki kez kontrol edin.
Windows en son sürüme güncellenmişse, artık ekran koruyucunun ayarlarını geçmişte olduğu gibi varsayılan konuma da bulabilirsiniz. Aşağıdaki adımları takip et.
- Başlat menünüzün arama çubuğunu başlatmak için Windows + S tuşlarına basın. Diyalog kutusuna kilit ekranı ayarlarını yazın ve enter tuşuna basın.
- Gelen ilk sonucu seçin ve tıklayın. Bilgisayarınızın kilit ekranı ayarlarına yönlendirileceksiniz.
- Ekranın alt kısmına gidin ve Ekran koruyucu ayarlarını tıklayın.
- Ayarlarda ekran koruyucu ayarlarının olmaması mümkündür. Microsoft'un yeni güncellemesinden sonra, ekran koruyucu varsayılan olarak devre dışı bırakıldı ve bilgisayar belirli bir süre sonunda uykuya dalmak / uyku moduna almak için kullanıldı. Ekran koruyucu ayarlarını etkinleştirebilir ve bilgisayarınızı yeniden başlattıktan sonra, sorunun çözülüp çözülmediğini kontrol edebilirsiniz.
Çözüm 5: Ağ Bağdaştırıcınızın Uyandırma Ayarlarını Değiştirme
Makinenize bağlı cihazların çoğunun, bilgisayarınızı kendi başlarına uyanık tutma yetkisi vardır. Bu özellik kullanılmamasına rağmen, veri aktarımları kaçırılmıyorsa, bilgisayarınız ekran koruyucu moduna girmiyorsa bu bir acı olabilir. Bu ayarları devre dışı bırakmayı deneyebilir ve sorunumuzun giderilip giderilmediğini kontrol edebiliriz.
- Bilgisayarınızda Çalıştır uygulamasını başlatmak için Windows + R tuşlarına basın. Devmgmt yazın. diyalog kutusuna basın ve Enter'a basın. Bu, bilgisayarınızın cihaz yöneticisini başlatır.
- Cihaz yöneticisinde, bilgisayarınıza bağlı tüm cihazlar kategorilere göre listelenecektir. Daha fazla cihaz içeren açılır menü için Ağ Bağdaştırıcılarına tıklayın.
- Ethernet ve WiFi cihazınızı seçin, sağ tıklayın ve seçenekler listesinden Özellikler'i seçin.
- Güç Yönetimi sekmesine gidin ve bu aygıtın bilgisayarı uyandırmasına izin ver yazan satırın işaretini kaldırın. Tüm ağ bağdaştırıcılarınız için bunu yapın (Ethernet ve WiFi). Değişiklikleri Kaydet ve Çık.
- Gerekirse bilgisayarınızı yeniden başlatın ve sorunun giderilip giderilmediğini kontrol edin.
İlgili Makaleler):
Windows 10 Freezler
PRO TIP: Sorun bilgisayarınız veya dizüstü bilgisayar / dizüstü bilgisayar ile yapılmışsa, depoları tarayabilen ve bozuk ve eksik dosyaları değiştirebilen Reimage Plus Yazılımı'nı kullanmayı denemeniz gerekir. Bu, çoğu durumda, sorunun sistem bozulmasından kaynaklandığı yerlerde çalışır. Reimage Plus'ı tıklayarak buraya tıklayarak indirebilirsiniz.