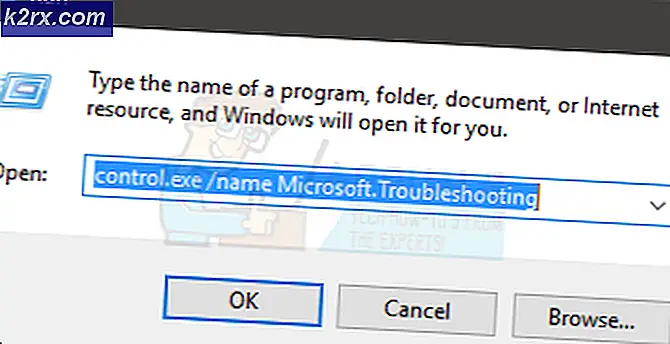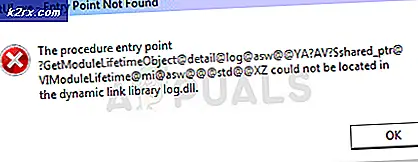Düzeltme: APSDaemon.exe Sistem Hatası
Bazı kullanıcılar, MSVCR80.dll bilgisayar hatalarınızdan eksik olduğundan program başlatılamıyor içeren APSDaemond.exe penceresi ile bize ulaşan edilmiştir. Hata iletisinin ne belirttiğine rağmen, bu özel sorunun eksik bir DLL dosyasıyla ilgisi yoktur ve muhtemelen bazı iTunes bileşenleriyle çakışan bir Windows güncelleştirmesi tarafından tetiklenmiştir. Daha da önemlisi, bu sorun ortaya çıktığında kullanıcılar, Itunes'i açmanın yanı sıra programı normal kanallardan yeniden yükleme yeteneklerini kaybettiklerini bildiriyorlar.
Şu anda sorunla uğraşıyorsanız, aşağıdaki yöntemler yardımcı olabilir. Benzer bir durumdaki diğer kullanıcıların da sorunu çözmesine olanak tanıyan birkaç olası düzeltmeyi belirledik. Sorunu çözmeyi başaran bir yöntemle karşılaşıncaya kadar lütfen her potansiyel düzeltmeyi uygulayın. Hadi başlayalım.
Yöntem 1: Apple Mobile hizmetini otomatik olarak ayarlayın.
Sonuç olarak, bazı Windows güncellemeleri (hangisi olduğundan emin değiliz), Apple Mobile hizmetinin durumunu Otomatik'ten Durmaya çeviren bazı yazılım çakışmalarını kolaylaştırıyor. Apple Mobile servisi olmadan, iTunes arızalanır ve yeniden yüklemeyi reddeder.
APSDaemon.exe - Sistem Hatası sorunu çözmek için Apple Mobile hizmet davranışını varsayılana geri döndürmek için hızlı bir kılavuz:
- Çalıştır penceresini açmak için Windows tuşu + R tuşlarına basın. Services.msc yazın ve Services penceresini açmak için Enter tuşuna basın.
- Servisler listesinde aşağı doğru ilerleyin ve Apple Mobile'ı bulun. Bu, Apple Mobile Device Service veya Apple Mobile olarak adlandırılır .
- Yaptıktan sonra, Apple Mobile'a (veya Apple Mobile Device Service ) sağ tıklayın ve Özellikler'i seçin .
- Apple Mobile'ın özelliklerinde, Genel sekmesine gidin, Başlangıç türü ile ilişkili açılır menüye erişin ve Otomatik olarak ayarlayın . Ardından, değişikliklerinizi kaydetmek için Uygula'ya basın.
- Bilgisayarınızı yeniden başlatın ve iTunes'u açmayı, yeniden yüklemeyi veya bu adımları izlemeden önce ne yapmaktan kaçınıldığını deneyin.
Sorun hala çözülmediyse, Yöntem 2'ye geçin .
Yöntem 2: Resmi belgeler aracılığıyla kaldırma
Yöntem 1 bir büst ise, iTunes'u yeniden yükleyebilmeniz için iTunes ve iTunes ile ilgili tüm yazılım bileşenlerini tamamen kaldırmanız gereken bazı örneklerde karşılaşıyor olabilirsiniz.
İşte iTunes'u tüm ilgili bileşenleriyle birlikte kaldırmak için hızlı bir kılavuz:
PRO TIP: Sorun bilgisayarınız veya dizüstü bilgisayar / dizüstü bilgisayar ile yapılmışsa, depoları tarayabilen ve bozuk ve eksik dosyaları değiştirebilen Reimage Plus Yazılımı'nı kullanmayı denemeniz gerekir. Bu, çoğu durumda, sorunun sistem bozulmasından kaynaklandığı yerlerde çalışır. Reimage Plus'ı tıklayarak buraya tıklayarak indirebilirsiniz.- Çalıştır penceresini açmak için Windows tuşu + R tuşlarına basın. Appwiz.cpl yazın ve Programlar ve Özellikler'i açmak için Enter'a basın.
- Programlar ve Özellikler'de, Yayıncı sekmesini tıklatarak tüm Apple'ın yazılım ürünlerini kolayca görüntüleyebilirsiniz. Apple tarafından imzalanmış her yazılıma sağ tıklayın ve sisteminizden kaldırmak için Kaldır'a tıklayın.
- ITunes ve ilgili tüm bileşenler kaldırıldıktan sonra, sisteminizi yeniden başlatın.
- Bilgisayarınız başka bir Çalıştır penceresini açtıktan sonra ( Windows tuşu + R ), % programfiles% yazın ve Enter'a basın.
- ITunes'u ve ilgili bileşenleri kaldırmak, aşağıda belirtilen tüm klasörleri kaldırmış olmalıdır. Bunu göz önünde bulundurarak Program Dosyaları altında aşağıdaki klasörleri arayın ve varsa bunları silin:
iTunes
Bonjour
iPod - Yukarıda belirtilen klasörlerin kaldırıldığından emin olduktan sonra, Ortak Dosyalar klasörünü açın. ( Program Dosyaları altında da bulunur) ve ardından Apple klasörünü çift tıklatın. Oradan hala var ise aşağıdaki klasörleri silin:
Mobil Cihaz Desteği
Apple uygulama yardımı
CoreFP
Not: Burada Apple klasörünü bulamıyorsanız, Program Files (x86) klasörünü açın. - Ardından, Geri Dönüşüm Kutunuzu boşaltın ve bilgisayarınızı yeniden yeniden başlatın.
- Bilgisayarınız yeniden başlatıldıktan sonra iTunes'u ve ilgili tüm bileşenleri yeniden yüklemeye başlayabilirsiniz. Bunu yaparken hiçbir sorun yaşamamalısınız.
Yöntem 3: bir Sistem Restor e noktası kullanma
İlk iki yöntem APSDaemon.exe - Sistem Hatası'ndan kurtulmanıza izin vermediyse, Sistem Geri Yükleme noktası kullanılarak, Windows Update'in iTunes üzerindeki değişikliklerini tersine çevirebilirsiniz .
Not: Sistem Geri Yükleme, Windows kullanıcısının işletim sistemlerinde yapılan belirli değişiklikleri geri almasına izin veren bir kurtarma aracıdır. Bir geri alma özelliği olarak düşünün.
İşte APSDaemon.exe - Sistem Hatası düzeltmek için önceki bir Sistem Geri Yükleme noktasını kullanmanın hızlı bir kılavuzdur :
- Çalıştır komutunu açmak için Windows tuşu + R tuşlarına basın. Rstrui yazın ve Sistem Geri Yükleme'yi açmak için Enter'a basın . Çalıştır komutunu açmak için Windows tuşu + R tuşlarına basın. Rstrui yazın ve Sistem Geri Yükleme'yi açmak için Enter'a basın .
- İlk pencerede İleri'ye basın ve daha fazla geri yükleme noktası göster seçeneğinin yanındaki kutuyu işaretleyin . ITunes ile ilgili sorun yaşamaya başladığınızdan önce bir geri yükleme noktası seçin ve İleri düğmesini tıklayın.
- Finish'e basın ve geri yükleme işlemini başlatmak için bir sonraki istemde Evet'i tıklatın. Geri yükleme tamamlandığında, bilgisayarınız otomatik olarak yeniden başlatılacaktır. İşletim Sisteminiz bir önceki sürüme geri yüklendiğinde, iTunes'u açabileceğinizi veya yazılımı yeniden yükleyebileceğinizi görün.
PRO TIP: Sorun bilgisayarınız veya dizüstü bilgisayar / dizüstü bilgisayar ile yapılmışsa, depoları tarayabilen ve bozuk ve eksik dosyaları değiştirebilen Reimage Plus Yazılımı'nı kullanmayı denemeniz gerekir. Bu, çoğu durumda, sorunun sistem bozulmasından kaynaklandığı yerlerde çalışır. Reimage Plus'ı tıklayarak buraya tıklayarak indirebilirsiniz.