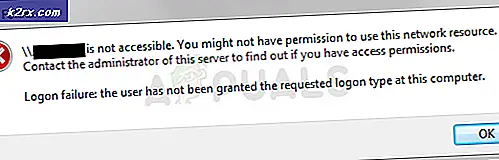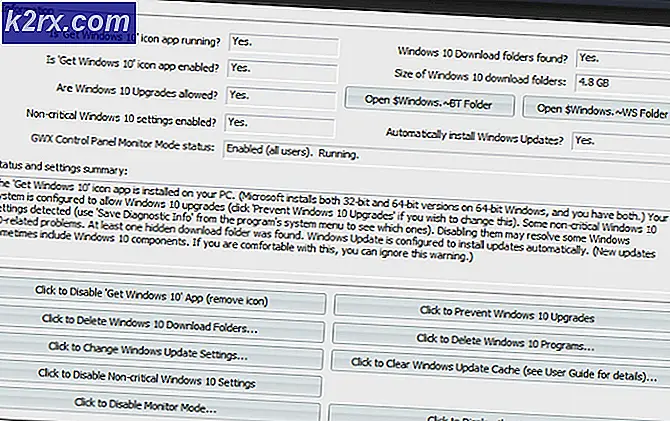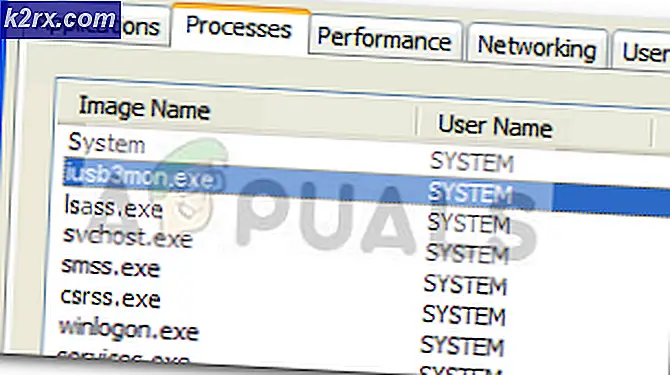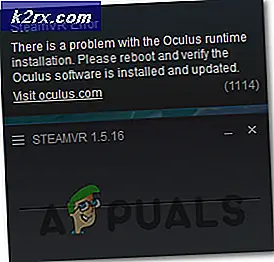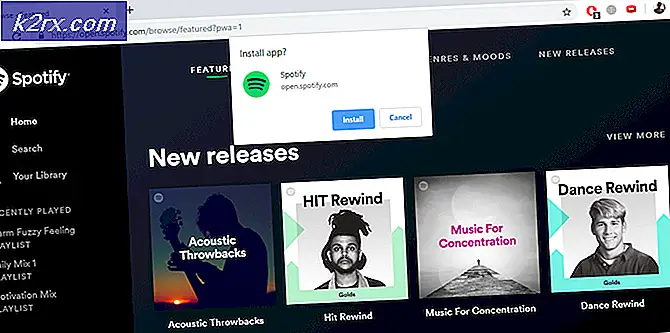Düzeltme: Oynatma Cihazı ile Skype Sorunu
Skype, video, ses ve metin iletişimi için kullanılan bir uygulamadır. Bir çok insan Skype'ı kişisel ve iş amaçlı kullanmaktadır. Kullanıcıların çoğunun karşılaştığı çok yaygın bir sorun, Skype uygulamasını kullanırken bir oynatma cihazı hatası ile ilgili bir Sorun görmesidir. Skype'tan aramaya çalıştığınızda sorun görünebilir. Bazen, arama ilk zil sesinden sonra otomatik olarak düşer. Bu, bir başkasının sizi aradığı zamanda aradığınız sırada da olabilir. Arama bittiğinde bu hatayı görebilirsiniz (bazı durumlarda kullanıcı hatayı göremeyebilir). Bazı durumlarda, bu hatayı görürsünüz ve tek bir başarılı aramadan sonra arayamazsınız. Bu, hatanın her ikinci çağrıda görüneceği anlamına gelir. Bu problemin başka varyasyonları vardır. En alt satırda, arama veya iletişim kuramayacaksınız ve bu hatayı, arama yaparken veya bir arama oturumu sırasında göreceksiniz.
Bu hata genellikle Skype'ın ses cihazınızı örneğin hoparlör veya kulaklık gibi bir ürünü bulamadığı / kullanamadığı anlamına gelir. Bu nedenle, kullanıcılara ilk söylediğimiz şey, ses cihazınızın bağlı ve çalışır durumda olduğundan emin olmaktır. Cihaz çalışıyorsa, sorun ses sürücülerinde olabilir. Son olarak, sorun da Skype ile ilgili olabilir. Skype yapılandırma dosyalarında Skype'ın ses cihazınızla doğru şekilde iletişim kurmasını engelleyen bir sorun olabilir.
Sorunu çözmenize yardımcı olabilecek birkaç yöntem vardır. Sorun doğru bir şekilde düzeltilmezse, bazı geçici çözümler de vardır. Bu nedenle, aşağıdaki her bir yöntemi uygulayın ve yöntemlerden hiçbiri işe yaramazsa Skype'ı kullanılabilir hale getirmek için bir geçici çözüm yollayın.
İpuçları
- Bilgisayarınızda en yeni Skype sürümüne sahip olduğunuzdan emin olun. Emin değilseniz, Skype'ı açın> Yardım'a tıklayın> Güncellemeleri Denetle'yi seçin.
- Skype'ı kaldırın ve yeniden yükleyin. Bu sorunu geçici olarak çözebilir. Kontrol paneline gidip Programı kaldır'ı seçerek Skype uygulamasını kaldırabilirsiniz.
Yöntem 1: Ses sorun gidericisi
Bu en temel şeydir ve kullanıcıların çoğunluğu için sorunu çözer. Ses Sorun Giderici, kontrol panelinde bulunabilir ve sorunu oldukça hızlı bir şekilde çözer. Bu, Windows'un en son sürümlerinde mevcuttur, dolayısıyla Windows sürümü hakkında endişelenmeniz gerekmez. Ses Sorun Gidericisini çalıştırma adımları aşağıda verilmiştir.
- Windows tuşunu basılı tutun ve R tuşuna basın.
- Control.exe / Microsoft adını yazın. Sorun giderme ve Enter tuşuna basın
- Donanım ve Ses'i tıklayın
- Ses Çalma'yı tıklayın
- Gelişmiş'i tıklayın
- Onarımları otomatik olarak uygula onay kutusunu işaretleyin
- İleri'ye tıklayın
Sorunu gidermek için sorun gidericiyi bekleyin. Tamamlandığında, tekrar deneyin ve Skype'ı sorunsuz kullanıp kullanamayacağınızı görün.
Yöntem 2: Varsayılan Aygıtları Denetle
Ses cihazlarınızın etkin olduğundan ve varsayılan cihazlar olarak seçildiğinden emin olun. Ses penceresinden cihazların durumunu kolayca kontrol edebilir ve değiştirebilirsiniz.
Varsayılan cihazları kontrol etmek için aşağıdaki adımları izleyin.
- Windows tuşunu basılı tutun ve R tuşuna basın.
- Kontrol panelini yazın ve Enter'a basın
- Donanım ve Ses'i tıklayın
- Ses tıklayın
- Oynatım sekmesinde, ana kutuya sağ tıklayın (cihazların gösterildiği yerler) ve Devre Dışı Cihazları Göster seçeneğini işaretleyin. Seçenek bir onay işaretine sahipse, olduğu gibi bırakın. Aksi takdirde, Devre Dışı Cihazları Göster seçeneğine tıklayın.
- Cihazınız listede görünüyorsa ve yeşil bir onay işareti yoksa, cihaz Varsayılan Cihaz olarak seçilmez. Cihazınızı sağ tıklayın ve Varsayılan Olarak Ayarla'yı seçin.
- Kayıtlar sekmesini tıklayın.
- Devre Dışı Cihazları kontrol edin ve yukarıda verilen 5 ve 6 adımı tekrarlayarak cihazınızı varsayılan cihaz olarak yapın
Tamamlandığında, Uygula'ya tıklayın, ardından Tamam'ı seçin. Şimdi, sorunun çözülüp çözülmediğini kontrol edin.
PRO TIP: Sorun bilgisayarınız veya dizüstü bilgisayar / dizüstü bilgisayar ile yapılmışsa, depoları tarayabilen ve bozuk ve eksik dosyaları değiştirebilen Reimage Plus Yazılımı'nı kullanmayı denemeniz gerekir. Bu, çoğu durumda, sorunun sistem bozulmasından kaynaklandığı yerlerde çalışır. Reimage Plus'ı tıklayarak buraya tıklayarak indirebilirsiniz.Not: Skype'ı açın ve Araçlar'a tıklayın, ardından Seçenekler'i seçin. Genel bölümünden Ses ayarları'nı tıklayın. Ses cihazlarınızın seçildiğinden emin olun. Değillerse, açılır menüden cihazları (mikrofon ve kulaklık / hoparlör) seçin.
Yöntem 3: Ses Sürücülerini Denetleyin ve Güncelleyin
Doğru sürücülere sahip olduğunuzdan emin olmak ve kontrol etmek sizin için de sorunu çözecektir. Sürücüleriniz bozulmuş olabilir veya cihazınız eski sürüme sahip olabilir. Dolayısıyla, sürücülerinizi güncellemek sorunu çözecektir. Cihazlarınız diğer uygulamalarda mükemmel çalışıyorsa, sürücüler buradaki suçlu olmayabilir. Ancak, sürücüleri güncellemek sadece birkaç dakika sürecektir. Bu yüzden, adımları izlemenizi tavsiye edeceğiz.
- Windows tuşunu basılı tutun ve R tuşuna basın.
- Devmgmt.msc yazın ve Enter'a basın
- Ses, video ve oyun denetleyicileri çift tıklatın
- Ses cihazınızı sağ tıklayın ve Sürücü Yazılımını Güncelle'yi seçin.
- Güncellenmiş sürücü yazılımı için otomatik olarak ara'yı seçin ve yeni bir sürüm bulmasını bekleyin. Windows yeni bir sürüm buluyorsa, sürücüyü yüklemek için ek ekranları izleyin.
- Windows herhangi bir sürücü bulamadıysa, ses aygıtınıza çift tıklayın (aygıt yöneticisinden).
- Sürücü sekmesini tıklayın ve bu pencereyi açık tutun
- Ses cihazınızın üreticisinin web sitesine gidin ve sürücüleri arayın
- En son sürücüyü bulduktan sonra, sahip olduğunuz sürümün aynı olup olmadığını kontrol edin (adım 7 penceresi). Değilse, sürücüyü indirin ve web sitesinde verilen talimatları izleyin. Bir kurulum dosyasıysa, dosyayı çalıştırın ve ekrandaki talimatları izleyin.
- Tüm ses aygıtları için bu adımları tekrarlayın (mikrofon ve kulaklık)
Tamamlandığında, sorunun çözülüp çözülmediğini kontrol edin.
Yöntem 4: Skype'ı kapatın ve yeniden açın.
Bu bir çözüm değil, sorunun bir çözümü. Yukarıda verilen yöntemlerden hiçbiri sorunu çözmezse ve Skype'ı kullanmanız gerekiyorsa Skype'ı kapatın ve uygulamayı yeniden başlatın. Bu, birçok kullanıcı için sorunu (geçici olarak) çözmüştür.
Yöntem 5: Ses sürücüleri kaldırma ve yeniden yükleme
Windows'un ses sürücülerini yeniden yüklemesini ve kaldırmasını sağlamak, sorunu çok sayıda kişi için çözdü. Sorun, sorunlu bir sürücünün neden olması durumunda işe yarayacaktır.
- Windows tuşunu basılı tutun ve R tuşuna basın.
- Devmgmt.msc yazın ve Enter'a basın
- Ses, video ve oyun denetleyicileri çift tıklatın
- Ses cihazınızı sağ tıklayın ve Kaldır'ı seçin.
- Ek ekrandaki talimatları izleyin
- Tüm ses cihazlarınız için 4-5. Adımları tekrarlayın
- Kaldırma işlemi bittiğinde yeniden başlat
Windows, cihazlarınız için en uyumlu sürücüleri otomatik olarak kuracaktır. Yeniden başlatma tamamlandığında, sürücülerin yüklü olduğunu göreceksiniz. Bunun sorununuzu çözüp çözmediğini kontrol edin.
Kamil için not: kaynak techcaption (bir forum değil). 2 kullanıcı, onlar için sorunu çözdüğünü iddia eden bağlantıyı gönderdi. Yani, bunu bir kaynak olarak kullanıyorum. İstersen hariç tut.
Yöntem 6: Skype'ı sıfırla
Başka hiçbir şey işe yaramadıysa, Skype yapılandırmasını sıfırlamanın zamanı geldi. Bu, Skype uygulamasını tamamen sıfırlayacak ve umarım sorununuzu çözecektir.
Not: Bu, Skype iş parçacıklarını uygulamadan kaldırır.
Skype uygulamasını sıfırlamak için adımlar
- Skype'ı kapat
- Windows tuşunu basılı tutun ve R tuşuna basın.
- % Appdata% yazın ve Enter'a basın
- Skype'ı yeniden adlandırın ve sağ tıklayın ve Skype.old klasörünü adlandırın . İsmi onaylamak için Enter tuşuna basın
Şimdi, Skype'ı başlatın ve sorunu çözüp çözmediğini kontrol edin.
Kamil için not: kaynak techcaption (bir forum değil). 2 kullanıcı, onlar için sorunu çözdüğünü iddia eden bağlantıyı gönderdi. Yani, bunu bir kaynak olarak kullanıyorum. İstersen hariç tut.
PRO TIP: Sorun bilgisayarınız veya dizüstü bilgisayar / dizüstü bilgisayar ile yapılmışsa, depoları tarayabilen ve bozuk ve eksik dosyaları değiştirebilen Reimage Plus Yazılımı'nı kullanmayı denemeniz gerekir. Bu, çoğu durumda, sorunun sistem bozulmasından kaynaklandığı yerlerde çalışır. Reimage Plus'ı tıklayarak buraya tıklayarak indirebilirsiniz.