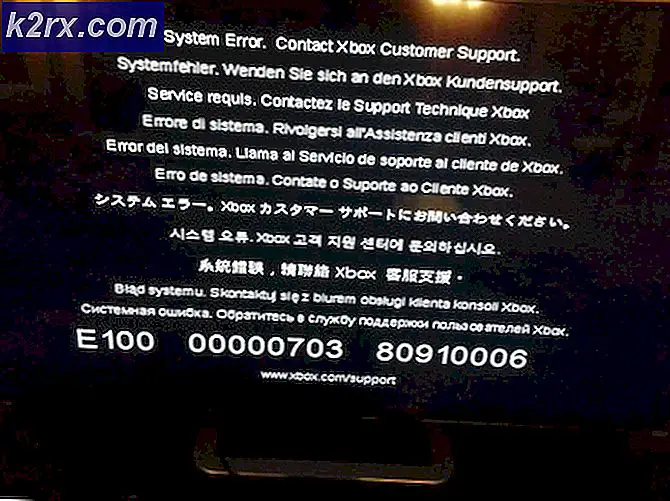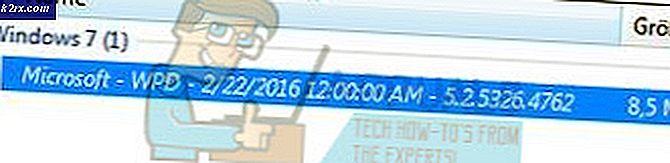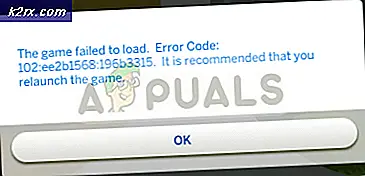Belgenin Taranmasını Önleyen Bir Sorun Nasıl Çözülür?
Bazı Windows kullanıcıları "Bir sorun, belgenin taranmasını engelledi"Bağlı bir tarayıcıyla bir belgeyi her taramaya çalıştıklarında. Kullanıcı Önizleme'yi tıklarsa, bunun yerine şu hatayla karşılanır: "Bir sorun, belgenin taranmasını engelledi.’
Bu hataya neden olabilecek çok sayıda alt satır suçlu var:
Yöntem 1: Tarayıcıyı kapatıp açın
Görünüşe göre pek çok kullanıcı "Bir sorun, belgenin taranmasını engelledi'Hatası, bir güç döngüsü prosedürü uygulayarak sorunu çözmeyi başardıklarını bildirdi. Bu işlem, güç kapasitörlerini boşaltmak ve bir sonraki başlatmanın herhangi bir önbelleğe alınmış veri olmadan tamamlanmasını sağlamak için cihazı kapatıp güç kaynağından ayırmayı içerir.
Bu hata mesajını düzeltmek için, tarayıcınızı kapatıp açmaya yönelik hızlı bir adım adım kılavuz:
- Tarayıcı sıranızdaki bekleyen işleri temizleyin, ardından fiziksel Açma / Kapama düğmesiyle geleneksel olarak kapatın.
- Tarayıcıyı elektrik prizinden çıkarın ve güç kapasitörlerinin temizlendiğinden emin olmak için en az 60 saniye bekleyin.
- Bu süre geçtikten sonra, tarayıcınızı tekrar elektrik prizinize takın ve tarayıcıyı güç düğmesiyle yeniden başlatın.
- Başlatma tamamlandıktan sonra, daha önce 'Bir sorun, belgenin taranmasını engelledi "hata ve sorunun şimdi çözülüp çözülmediğine bakın.
Sorunun hala çözülmemesi durumunda, sonraki yönteme geçin.
Yöntem 2: Yazıcı sorun gidericisini çalıştırma (Yalnızca Windows 10)
Windows 10'da sorunla karşılaşırsanız ve sorunun USB bağlantı noktalarınızdan birinden kaynaklanması durumunda, sorunu yalnızca Windows Yazıcı sorun gidericisini çalıştırarak otomatik olarak düzeltebilirsiniz. Bu düzeltme, etkilenen birkaç kullanıcı tarafından onaylanmıştır.
Bu yerleşik yardımcı program, bağlı donanım ve çevre birimleriyle ilgili en yaygın sorunlar için bir dizi otomatik onarım stratejisi içerir. Karşılaştığınız sorun zaten bir onarım stratejisi kapsamındaysa, Windows Yazıcı Sorun Giderici sorunu otomatik olarak çözebilir.
"Windows Donanım sorun giderici yardımcı programını çalıştırma konusunda hızlı bir kılavuz"Bir sorun, belgenin taranmasını engelledi "hata:
- Basın Windows tuşu + R Çalıştır penceresi açmak için. İletişim kutusunu gördüğünüzde "yazın"ms-settings: sorun giderme ’ve bas Giriş. Bu açacak Sorun giderme sekmesi Ayarlar Windows 10'da uygulama.
- Sen içeri girdikten sonra Sorun giderme sekmesine gidin, ekranın sağ kısmına gidin ve ardından tamamen aşağı kaydırarak Kalk ve çalıştır bölümü,tıklamak Yazıcı,sonra tıklayın Sorun Gidericiyi çalıştırın yeni açılan bağlam menüsünden.
- İlk taramanın tamamlanmasını bekleyin ve herhangi bir düzeltmenin önerilip önerilmediğine bakın. Mevcut durumunuz için bir onarım stratejisi geçerliyse, Bu düzeltmeyi uygula.
Not: Keşfedilen soruna bağlı olarak, önerilen düzeltmeyi uygulamak için bazı manuel adımlar uygulamanız gerekebilir.
- Düzeltme başarıyla uygulandıktan sonra, bilgisayarınızı yeniden başlatın ve sorunun bir sonraki başlangıçta çözülüp çözülmediğine bakın.
Sorunun hala devam etmesi durumunda, aşağıdaki bir sonraki olası düzeltmeyi izleyin.
Yöntem 3: Windows Resim Alma (WIA) hizmetini yeniden başlatma
Görünüşe göre, "Bir sorun, belgenin taranmasını engellediTemel bir hizmetin (Windows Image Acquisition - WIA) çalışmaması veya belirsiz bir durumda kalması durumunda hata. Bu sorunla da karşılaşan bazı kullanıcılar, yalnızca WIA hizmetini yeniden başlatarak ve hizmetini değiştirerek sorunu çözmeyi başardıklarını onayladılar. Başlangıç türü -e Otomatik.
Bu hizmet, işletim sisteminiz ile tarayıcılar, dijital kameralar ve başka bir video / görüntü ekipmanı gibi görüntüleme donanımı arasındaki iletişimi sağlar - Bağlı tarayıcıların iyi çalışması için kesinlikle gereklidir.
Bu hizmetin bu sorundan sorumlu olabileceğinden şüpheleniyorsanız, Başlangıç Türünü uygun şekilde yeniden başlatma ve değiştirmeyle ilgili adım adım bir kılavuz aşağıda verilmiştir:
- Açın Çalıştırmak kutuya basarak Windows tuşu + R. Sonra, yazın "Services.msc" ve bas Giriş açmak için Hizmetler ekran.
- İçine girdiğinizde Hizmetler ekranında, sağ bölüme gidin ve hizmetlerin listesini bulana kadar aşağı kaydırın. Windows Görüntü Alma (WIA) hizmet.
- Gördüğünüzde, üzerine sağ tıklayın ve seçin Özellikleri yeni açılan bağlam menüsünden.
- İtibaren Özellikleri WIA hizmetinin ekranında, Genel sekmesi. Ardından, Başlangıç türü (ilgili açılır menüyü kullanarak) Otomatik,sonra tıklayın Durdur> Başlat hizmeti yeniden başlatmak için düğmesine basın.
Not: Servis durdurulursa, tıklayın Başlat çalıştığından emin olmak için. - Üzerine tıklayarak değişiklikleri kaydedin. Uygulamak, daha önce neden olan eylemi tekrarlayın. Bir sorun, belgenin taranmasını engelledi "hatası ve sorunun şimdi çözülüp çözülmediğine bakın.
Aynı sorunun devam etmesi durumunda, aşağıdaki sonraki yöntemi izlemeye başlayın.
Yöntem 4: Windows Faks ve Taramayı Yönetici Olarak Çalıştırma
Etkilenen bazı kullanıcılar tarafından bildirildiği gibi, bu sorun, tarama işlerinizi sıraya almak için kullandığınız uygulamanın, bilgileri tarama cihazınıza göndermek için yönetici erişimine sahip olmaması nedeniyle de ortaya çıkabilir.
Bu senaryo uygulanabilirse, varsayılan tarama uygulamasının (Windows Faks ve Tarama) yönetici erişimiyle çalışmaya zorlandığından emin olarak sorunu çözebilmelisiniz.
İşte bunu yapmak için hızlı bir kılavuz:
- Windows Faks ve Tarama zaten açıksa, uygulamayı kapatın, ancak tarama cihazınızın açık kaldığından emin olun.
- Basın Windows tuşu + R açmak için Çalıştırmak iletişim kutusu. Sonra, ' wfs ’ metin kutusunun içinde ve tuşuna basın Ctrl + Üst Karakter + Enter yönetici ayrıcalıklarıyla açmak için.
- Tarafından istendiğinde Kullanıcı Hesabı Kontrolü (UAC), Tıklayın Evet yönetici erişimi vermek için.
- Windows Faks ve Tarama yardımcı programı yönetici erişimiyle açıldıktan sonra, başka bir işi sıraya koyun ve hala aynı hatayla karşılaşıp karşılaşmadığınızı görün.
Aynıysa "Bir sorun, belgenin taranmasını engelledi" hata döner, aşağıdaki bir sonraki olası düzeltmeye geçin.
Yöntem 5: Yazıcının kartuş takma ve hizalama işlemini tamamlama
Sorunla yepyeni bir yazıcıyla (bağımsız bir tarayıcıyla değil) karşılaşmanız durumunda, yazıcının istediği tüm gereksinimleri tamamladığınızdan emin olun. Aynı sorunla karşılaşan bazı kullanıcılar, kartuş takma ve hizalama işlemini tamamlayarak hatayı ortadan kaldırdıklarını doğruladılar.
Çoğu yazıcıda, yazıcı herhangi bir şey taramanıza izin vermeden önce tarama ve hizalama sayfasını fiziksel olarak yazdırmanız gerekecektir. Elbette, bunu yapma adımları yazıcınızın üreticisine bağlı olarak farklı olacaktır. Bazı modeller bunu kendi tescilli yardımcı programlarından yapmanıza izin verir, ancak aynı zamanda yazıcının fiziksel düğmeleri aracılığıyla bir hizalama sayfası da yazdırabilmeniz gerekir.
Not: Bunu nasıl yapacağınızdan emin değilseniz, yazıcınızın kullanım kılavuzunu okuyun veya yazıcınızı hizalamayla ilgili belirli adımlar için çevrimiçi arama yapın.
Bunu boşuna yaptıysanız veya bu senaryo geçerli değilse, aşağıdaki bir sonraki olası düzeltmeye geçin.
Yöntem 6: Tarayıcıyı USB 2.0 bağlantı noktasına bağlama
Yukarıdaki olası düzeltmelerin hiçbiri yardımcı olmadıysa, yazıcınız/tarayıcınız için kullandığınız bağlantı noktasını araştırmaya başlamalısınız. Öne / arkaya takılı mı? USB 3.0 bağlantı noktası mı yoksa 2.0 mı?
Daha eski bir tarayıcı modeli kullanıyorsanız, daha yeni Univeral Serial Bus 3.0 arayüzü ile çalışmak üzere yapılandırılmamış olabileceğini unutmayın. Bu sorun tekrar ediyor ve USB 3.0 piyasaya sürülmeden önce piyasaya sürülen hem yazıcıları hem de tarayıcıları etkiliyor.
Tarayıcınız için bir USB 3.0 bağlantı noktası kullanıyorsanız, bir USB 2.0 bağlantı noktasına geçin ve sorunun devam edip etmediğine bakın.
Ayrıca, bir ön USB bağlantı noktası kullanıyorsanız, arkadaki bir USB bağlantı noktasına geçin - Ön USB bağlantı noktaları gerçek eşdeğerlerinden daha az güç sağlar.
Yöntem 7: Tarama Genişletilmiş yardımcı programını kullanma (Yalnızca HP)
Sorunla daha eski bir HP tarayıcı modeliyle karşılaşırsanız, aşağıdakilerden kaçınmak için onların tescilli tarama özelliklerini kullanmanız gerekebilir. "Bir sorun, belgenin taranmasını engelledi" hata.
Bazı HP kullanıcıları, HP Scan Extended'ı alternatif bir tarama çözümü olarak yükleyip kullanarak bu sorunu çözmeyi başardıklarını onayladılar.
Önemli: Bu yazılım tescillidir ve yalnızca HP yazıcılarla çalışır.
Bu senaryo geçerliyse, burada kurulum ve kullanımla ilgili hızlı bir kılavuz bulunmaktadır. HP Scan Genişletilmişhatayı önlemek için:
- Resmi HP HD Taramaya erişin HD Tarama Genişletilmiş Yarar.
- İndirme işlemi tamamlandığında, HPScanExt.msi dosyasını açın, Son Kullanıcı Lisans Sözleşmesini kabul edin, ardından yardımcı programı yüklemek için ekrandaki komut istemlerini izleyin.
Not: Tarafından istendiğinde UAC (Kullanıcı Hesabı Kontrolü), Tıklayın Evet izin vermek İdari ayrıcalıklar.
- Kurulum tamamlandıktan sonra Bitiş ve otomatik olarak yapmanız istenmezse bilgisayarınızı yeniden başlatın.
- Bilgisayarınız yeniden açıldığında, Başlat ve "HP Scan genişletilmiş‘. Ardından sonuç listesinden yardımcı programa tıklayın.
- Yeni bir tane oluştur Tarama iş ve işlemin aynı hata olmadan tamamlanıp tamamlanmadığını görün.
Bu yöntemin uygulanabilir olmaması durumunda, aşağıdaki bir sonraki olası geçici çözüme geçin.
Yöntem 8: Windows Tarama uygulamasını kullanma (Yalnızca Windows 10)
Windows 10'da sorunla karşılaşıyorsanız, deneyebileceğiniz ek bir geçici çözüm vardır. Görünüşe göre, Microsoft, potansiyel olarak kullanabileceğiniz bir UWP uygulaması (Windows Tarama) yayınladı. "Bir sorun, belgenin taranmasını engelledi" hata.
Bazı kullanıcılar, OEM eşdeğeri yerine bu Tarama uygulamasını kullanmanın tarama işlerini sorunsuz tamamlamalarına izin verdiğini onayladı.
Windows 10'da Scan uygulamasını yükleme ve kullanma hakkında hızlı bir adım adım kılavuz:
- Basın Windows tuşu + R açmak için Çalıştırmak iletişim kutusu. Metin kutusunun içine " ms-windows-store: // home ’ ve bas Giriş açmak için Ev ekranı Microsoft Mağazası.
- Microsoft Store'un içinde, arama işlevini (sağ üst bölüm) kullanın. Tarama Uygulaması. Ardından, açmak için sonuçlar listesinden üzerine tıklayın.
- Bir sonraki ekrandan tıklayın Almak indirmeyi başlatmak için Windows Tarama.
- Kurulum tamamlanana kadar bekleyin, ardından Başlatmak yardımcı programı açmak için.
- Ardından, bir tarayıcı bağlamak için ekrandaki bağlantıları izleyin ve hata mesajını atlatmanıza izin verip vermediğine bakın.
Aynı sorun hala devam ediyorsa, aşağıdaki sonraki yönteme geçin.
Yöntem 9: StilIimage anahtarını silme
Görünüşe göre, aynı zamanda "Bir sorun, belgenin taranmasını engelledi" tarama işlerinin yürütülmesini engelleyen bozuk bir Kayıt Defteri girişi nedeniyle hata. Bu sorunun tipik olarak bir AV'nin OS öğelerini karantinaya almasından veya kaldırmasından sonra ortaya çıktığı bildirilir.
Canon yazıcılarda bu hatayla karşılaşan birkaç etkilenen kullanıcı, StillImage anahtarını silmek için Kayıt Defteri Düzenleyicisi'ni kullandıktan sonra sorunun çözüldüğünü onayladı. Çoğu, bilgisayarlarını yeniden başlattıktan sonra sorunun çözüldüğünü bildirdi.
Düzeltmek için StillImage anahtarını silmeyle ilgili hızlı bir kılavuz. "Bir sorun, belgenin taranmasını engelledi" hata:
- Basın Windows tuşu + R açmak için Çalıştırmak iletişim kutusu. Sonra, yazın "Regedit" metin kutusunun içinde ve tuşuna basın Giriş açmak Kayıt düzenleyici.
Not: Tarafından istendiğinde UAC (Kullanıcı Hesabı Kontrolü), Tıklayın Evet yönetici ayrıcalıkları vermek.
- İçine girdiğinizde Kayıt düzenleyici yardımcı program, aşağıdaki konuma gitmek için soldaki menüyü kullanın:
HKEY_LOCAL_MACHINE \ SYSTEM \ CurrentControlSet \ Control \ StillImage
Not: Ayrıca konumu doğrudan gezinme çubuğuna yapıştırıp düğmesine basarak da oraya anında gidebilirsiniz. Giriş.
- Sen vardıktan sonra Hareketsiz görüntütuşuna, sol taraftaki menüden sağ tıklayın ve Silme bağlam menüsünden.
Not: Bu anahtarı silerek herhangi bir soruna neden olma konusunda endişelenmeyin. Tarayıcı sürücüsünün bir sonraki açılışta onu yeniden yazması nedeniyle Windows onu sıfırdan yeniden oluşturacaktır.
- Kayıt Defteri Düzenleyicisi'ni kapatın ve bilgisayarınızı yeniden başlatın.
Aynı sorunun hala devam etmesi durumunda, aşağıdaki bir sonraki olası düzeltmeye geçin.
Yöntem 10: Bozuk USB kablosunu değiştirme
Bir başka olası suçlu, bilgisayarınızı ve tarayıcınızı / yazıcınızı birbirine bağlayan hatalı bir USB kablosudur. Eski bir kablo uyumlu olmayabilir veya aşınmış olabilir ve bu, veri aktarımını etkileyebilir.
Günümüzde çok az sayıda yazıcı ve tarayıcı tescilli kablolarla piyasaya sürüldüğünden, onu genel bir kabloyla değiştirmeyi deneyin ve hala aynı sorunu yaşayıp yaşamadığınızı görün. Bununla birlikte, kablo tescilli ise, yenisini sipariş etmekten veya garanti için göndermekten başka seçeneğiniz yoktur.
Bu yöntemin uygulanmaması durumunda, aşağıdaki son düzeltmeye geçin.
Yöntem 11: Windows Görüntü Alma (WIA) Başlangıç Türünü Değiştirme
Sorunlara neden olduğunu tespit ettiğimiz bir diğer dikkat çekici modül ise Windows Image Acquisition'dı. Bu hizmet, Windows görüntüsünün ayrıntılarını resmi Microsoft sunucularından almakla ilgilidir. Ancak, tarama modülünü de içeren diğer modüllerde sorunlara neden olduğu bilinmektedir. Bu çözümde, bu hizmetin başlangıç türünü şu şekilde değiştireceğiz:Gecikmeli Otomatikve bunun sorunu çözüp çözmediğine bakın.
- Windows + R tuşlarına basın, iletişim kutusuna "services.msc" yazın ve Enter tuşuna basın.
- Hizmetler sekmesine girdikten sonra, Windows Image Acquisition girişini arayın, üzerine sağ tıklayın ve seçinÖzellikleri.
- Şimdi, başlangıç türünü şu şekilde değiştirin:Otomatik (Gecikmeli Başlatma). Değişiklikleri Kaydet ve Çık. Bilgisayarınızı yeniden başlatın ve sorunun çözülüp çözülmediğine bakın.