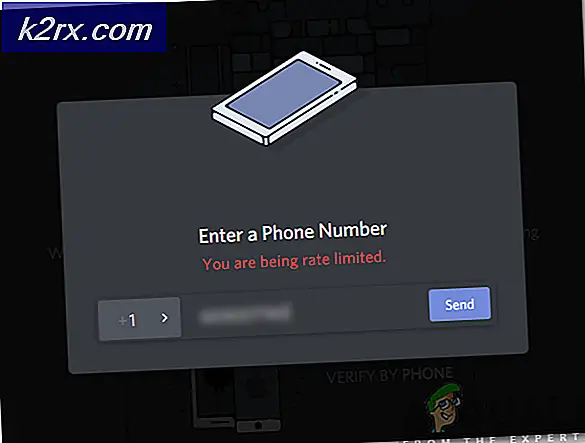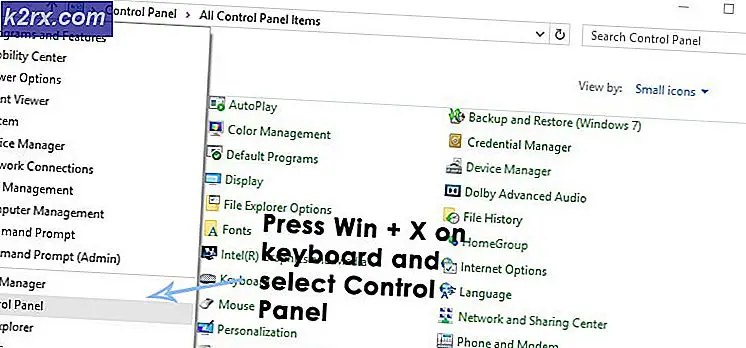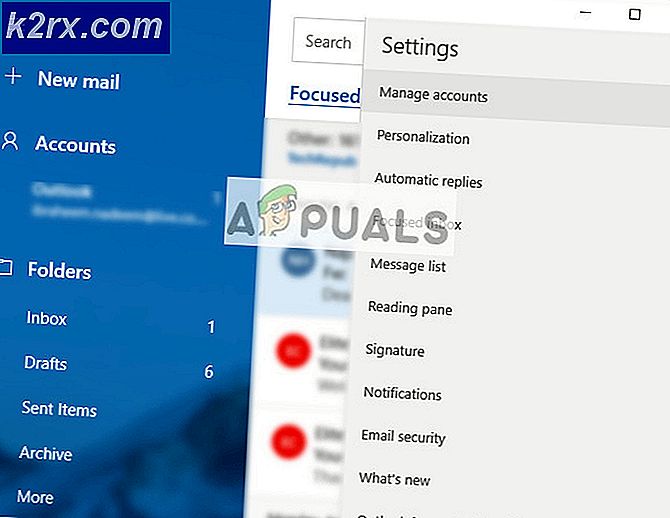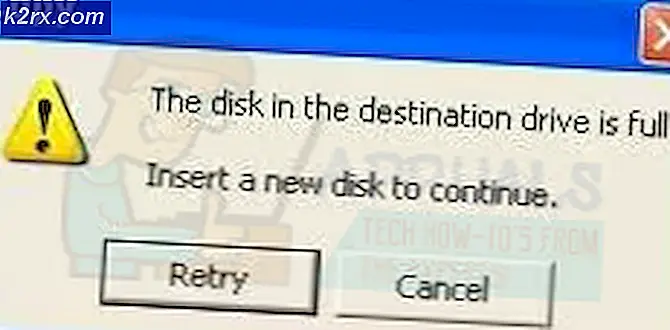Hyper-V 2019 Core Server – İlk Yapılandırma
Hyper-V 2019'u fiziksel bir sunucuya başarıyla kurduğumuzdan sonraki adım, onu sanal makineleri barındırmaya ve ağ altyapısının geri kalanıyla iletişim kurmaya hazır hale getirmektir. Makaleyi okumadıysanız, lütfen buna bakın sayfa.
Bu makalede, Hyper-V 2019 Sunucunuzun ilk yapılandırma prosedüründe size yol göstereceğiz. Çalışma grubu adı, bilgisayar adı, uzaktan yönetim, uzak masaüstü, Windows güncellemeleri ve ağ ayarları dahil olmak üzere yapılandıracağımız birkaç seçenek var.
Hyper-V 2019 Sunucusunu başarıyla dağıttıktan sonra, aşağıdaki ekran görüntüsünde gösterilen ekranı göreceksiniz. Bu noktadan itibaren konfigürasyonumuza başlayacağız. Öyleyse, Çalışma Grubu Adından başlayalım.
Etki Alanı/Çalışma Grubu Adını Değiştir
Bizim durumumuzda Etki Alanı altyapısı (Active Directory Etki Alanı Hizmetleri) değil, Çalışma Grubu kullanıyoruz. Buna göre, Hyper-V 2019'umuzu APPUALS adı verilen mevcut Çalışma Grubuna katılmamız gerekecek. Ayarları değiştirmek için lütfen aşağıdaki prosedürü izleyin:
- „ altındaBir seçenek seçmek için Numarayı Girin" tipi 1 ve Enter'a basın
- Tür W makineye katılmak için Çalışma grubu ve bas
- Adı yazın Çalışma Grubu ve basın Giriş. Örneğimizde, ad APPUALS'dir.
- Makine Çalışma Grubuna katıldıktan sonra, TAMAM MI
- Tebrikler, Hyper-V 2019 sunucunuza Çalışma Grubuna başarıyla katıldınız
Bilgisayar Adını Değiştir:
- „ altındaBir seçenek seçmek için Numara Girin" tipi 2 ve bas Giriş
- Tür yeni bilgisayar adı ve düğmesine basın Bizim durumumuzda, bilgisayar adı HYPER-V'dir.
- Bilgisayar adını başarıyla değiştirdikten sonra, Evet sunucunuzu yeniden başlatmak için
- Sunucuda oturum açmak için şifreyi yazın
- Tebrikler, bilgisayar adını başarıyla değiştirdiniz
Uzaktan Yönetimi Yapılandırın:
- „ altındaBir seçenek seçmek için Numarayı Girin" tipi 4 ve bas Giriş
- Uzaktan Yönetimi Etkinleştirmek için yazın 1 ve bas Giriş
- Tıklayın TAMAM MI onaylamak.
- Sunucunun Ping'e yanıt vermesini sağlamak için şunu yazın 3 ve bas Giriş
- Altında Uzak makinelerin sunucuya Ping atmasına izin ver Tıklayın Evet
- Tıklayın TAMAM MI
- Tür 4 dönmek Ana menü
- Tebrikler, uzaktan yönetim ayarlarını başarıyla değiştirdiniz
Windows Güncelleme Ayarlarını Yapılandırın:
- Altında "Bir seçenek seçmek için Numarayı Girin" tipi 5 ve bas Giriş
- Güncellemeleri indirmek ve yüklemek için hangi seçenekleri kullanmak istediğinizi seçin. Aşağıdakiler dahil olmak üzere üç seçenek mevcuttur:
- (Otomatik – yeni güncellemenin mevcut olup olmadığını otomatik olarak kontrol edin, güncellemeleri uygulamak için bir sunucuyu indirin, kurun ve yeniden başlatın
- (D)Yalnızca yükle – yeni güncellemenin mevcut olup olmadığını otomatik olarak kontrol edin, ancak yeni güncellemelerin yüklenmesi gerekiyorsa yöneticiyi bilgilendirin
- (Manuel – Bu, Otomatik Güncellemeleri kapatır. Sisteminiz asla güncellemeleri kontrol etmeyecektir.
- Varsayılan seçeneği koruyacağız: Yalnızca İndir.
- Tıklayın TAMAM MI
- Tebrikler, Windows Update Ayarlarını başarıyla değiştirdiniz
Reklamı İndirin Güncellemeleri Yükleyin:
- „ altındaBir seçenek seçmek için Numara Girin" tipi 6 ve bas Giriş
- İndirmek isteyip istemediğinizi belirtmeniz gereken yeni bir pencere açılacaktır. Tüm güncellemeler veya Önerilen güncellemeler. Örneğimizde seçeceğimiz Önerilen güncellemeler yazarak R
- Hyper-V, önerilen güncellemeleri arayacaktır. Hyper-V 2019'un en son sürümünü kullandığımız için geçerli güncelleme mevcut değil
- Basın Dönüş devam etmek
- Tebrikler, yeni güncellemeleri başarıyla yüklediniz
Uzak Masaüstü'nü Yapılandırın:
Hyper-V'nize uzaktan erişmek ister misiniz? Öyleyse, aşağıdaki prosedürü izleyerek Uzak Masaüstü'nü etkinleştirmeniz gerekir:
- „ altındaBir seçenek seçmek için Numara Girin"Tip 7 ve bas Giriş
- „ yazınE“ Uzak Masaüstü'nü etkinleştirmek için
- Bir sonraki adımda, kimin Hyper-V'ye uzak bağlantı yapabileceğini seçmemiz gerekecek. İki seçenek mevcuttur:
- Yalnızca Ağ Yetkilendirmesi ile Uzak Masaüstü çalıştıran istemcilere izin ver (daha güvenli)
- İstemcilerin Uzak Masaüstü'nün herhangi bir sürümünü çalıştırmasına izin ver (daha az güvenli)
Örneğimizde, yazarak ilk seçeneği seçeceğiz. 1.
- Tür TAMAM MI Uzak Masaüstü'nü etkinleştirmeyi onaylamak için
- Tebrikler, Uzak Masaüstü'nü başarıyla etkinleştirdiniz
Ağ Ayarlarını Yapılandırın:
Ağın geri kalanıyla iletişim kurabilmek için Hyper-V 2019 Sunucumuzun ağda kullanılabilir olması gerekir. IP Sınıfı C Ağı 192.168.10.0 kullanıyoruz; alt ağ maskesi 255.255.255.0. Bahsedilen ağ segmentine göre Hyper-V 2019'u 192.168.10.100 adresinde kullanılabilir olacak şekilde yapılandıracağız.
- Altında "Bir seçenek seçmek için Numarayı Girin" tipi 8 ve bas Giriş
- Seç yapılandırmak istediğiniz ağ kartı. Örneğimizde sadece bir kart mevcuttur. Tür 1 ağ kartını seçmek için
- „ yazın1“ IP adresini değiştirmek için
- „ yazın" Yapılandırmak için Statik IP Adresi
- Tür IP adresini girin ve tuşuna basın. Giriş. Örneğimizde IP adresi 192.168.10.100'dür.
- Giriş alt ağ maskesini seçin ve basın Giriş. Hyper-V, ağ kimliği için alt ağ maskesini otomatik olarak algıladığından, Giriş varsayılan alt ağ maskesini onaylamak için Ağda alt ağ kullanıyorsanız, uygun alt ağ maskesini belirtmeniz gerekir.
- Gerekirse varsayılan ağ geçidini girin ve Giriş. Bu amaç için varsayılan ağ geçitlerine ihtiyacımız olmadığından, sadece Giriş
- Tür 2 Yapılandırmak için Dns sunucusu
- Tür DNS Sunucularının IP adresi. Örneğimizde, 192.168.10.99
- Tıklayın TAMAM MI DNS Sunucusu eklemeyi onaylamak için
- İkincil bir DNS sunucunuz varsa, giriş IP adresini seçin ve tuşuna basın. Giriş
- Tür 4 dönmek Ana menü.
- Tebrikler, ağ ayarlarını başarıyla yapılandırdınız.
Bir sonraki yazıda yapacağız Hyper-V Manager'ı kullanarak Hyper-V 2019 sunucusuna bağlanın Windows 10 Professional'da yüklü olan.