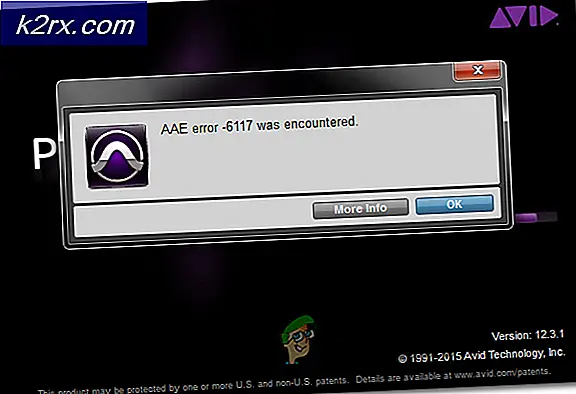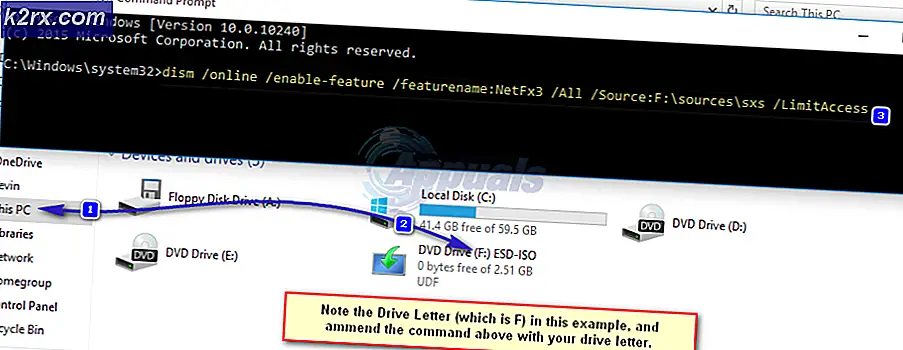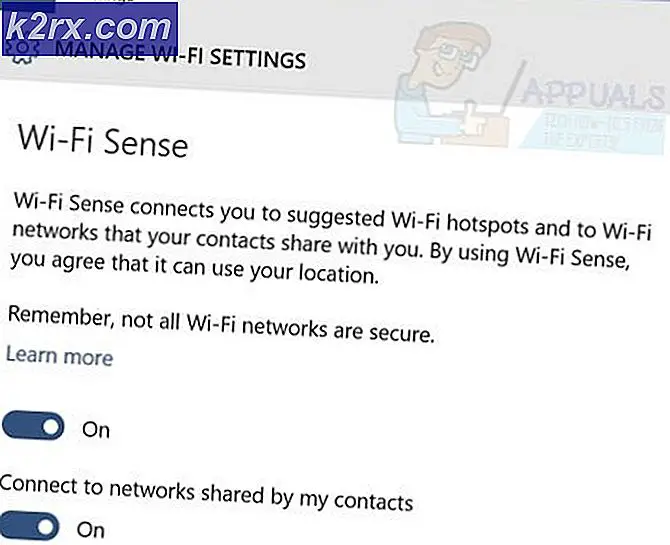Düzeltme: WebGL Bir Snag Hit
Bu hata genellikle Google Chrome kullanıcılarını etkiliyor ve hata bazen kullanıcıların eline geçmesi zor oluyor çünkü kullanıcılar genellikle WebGL'nin gerçekte ne olduğundan emin değiller. WebGL (Web Grafik Kitaplığı) eklentiler kullanılmadan herhangi bir Google Chrome'da etkileşimli 2D ve 3D grafikler oluşturmak için bir JavaScript API'sidir. WebGL, web sayfası tuvalinin bir parçası olarak GPU'nun fizik ve görüntü işleme hızlandırmasına olanak sağlayan tüm web standartlarına entegre edilmiştir.
Ancak, yukarıdaki hata kodu, belirli web sitelerine her defasında görünen hatayla erişmenizi engellemektedir. Web sayfası, webGL'nin grafik kartınıza erişmesini engelleyen bir şey olduğu için siteyi yeniden yükledikten sonra bile çalışmaz. Bu problemden etkin bir şekilde kurtulmak için aşağıdaki talimatları izleyin.
1. Çözüm: Chrome Ayarlarında WebGL'yi devre dışı bırakın
Neyse ki, Google Chrome tarayıcınızdan WebGL'yi devre dışı bırakabilir ve hata kodu iyi gider. WebGL kullanan sitelerin bir kısmı daha yavaş yükleyebilir, çünkü WebGL daha hızlı yüklemek için grafik işlem gücünüzü kullanıyordu, ancak genel deneyim daha iyi hissedecekti.
- Yazmaya başlamak için Google Chrome tarayıcınızı açın ve adres çubuğuna tıklayın. Chrome'un bu alanını açmak için tırnak işaretleri olmadan chrome: // flags yazın ve Enter'a basın.
- Chrome'daki bayraklar sayfasının üst kısmında bulunan arama çubuğuna webgl yazın. Pencerelerde bir sonuç olmalı, bu yüzden devre dışı bıraktığınızdan emin olun. Seçenek Disable diyorsa, üzerine tıklayın ancak başka bir şey yapmayın.
Çözüm 2: Donanım Hızlandırmayı Kapatın
Tarayıcınızdaki donanım hızlandırmayı kapatmak kesinlikle bu sorun için en çok önerilen çözümdür ve kesinlikle tesadüf değildir. Çok sayıda kullanıcı, donanım hızlandırmayı devre dışı bıraktıktan sonra bu sorunu düzeltebilmiş, bu yüzden bunu denediğinizden emin olun.
- Google Chrome tarayıcısını PC'nizden açın.
- Tarayıcıyı açın ve tarayıcının sağ üst kısmındaki üç yatay noktaya tıklayın. Üstünde kaldığınızda Google Chrome'u özelleştir ve kontrol et. Bu açılır menüyü açar.
- Açılır menünün en altındaki Ayarlar seçeneğine tıklayın.
- Bu sayfanın en altına gidin ve Gelişmiş ayarları göster seçeneğine tıklayın.
- Tekrar yeni sayfanın en altına ilerleyin, ardından check-in'i kaldırmak ve Google Chrome'dan bu seçeneği devre dışı bırakmak için kullanılabilir olduğunda Donanım hızlandırması kullan'ın solundaki kutunun işaretini kaldırın. Seçenek kapatılmışsa, bunun işe yarayıp yaramadığını görmek için etkinleştirmeyi deneyebilirsiniz.
Çözüm 3: Google Chrome’dan Önbelleği ve Çerezleri Temizle
Google Chrome'dan önbelleği ve çerezleri temizlemenin bu sorunu hemen çözmesi bildirildi. Bu nedenle, en kısa sürede aynı şeyi yapmanızı öneririz. Bunu yapmak için aşağıdaki adımları izleyin.
- Ayarlar'ı ziyaret ederek ve sağ üst köşedeki üç dikey noktayı tıklayarak Chrome'daki tarama verilerinizi temizleyin. Bundan sonra Diğer araçlar seçeneğini ve ardından Tarama verilerini temizle'yi tıklayın. Her şeyi temizlemek için zaman ayarı olarak zaman seçeneğinin başlangıcını seçin ve silmek istediğiniz veri türlerini seçin.
Önbelleği ve çerezleri temizlemenizi öneririz.
- Daha sonra bilgisayarınızı yeniden başlattığınızdan emin olun ve devam etmeden önce DSL Internet kabloyu çıkarın veya Wi-Fi bağdaştırıcınızı açıp kapattığınızdan emin olun.
- Tüm çerezlerden kurtulmak için tekrar üç noktayı tıklayın ve Ayarlar'ı seçin. Aşağıya doğru kaydırın ve Gelişmiş ayarları genişletin. İçerik Ayarlarını açın ve 1. Adımda zaten sildikten sonra kalan tüm çerezlerin listesine gidin. Tüm çerezleri ya da çalışmayan web siteleriyle ilgili olanları silin.
- Bilgisayarınızı yeniden başlatın ve sorunun çözülüp çözülmediğini kontrol edin.
Çözüm 4: GPU Sürücünüzü Güncelleyin
WebGL, belirli web sayfalarının performansını arttırmak ve belirli görüntü ve videoları oluşturmak için GPU işlem gücünüzü kullandığından, performansı büyük ölçüde grafik video sürücünüze bağlıdır. Bu hatanın PC'nizden sonsuza dek kaybolduğunu görmek istiyorsanız, sürücünüzün güncellenmesi çok önemli.
Aşağıda sunulan adımları izleyin.
- Başlat'a tıklayın ve Çalıştır'a basın. Çalıştır'ı seçin. Bir Çalıştır iletişim kutusu görünecektir.
- Çalıştır iletişim kutusuna devmgmt.msc yazın ve Tamam düğmesini tıklayın. Bu, Aygıt Yöneticisi Penceresini açmaktır.
- Ekran kartı sürücüleri bölümünü kontrol ederek grafik kartı sürücünüzü bulun. Ekran bağdaştırıcısı sürücülerinin listesini görüntülemek için bu bölümün sol tarafındaki oku tıklatın.
- Grafik kartınızın adaptörünü sağ tıklayın ve içerik menüsünden Sürücü güncelle seçeneğini seçin. Entegre bir grafik kartı kullanıyorsanız, muhtemelen listede sadece bir öğe olacaktır. Harici bir grafik kartı kullanıyorsanız, bunu yalnızca güncelleyebilirsiniz.
- Güncellenmiş sürücü yazılımı için Otomatik olarak ara'yı tıklayın. Sonra Windows sizin için yeni sürücüyü arayacak ve yükleyecektir.
- Değişikliğin yürürlüğe girmesi için bilgisayarınızı yeniden başlatın.
Not : Grafik kartınızı yapan üreticinin sitesini de ziyaret edebilir ve siteden en son sürücüyü indirebilirsiniz. Sisteminiz için doğru sürücüyü seçerken genellikle yardım sağlarlar.
PRO TIP: Sorun bilgisayarınız veya dizüstü bilgisayar / dizüstü bilgisayar ile yapılmışsa, depoları tarayabilen ve bozuk ve eksik dosyaları değiştirebilen Reimage Plus Yazılımı'nı kullanmayı denemeniz gerekir. Bu, çoğu durumda, sorunun sistem bozulmasından kaynaklandığı yerlerde çalışır. Reimage Plus'ı tıklayarak buraya tıklayarak indirebilirsiniz.