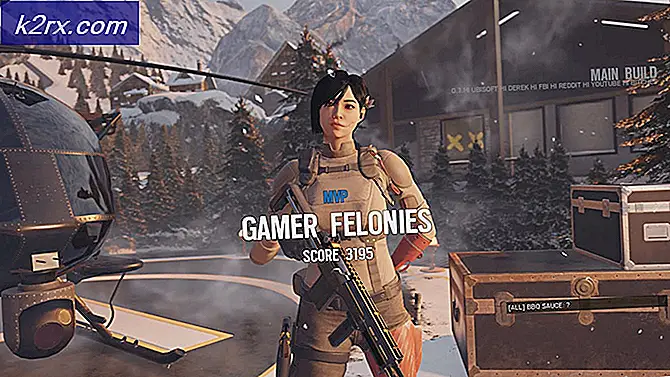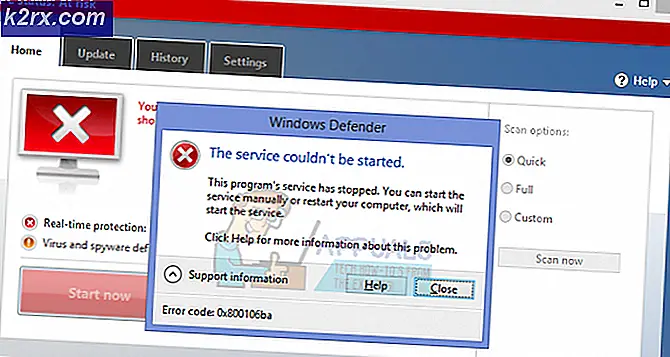Pro Tools "AAE Hatası - 6117" Nasıl Onarılır
Bazı Windows kullanıcıları, Pro Tools programını yüklemeye çalışırken "AAE Hatası -6117" mesajını gördüklerini bildiriyor. Diğer kullanıcılar, PlayBack Engine menüsünü açmaya çalışırken bu mesajı gördüklerini bildiriyorlar (giriş ekranında N tuşuna basarak).
Bu hata kodu, esasen ses cihazının başlatılamadığı anlamına gelir. Çoğu durumda, bu sorun, kullanmaya çalıştığınız arayüz için eksik bir sürücü nedeniyle ortaya çıkar.
Bu sorunu giderirken, Pro Tools uygulamasını başlattıktan hemen sonra PlayBack Engine penceresini zorlamaya çalışarak başlamalısınız. Çoğu durumda, bu, bir kayıt veya kayıt arasında olası bir çatışmayı önlemenize olanak sağlar. playback aleti ve Pro Tools.
Anlaşıldığı üzere, bu sorun, zorunlu bir ses arabirimi sürücüsüne sahip değilseniz de ortaya çıkabilir. Bu durumda, resmi AVID arayüzü indirme sayfasından yükleyebilir veya (modeliniz için sürücü yoksa) resmi arayüz sürücüsünü ASIO4All sürücüsüyle değiştirebilirsiniz.
Bununla birlikte, Pro Tools ile bir oynatma / kayıt cihazı arasındaki çatışmanın kolayca önlenemeyeceği bazı durumlar vardır. Bu senaryo geçerliyse, PRO Tools'u başlatmadan önce her ses ve kayıt cihazını devre dışı bırakarak hatanın üstesinden gelebilirsiniz.
Yöntem 1: Oynatma Motoru penceresini zorlama
Aşağıdaki diğer düzeltmelerden herhangi birine geçmeden önce, Playback Engine penceresini Pro Tools'un ilk açılış ekranında görünmeye zorlayıp zorlayamayacağınızı kontrol ederek başlamalısınız.
Not: Pro Tools'u yönetici ayrıcalıklarıyla açmaya zorlarsanız yardımcı olabilir. Bunu yapmak için, Pro Tools başlatıcısına sağ tıklayın ve Yönetici olarak çalıştır bağlam menüsünden.
-6117 hatasıyla da uğraşan bazı kullanıcılar, hata kodunu tamamen şu şekilde atlatabildiklerini bildirdi: PRO Tools'u başlattıktan hemen sonra N tuşuna basmak.
Bu, Oynatma Motoru AVID cihazınızı seçmenize izin verecek pencere.
Bu ekran açılırsa devam edin ve Avid cihazınızı seçin, ardından TAMAM MI ve PRO Tools'u normal şekilde kullanıp kullanamayacağınıza bakın.
Hala aynı şeyi görmeye başlarsan hata -6117veya Oynatma Motoru penceresi hiç açılmıyorsa, aşağıdaki bir sonraki olası düzeltmeye geçin.
Yöntem 2: Ses Arabirim Sürücüsünü Yükleme
Görünüşe göre, bu belirli hata koduna neden olacak en yaygın neden, eksik bir ses arabirim sürücüsüdür (en yaygın olarak bir Avid arabirim sürücüsü). Bu nedenle, en son sesi kullandığınızdan emin olarak bu sorun giderme kılavuzuna başlamalısınız. arayüz sürücüsü.
Bir Avid arayüz sürücüsü kullanıyorsanız ve en son sürüme sahip değilseniz, resmi indirme web sitelerinden en son yinelemeyi indirip yükleyerek bu sorunu çözebilmelisiniz.
Bunun nasıl yapılacağına ilişkin eksiksiz talimatlar arıyorsanız, ses arabirimi sürücünüzü en son sürüme güncellemek için aşağıdaki talimatları izleyin:
- Ziyaret edin Avid'in resmi indirme sayfası ve ile ilişkili açılır menüyü genişletinPro Tools HD Arayüzü ve Cihaz Sürücüleri.
- Ardından, kullanmakta olduğunuz cihaza göre doğru Avid arayüz sürücüsünü arayın ve indirmeyi başlatın.
- İndirme işlemi tamamlandığında, indirdiğiniz arşivin içeriğini çıkarın, ardından yürütülebilir dosyayı çift tıklayın ve sürücü kurulumunu tamamlamak için ekrandaki talimatları izleyin.
- Kurulum tamamlandıktan sonra, otomatik olarak yapmanız istenmezse bilgisayarınızı yeniden başlatın.
- Bir sonraki başlangıç tamamlandığında, Pro Tools'u açın ve -6117 hatasının şimdi çözülüp çözülmediğine bakın.
Arayüz sürücünüzü güncellemek sorunu sizin için çözmediyse veya zaten en son sürüme sahipseniz, aşağıdaki bir sonraki olası düzeltmeye geçin.
Yöntem 3: ASIO4All'ı yükleyin
Modeliniz için özel bir arabirim sürücüsü yoksa veya bir PC'de yerleşik ses donanımı kullanıyorsanız, durumunuz için en iyi düzeltme, ASIO4All.
ASIO4all, ASIO'yu taklit ederek, DAW'leri harici bir bileşen olmadan kullanmayı mümkün kılan bir yazılımdır. Bu düzeltmeyi uygulayan etkilenen birkaç kullanıcı, hatayı Pro Tools ile düzeltmenin yanı sıra, bunun gecikme sorunlarını da çözdüğünü bildirdi.
İşte bu programı Windows bilgisayarınıza yüklemek için hızlı bir kılavuz:
- Resmi ziyaret edin ASIO4All indirme sayfası, ardından seçtiğiniz dile göre uygun köprüye tıklayarak ASIo4All sürücüsünün en son sürümünü indirin ve kurun.
- İndirme işlemi tamamlandıktan sonra, devam edin ve çalıştırılabilir kurulum dosyasını açın ve sizden istendiğinde evet'i tıklayın. Kullanıcı Hesabı Kontrolü (UAC).
- Ardından, ASIO4All sürücüsünün kurulumunu tamamlamak için ekrandaki talimatları izleyin.
- Kurulum tamamlandıktan sonra, bilgisayarınızı yeniden başlatın ve Pro Tools'u tekrar açmayı deneyerek sorunun bir sonraki başlangıçta çözülüp çözülmediğine bakın.
Pro Tools'un ilk açılış ekranında aynı hata -6117'nin hala görünmesi durumunda, aşağıdaki sonraki yönteme geçin.
Yöntem 4: Tüm Ses ve Kayıt Aygıtlarını Devre Dışı Bırakma (Yalnızca PC)
Bir Windows bilgisayarda bu sorunla karşılaşırsanız, ASIO destekli aygıtınız ile yerleşik ses aygıtları arasındaki bir çakışma nedeniyle bu hata kodunu görmeyi bekleyebilirsiniz.
Aynı sorunla karşılaşan etkilenen birkaç kullanıcı, Pro Tools yardımcı programını tekrar çalıştırmadan önce PlayBack Cihazları ekranına erişerek ve şu anda bağlı olan her ses ve kayıt cihazını devre dışı bırakarak sorunu çözebildiklerini doğruladı.
Bu geçici çözüm işe yararsa, devre dışı bırakılan her ses ve kayıt cihazını yeniden etkinleştirebilir (Pro Tools çalışırken) ve ses paketini normal şekilde kullanabilirsiniz.
Pro Tools'u çalıştırmadan önce Oynatma Cihazları menüsünden tüm ses ve kayıt cihazlarını devre dışı bırakmayla ilgili hızlı bir kılavuz:
- Basın Windows tuşu + R açmak için Çalıştırmak iletişim kutusu. Sonra, 'mmsys.cpl seslerini denetleme ’metin kutusunun içinde ve tuşuna basın Giriş açmak Ses ekran.
- Ses penceresine girdikten sonra devam edin ve Geri çalma sekmesi. Ardından devam edin ve şu anda etkin olan her ses cihazını sağ tıklayın ve Devre dışı bırak bağlam menüsünden.
- Her seferinde Geri çalma cihaz devre dışı bırakıldı, seçin Kayıt yukarıdaki sekme ve aynı prosedürü her Kayıt cihaz devre dışı bırakıldı.
- Tüm Oynatma ve Kayıt cihazlarını başarıyla devre dışı bıraktıktan sonra, devam edin ve Pro Tools paketini tekrar açmayı deneyin.
- Görünürde bir hata yoksa ve ilk açılış ekranını geçmeyi başarırsanız, devam edin ve yukarıdaki adımları tersine mühendislik yapın ve devre dışı bırakılan her Oynatma ve Kayıt cihazını yeniden etkinleştirin.
- Cihazlar yeniden etkinleştirilir etkinleştirilmez aracın içinde algılanacağından Pro Tools normal şekilde kullanın.