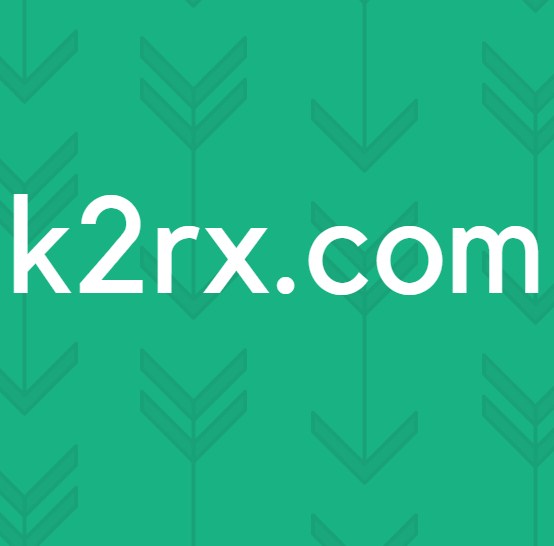Sarı Bağlama İşaretini Gösteren Ekran Adaptörü veya GPU Nasıl Düzeltilir
Video kartı, bilgisayarınızda grafik oluşturmak için veri işleyen ve böylece görüntü sağlayan bir bileşendir. Bir video kartının ana bileşenleri bellek ve çekirdektir, bunların her ikisi de performanslarının büyük bölümünü belirleyen belirli frekanslarda çalışır. Düzgün çalışabilmek için ekran kartının bağlı olduğu yuvadan sağlanan güce ihtiyacı vardır, ancak güç kaynağından ekstra güç gerektiren bazı ekran kartları vardır.
Bir Video Kartı ve bir IGP (Entegre grafik portu) arasında bir fark olduğunu unutmayın. Bir IGP, anakart üzerinde (Intel Eski modelleri için Kuzey Köprüsü ve hala AMD anakartlarda ve şimdi daha yaygın olarak CPU içinde entegre olarak) yer alıyor. Bu kılavuzda daha fazla masaüstü ekran kartı hedefleyeceğiz.
Çok karmaşık bir cihaz olmak, kartınızı etkileyebilecek pek çok şey var, eğer aniden siyah ekranlar alıyorsanız, görev çubuğunda ünlem işareti bulunan bir simge veya bazen cihaz yöneticisinde bile cihazınız bir ünlem işareti alacak işaretleyin, bu kılavuz sorunu düzeltmenize ya da gidermenize yardımcı olacaktır.
Yöntem 1: Öncelikle Görüntü Sürücüsü Kaldırıcıyı kullanarak sürücüleri temiz bir şekilde yeniden yükleme işlemini gerçekleştirin
Burada iki durum vardır: 1) giriş yapabileceğiniz, 2) giriş yapamadığınız yer, amacı sistemi güvenli modda önyükleme yapmaktır, böylece temel sürücüler ve minimum ayarlarla yükleyebilirsiniz, ancak gitmeden önce Aşağıdaki adımlarla, DDU'yu buradan indirip Harici bir sürücüye kopyaladığınızdan emin olun, ya da giriş yapabildiyseniz, Güvenli Mod'a önyükleme yapmadan önce indirip Masaüstünüze kaydedin.
Windows 8/10 için
Eğer giriş yapabiliyorsanız, sağ alt köşeden Start (Başlat) düğmesini tıklayın, SHIFT ( TUT) tuşunu basılı tutun ve SHIFT tuşunu basılı tutarak Advanced Options (Gelişmiş Seçenekler) almak için Shutdown ( Kapat) -> Restart (Yeniden Başlat) seçeneğini seçin .
Giriş yapamıyorsanız, bilgisayarı yeniden başlatın ve Windows'u gördüğünüzde yeniden başlatma işlemini durdurun (logo)
ekranı, 3 kez keser ve siz logoyu izlediğinizde, Otomatik Onarım Hazırlanıyor, bunu gördüğünüzde ve sistemin sizi Gelişmiş Mod'a almasını bekleyip durmasını gösterir.
Windows Vista / 7 için
Ancak, Windows 7 veya Vista kullanıyorsanız, bilgisayarınızı yeniden başlatın ve Gelişmiş Önyükleme Menüsünü görünceye kadar tekrar tekrar F8'e dokunun . Bu menüyü görmüyorsanız, tekrar baştan başlayın ve bunu görene kadar klavyenizdeki F8 tuşuna tekrar tekrar basın. Bunu gördüğünüzde Güvenli Mod'u seçin. Güvenli modda giriş yapabileceksiniz.
PRO TIP: Sorun bilgisayarınız veya dizüstü bilgisayar / dizüstü bilgisayar ile yapılmışsa, depoları tarayabilen ve bozuk ve eksik dosyaları değiştirebilen Reimage Plus Yazılımı'nı kullanmayı denemeniz gerekir. Bu, çoğu durumda, sorunun sistem bozulmasından kaynaklandığı yerlerde çalışır. Reimage Plus'ı tıklayarak buraya tıklayarak indirebilirsiniz.Güvenli Mod seçeneğini seçtikten sonra Windows 7 sizi doğrudan Güvenli Mod'a götürecektir, ancak Otomatik Onarma Hazırlama mesajını aldıktan sonra Windows 8 ve 10 için sizi Sorun Giderme -> Gelişmiş Seçenekler -> Başlangıç Ayarları - seçeneğini seçin. > (sistemin yeniden başlatılmasını bekleyin), yeniden başlatmanın ardından 4 numaralı tuşa basarak Seçenek 4'ü seçin. Güvenli Mod'a başlamak için
Güvenli Mod'a girdikten sonra, bir USB'ye kaydettiyseniz veya indirildiği dosyayı bulup yeni bir klasöre taşırsanız, DDU dosyasını yeni bir klasöre kopyalayın ya da ayıklanan dosyalar klasörde kalabilir. başka dosya kaydedildiğin yerden çıkarılacak. Bittiğinde, Sürücü Kaldırma Birimini Kaldır simgesini tıklayın ve çalıştırın. Sistem algılandığında Windows 8.1'i gösterirse endişelenmeyin. Devam edin ve açılır listeden Kart Türü'nü seçin, ardından Temizle ve Yeniden Başlat seçeneğine sahip Seçenek 1'i seçin . Sürücü Temizliği bittikten sonra, sistem Normal moda geri dönecektir. Şimdi, Grafik Kartınız için en son sürücüyü yüklemek ve yüklemek için üreticinin sitesine gidebilirsiniz.
2. Yöntem: Cihaz yöneticisinde cihaz durumunu doğrulayın
- Windows Tuşu ve Basını basılı tutun
- Aşağı devmgmt yazın. msc
- Sorunu içeren cihazı seçin, sağ tıklayın ve özellikleri seçin.
- Genel sekmesinde, belirli bir hata kodunu gösteren cihaz durumu olan bir kutu vardır.
- Cihazınızdaki hata kodunu kontrol edin ve buradan bilgi toplayın.
Yöntem 3: BIOS'u ekran kartında değiştir
Bu son yöntem sadece ikili BIOS özelliğine sahip bir masaüstü grafik kartınız varsa geçerlidir. Son grafik kartlarında bu çok yaygındır. Ekran Kartı BIOS'u bozulabilir ve BIOS'u yanıp söndürerek daha karmaşık olabileceğinden, BIOS'u kullanarak sorununuzu çözebilir.
- Bilgisayarını kapat .
- Üretici ile birlikte, video kartınızın bir anahtara sahip çift BIOS sistemine sahip olduğunu doğrulayın.
- Anahtarı fiziksel olarak kartınıza yerleştirin.
- PC kapalıyken, başka bir bileşene dokunmadan düğmeyi diğer tarafa çevirin.
- Bilgisayarınızı açın ve en güncel sürücüleri üreticinin web sitesinden yükleyin .
- Bilgisayarınızı yeniden başlatın ve sorunun hala devam edip etmediğini doğrulayın.
Lütfen, güç kaynağınızın video kartınızın gereksinimlerini karşılayıp karşılamadığını doğrulamanızı ve video kartınızın doğru şekilde takılıp temizlendiğini doğrulamanızı öneririz. Sürücüleri yeniden yükledikten sonra sorun devam ederse, kartın hasarlı olduğunu onaylamadan önce ekran kartını farklı bir bilgisayarda veya ana kartınızdaki yuvayı test etmek her zaman iyi bir fikirdir.
PRO TIP: Sorun bilgisayarınız veya dizüstü bilgisayar / dizüstü bilgisayar ile yapılmışsa, depoları tarayabilen ve bozuk ve eksik dosyaları değiştirebilen Reimage Plus Yazılımı'nı kullanmayı denemeniz gerekir. Bu, çoğu durumda, sorunun sistem bozulmasından kaynaklandığı yerlerde çalışır. Reimage Plus'ı tıklayarak buraya tıklayarak indirebilirsiniz.