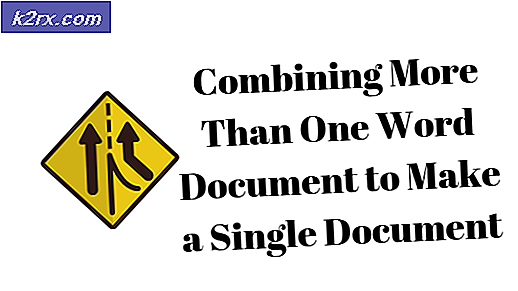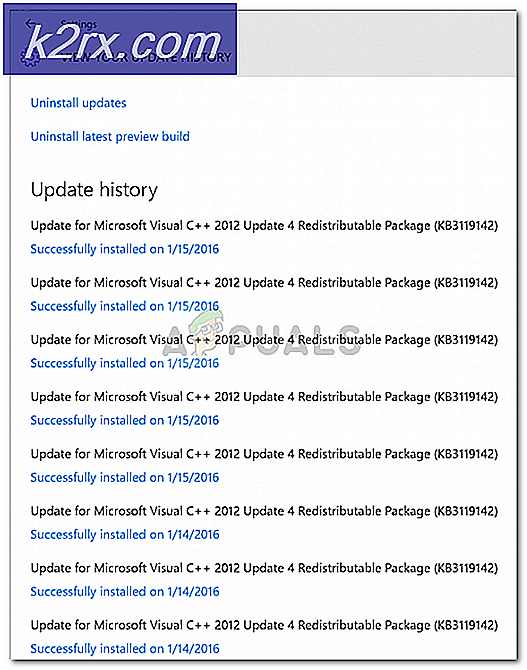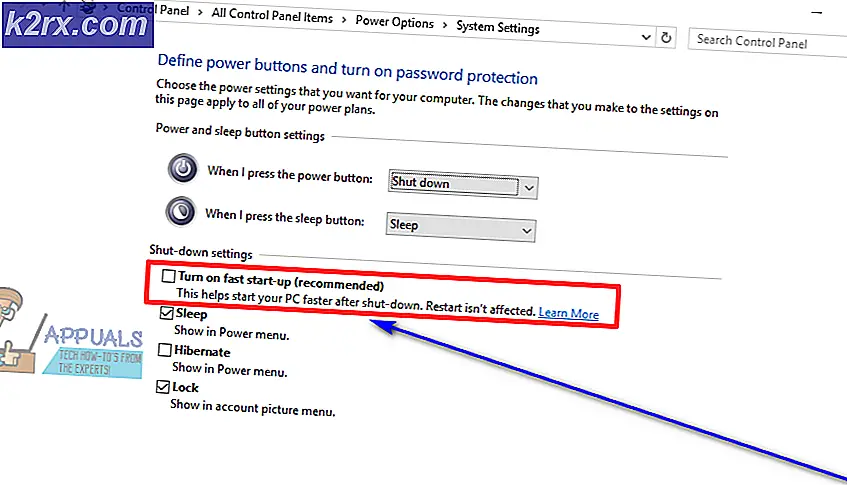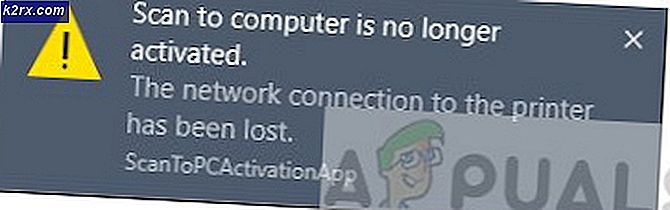Düzeltme: Windows 10 Güncelleştirme Hatası 0x800f081e
Windows Spring Creators Güncellemesi, birçok Windows 10 kullanıcısı tarafından bekleniyordu. Ancak en sonunda WU (Windows Update) aracılığıyla kullanıma sunulduğunda, bazı kullanıcılar güncellemenin kurulumunu tamamlayamadı.
Spring Creators Update'i (sürüm 1803) uygulayamayan çoğu kullanıcı 0x800f081e hatasını alıyor . Hata 0x800F081E, CBS_E_NOT_APPLICABLE için bir Windows durum kodu olup, temel olarak bir güncelleme gereksiniminin eksik olduğu veya önceden yüklenmiş dosyaların halihazırda bekleyenlerden daha yüksek bir sürüm olduğu anlamına gelir.
Not: 0x800F081E hata çoğunlukla Windows 10 N üzerinde gerçekleşecek bildirilir.
Güncelleme başarısız olduğunda, kurulum sihirbazı güncellemenin neden yüklenemediğine ilişkin ek ipuçları sağlamaz. 0x800F081E - 0x20003 Yükleme işlemi sırasında bir hata ile ikinci_Boot aşamasında başarısız oldu, gerçekten sorunun kaynağına işaret etmiyor . Ancak, güncelleştirmenin günlük dosyasını denetlerseniz, buna benzer bir hata iletisi bulmanız gerekir (bazen birkaç kez listelenir):
İşlem başarısız oldu: [1] paketini ekleyin C: \ $ WINDOWS. ~ BT \ FOD'lar \ DU \ f5d394a9-b4f4-457c-b5f8-438a6b8e72a0 \ Microsoft-Windows-MediaPlayer-Paket ~ 31bf3856ad364e35 ~ amd64 ~~ .cab. Hata: 0x800F081E [gle = 0x000000b7]
Not: Günlük dosyası C: $ WINDOWS. ~ BT \ Sources \ Panther \ içinde bulunabilir. Güncelleme günlüğünü görüntülemek için bu konuma gidin ve setuperr.log adlı dosyayı Notepad gibi bir metin görüntüleyici / düzenleyici ile açın .
Bu satırlardan, güncelleştirmenin Windows Media Player paketi nedeniyle uygulanamaz olarak görüldüğü anlaşılmaktadır. Sorunu araştırdıktan sonra, Spring Creators Update'i (sürüm 1803) uygularken 0x800F081E hatasıyla karşılaşan kullanıcıların çoğu Windows Media Player Paketi ile bağlantı kurmuş gibi görünüyor.
Şu anda aynı sorunlarla uğraşıyorsanız, 0x800F081E hatasını geçmenizi ve Spring Creators Update'i (sürüm 1803) yüklemenizi sağlayacak birkaç yöntemi belirledik . Tüm yöntemler sonuçta aynı son hedefe ulaşmanıza yardımcı olsa da, üç potansiyel düzeltmeyi sırayla uygulamanız önerilir. Yöntem 1 sorunu çözmek için yönetmiyorsa, ikinci taktik başarısız olursa, Yöntem 2 ve sonra Yöntem 3 ile devam edin. Hadi başlayalım.
Yöntem 1: Windows Media özelliklerini devre dışı bırak
Kullandığınız Windows 10 değişikliğine bağlı olarak, Media özellik paketinin sisteminizde önceden yüklenmiş olabileceğini veya bulunmayabileceğini unutmayın. Windows Media Player paketi önceden kurulmamış olsa bile, sisteminize yüklemek isteyeceğiniz birçok neden vardır.
Not: Windows 10 N kullanıyorsanız, Windows Media Pack'in önceden kurulu olarak yükleneceğini unutmayın.
Daha önce, Windows Media Player paketi nedeniyle Spring Creators Update'in (sürüm 1803) başarısız olduğunu keşfettiyseniz, aşağıdaki adımlar sorunun üstesinden gelmenizi sağlayacaktır. Windows Media Player'ın özelliklerini Windows Özellikleri'nden devre dışı bırakmak ve Spring Creators Update'i (sürüm 1803) yüklemek için lütfen aşağıdaki adımları izleyin :
Not: Yöntem 2'ye kıyasla, aşağıdaki adımların yalnızca Windows Media Player'ı devre dışı bırakacağını unutmayın (sisteminizden kaldırmayın). Bazı kullanıcılar Spring Creators Update'in (sürüm 1803) geçmesine izin vermenin yeterli olduğunu bildirmiş olsa da, bazı kullanıcılar Windows Media Player'ı tamamen kaldırdıktan sonra sorunu çözmeyi başarmışlardır ( Yöntem 2 ).
- Çalıştır komutunu açmak için Windows tuşu + R tuşlarına basın. Ardından, optionalfeatures.exe yazın ve Windows Özellikleri sihirbazını açmak için Enter tuşuna basın.
- Windows Özellikleri listesi tamamen dolduruluncaya kadar bekleyin, ardından Media Özellikleri klasörünü genişletin.
- Media Features klasöründen, Windows Media Player'ın işaretini kaldırın ve değişiklikleri kaydetmek için Evet'e ve ardından Tamam'a basın.
- Windows Özellikleri iletişim kutusu kapatıldıktan sonra, değişiklikleri yeniden birleştirmek için bilgisayarınızı yeniden başlatın ve bir sonraki başlangıçta Spring Creators Update'i (sürüm 1803) uygulama girişiminde bulunun .
Not: Yükleme başarıyla tamamlanırsa, ileride gereksinim duyabileceğiniz için Windows Özellikleri'ne geri dönün ve Windows Media Player'ı yeniden etkinleştirin. Windows 10 N Edition (veya KN Edition) kullanıyorsanız, Windows Media Player'ın en son sürümünü doğrudan bu bağlantıdan indirebilir ve yükleyebilirsiniz ( burada ).
PRO TIP: Sorun bilgisayarınız veya dizüstü bilgisayar / dizüstü bilgisayar ile yapılmışsa, depoları tarayabilen ve bozuk ve eksik dosyaları değiştirebilen Reimage Plus Yazılımı'nı kullanmayı denemeniz gerekir. Bu, çoğu durumda, sorunun sistem bozulmasından kaynaklandığı yerlerde çalışır. Reimage Plus'ı tıklayarak buraya tıklayarak indirebilirsiniz.Spring Creators Update'in (sürüm 1803) kurulumunun hala başarısız olması durumunda, Windows Media Player'ı devre dışı bırakın ve ilgili tüm bileşenleri bilgisayarınızdan kaldırmak için Yöntem 2'ye devam edin.
Yöntem 2: Windows Media Player'ı Ayarlar menüsünden kaldırma
Windows Media Player'ın (Yöntem 1) devre dışı bırakılması, Bahar İçerik Oluşturucu Güncelleştirmesi'ni (sürüm 1803) yüklemenize izin vermezse , Windows Media Player'ın kaldırılmasının güncelleştirmeyi uygulamanıza izin verip vermeyeceğini görelim.
Windows Media Player'ı Ayarlar menüsünden kaldırmak için hızlı bir kılavuz:
- Çalıştır kutusunu açmak için Windows tuşu + R tuşlarına basın. Sonra ms-settings: optionalfeatures yazın ve Windows 10 Ayarlar Menüsünün İsteğe Bağlı Özellikler Yönet sekmesini açmak için Enter tuşuna basın.
- İsteğe bağlı özellikleri yönet altında, listede aşağı kaydırın, Windows Media Player'a tıklayın ve Kaldır düğmesine basın.
- Windows Media Player kaldırılıncaya kadar bekleyin, ardından bilgisayarınızı yeniden başlatın.
- Bir sonraki başlangıçta, Spring Creators Update'i (sürüm 1803) yeniden uygulamayı deneyin . Aynı hatayla hala başarısız olursa, son yönteme geçin.
Eksik güncellemeyi yüklerseniz, Windows Media Player'ı İsteğe Bağlı Özellikler Yönet ekranına dönerek ve Özellik ekle düğmesini tıklayarak yeniden yükleyebilirsiniz. Ardından, Windows Media Player'a göz atın ve Yükle düğmesine basın.
Yöntem 3: Windows Media Player'ı PowerShell aracılığıyla devre dışı bırakma
Spring Creators Update'i (sürüm 1803) hala yükleyemiyorsanız , son bir potansiyel düzeltme, Windows Media Player'ı yükseltilmiş bir PowerShell penceresi aracılığıyla kapatmaktır.
Windows Media Player'ı yükseltilmiş bir Powershell penceresinden devre dışı bırakmak ve daha sonra Spring Creators Update'i (sürüm 1803) yeniden yüklemek için hızlı bir kılavuz :
- Yükseltilmiş bir Windows PowerShell penceresi açmak için Windows tuşu + X tuşlarına basın ve Windows PowerShell (Yönetici) üzerine tıklayın.
- Yükseltilmiş Powershell komut isteminde, Windows Media Player'ı devre dışı bırakmak için aşağıdaki komutu yapıştırın:
Disable-WindowsOptionalFeature –FeatureName WindowsMediaPlayer -Online - Komut başarılı olursa, yükseltilmiş Powershell komutunu kapatın ve bilgisayarınızı yeniden başlatın. Bir sonraki başlangıçta, Spring Creators Update'i (sürüm 1803) uygulayıp uygulayamayacağınızı görün .
Yükleme başarılı olursa, başka bir yükseltilmiş Powershell penceresi açabilir ve aşağıdaki komutu ekleyerek Windows Media Player'ı yeniden etkinleştirebilirsiniz:
Enable-WindowsOptionalFeature –FeatureName "WindowsMediaPlayer" -Tüm -Online
PRO TIP: Sorun bilgisayarınız veya dizüstü bilgisayar / dizüstü bilgisayar ile yapılmışsa, depoları tarayabilen ve bozuk ve eksik dosyaları değiştirebilen Reimage Plus Yazılımı'nı kullanmayı denemeniz gerekir. Bu, çoğu durumda, sorunun sistem bozulmasından kaynaklandığı yerlerde çalışır. Reimage Plus'ı tıklayarak buraya tıklayarak indirebilirsiniz.