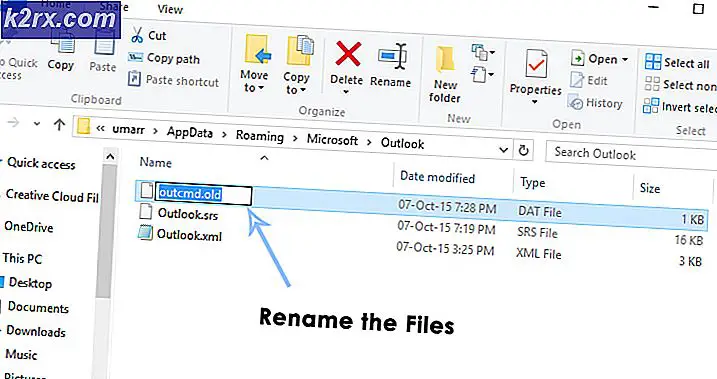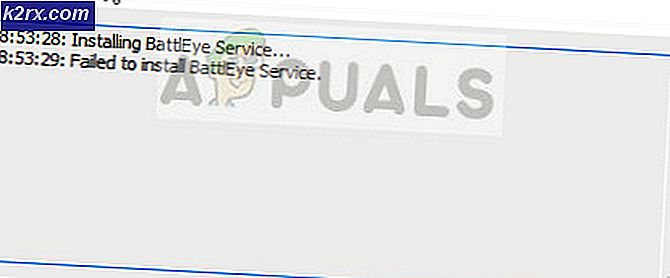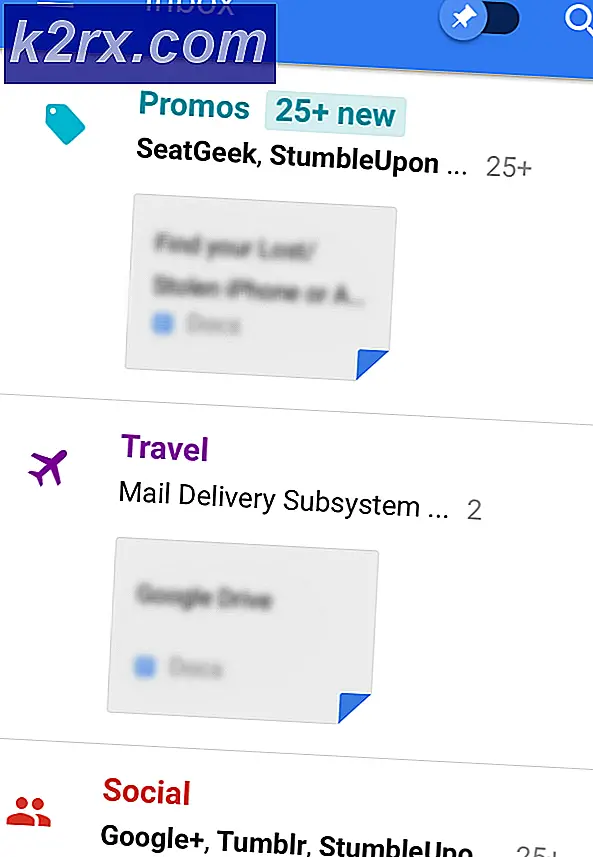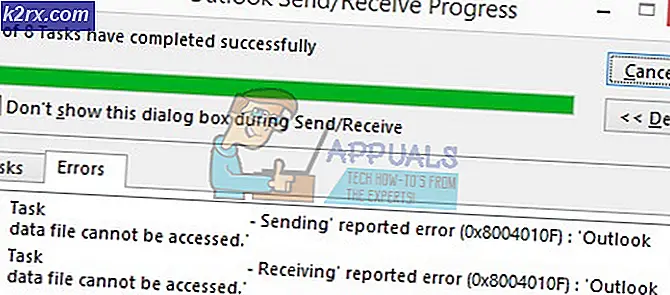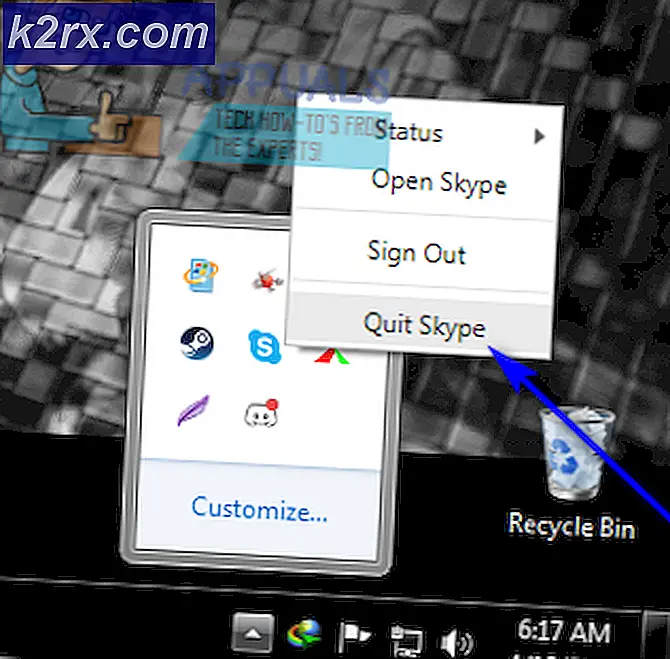Windows 10 Masaüstünün sağ üst köşesindeki Gri kutu nasıl kaldırılır?
Ekran sürücünüz bozuksa, ekranınızda gri bir kutu (veya yeşil daire vb. Gibi başka bir renkli nesne) görebilirsiniz. Ayrıca, sistem grafiklerinin yanlış yapılandırılması veya çakışan uygulamalar da tartışılan hataya neden olabilir.
Kullanıcı, sistemine giriş yaptıktan sonra ekranında tüm pencerelerin / uygulamaların üzerini kaplayan bir şekil görmeye başlar. Çoğu kullanıcı, ekranın sağ üst köşesindeki kutuyla karşılaşır, ancak küçük bir koşul için, kutu ekranın diğer alanlarında da göründü. Bazı kullanıcılar için fare kutunun üzerini kaplar ve tıklanabilir, ancak diğerleri için kutuya tıklayamazlar.
Kaplama kutusundan kurtulmak için çözümlere geçmeden önce, monitörün arızalı olup olmadığını kontrol etmek için monitörünüzü başka bir sisteme bağlayın. Bu mümkün değilse, sistemin BIOS'unda gri kutunun görünüp görünmediğini kontrol edin, öyleyse monitörünüzü bir donanım sorunu açısından kontrol ettirin.
Büyütecin (veya yakınlaştırma ayarlarından herhangi birinin) soruna neden olmadığından emin olun. Ekran ünitesi olarak bir TV kullanıyorsanız, TV'nin sesini kapatmayı / açmayı kontrol edin sorunu çözer. Ayrıca, PC'nizin Windows ve sürücülerinin (özellikle ekran sürücüsünün) en son sürüme güncellendiğinden emin olun.
1.Çözüm: Monitör Ayarlarını Değiştirin
Monitör ayarlarınız yanlış yapılandırılmışsa, ekranda gri kutuyu görebilirsiniz. Bu senaryoda, monitör ayarlarının değiştirilmesi sorunu çözebilir.
- Monitörünüzü kapatın ve 1 dakika bekleyin.
- Sonra yeniden başlatmak monitörünüze gidin ve gri kutu sorununun çözülüp çözülmediğini kontrol edin.
- Değilse, monitörünüzün Menüsünü açın ve Resim Güçlendirme sekmesi.
- Şimdi seçeneğini devre dışı bırakın Parlak Çerçeve ve değişikliklerinizi uygulayın.
- Ardından gri kutunun kaybolup kaybolmadığını kontrol edin.
- Değilse, monitörün Menüsünü açın ve Sistem kurulumu sekmesi.
- Şimdi seçin Tümünü Sıfırla (veya Fabrika Sıfırlaması) ve kutu sorununu çözüp çözmediğini kontrol edin.
Sorun hala oradaysa, 2'yi bağlamayı deneyin.nd Sisteminizi izleyin ve sorunun sorunlu monitörde çözülüp çözülmediğini kontrol edin. Sorunla bir dizüstü bilgisayarda karşılaşıyorsanız, aşağıdakileri kontrol edin: dizüstü bilgisayar kapağını açmak (başka bir ekrana bağlıysa) sorunu çözer.
2.Çözüm: Windows İpuçlarını Devre Dışı Bırakın
Gri kutu, sıkışmış bir Windows ipucunun veya "artakalanların" püf noktalarının bir sonucu olabilir. Bu bağlamda, Windows Ayarlarında Windows İpuçları'nın devre dışı bırakılması sorunu çözebilir.
- Basın pencereler anahtar ve aç Ayarlar.
- Şimdi aç Sistem ve yönlendirmek Bildirimler ve İşlemler sekmesi.
- Ardından, "Windows'u Kullanırken İpuçları, Püf Noktaları ve Öneriler Alın" seçeneğinin işaretini kaldırın.
- şimdi yeniden başlatmak PC'niz ve gri kutu sorununun çözülüp çözülmediğini kontrol edin.
3. Çözüm: Grafik Ayarlarını Değiştirin
Kutu sorunu, farklı grafik ayarları tarafından tetiklenebilir. Örneğin, Gölge oyunu veya Kaplama özellikleri, sisteminizin ekranda bir kutu göstermesine neden olabilir. Bu bağlamda, altta belirtilen ayarların düzenlenmesi sorunu çözebilir.
Nvidia Oyun İçi Yerleşimi Devre Dışı Bırak
- Sistem tepsisindeki Nvidia simgesine sağ tıklayın (gizli simgeleri genişletmeniz gerekebilir) ve şunu seçin: GeForce Deneyimi.
- Şimdi aç Ayarlar ve anahtarını kapatın Oyun İçi Yer Paylaşımı (Alt + Z kısayol tuşlarını deneyebilirsiniz).
- Sonra kapat GeForce Penceresini açın ve ekranın gri kutunun temiz olup olmadığını kontrol edin.
Tekrar Kayıt Göstergesini Devre Dışı Bırak
- Radeon Ayarlarını açın ve açın Yeniden yaşa.
- Şimdi Sahne'yi seçin ve açın Gösterge Konumu.
- Sonra seçin Kapalı açılır menüden gri kutunun kaybolup kaybolmadığını kontrol edin.
- Değilse, Radeon Ayarlarında Yeniden Yaşa'yı açın (adım 1) ve Masaüstünü Kaydet gri kutu sorununu çözer.
Radeon Yerleşimini Devre Dışı Bırak
- Basın Alt + R tuşları başlatmak için Radeon Ayarları ve ardından seçeneğinin işaretini kaldırın Kaplamayı Göster.
- Ardından gri kutu sorununun çözülüp çözülmediğini kontrol edin.
Öyleyse, kısayol tuş kombinasyonunu devre dışı bırakmanız gerekebilir, bunu yapmak için Alt + R tuşları ve Toggle Radeon Overlay Hotkey kutusunu seçin. Ardından, kısayol tuşunu kaldırmak için sil tuşuna basın (veya kullanmadığınız yeni bir tuş kombinasyonu ekleyin) ve ayar Yok olarak değiştirilecektir.
Eğer kullanıyorsanız Radeon Metrikleri, sonra vur CTRL + SHIFT + O tuşları sorunu çözüp çözmediğini kontrol etmek için devre dışı bırakmak için (Metrikler görünmeye başlarsa, devre dışı bırakmak için söz konusu tuşlara tekrar basın). Global, Gaming ve Performance Monitoring sekmelerindeki diğer kısayol tuşlarından herhangi birinin soruna neden olup olmadığını kontrol edebilirsiniz.
Sorun devam ederse, grafik kontrol panelinde (örneğin Intel HD Graphics) güç yönetimini devre dışı bırakmanın kutu sorununu çözüp çözmediğini kontrol edin.
4.Çözüm: Sisteminizi Temiz Önyükleyin
Bir uygulamanın kötü yazılmış kodu nedeniyle ekranınız gri kutuyu gösterebilir. Bu durumda sorunlu uygulamanın kapatılması / devre dışı bırakılması / kaldırılması sorunu çözebilir.
- Çizme sisteminiz güvenli önyüklemede ve kutunun gösterilip gösterilmediğini kontrol edin.
- Sorun güvenli modda ortaya çıkmazsa, sorunun temiz önyüklemede görünüp görünmediğini kontrol edin (Soruna neden olan uygulamayı bulmak için İşlem Gezgini'ni de deneyebilirsiniz).
- Eğer öyleyse, o zaman süreçleri / uygulamaları etkinleştir tek tek sorunlu olanı bulana kadar.
- Şimdi uygulamayı kapatın, devre dışı bırakın veya kaldırın ve sorunun çözülüp çözülmediğini kontrol edin.
Aşağıda, sorunu oluşturmak için kullanıcılar tarafından bildirilen uygulamalar yer almaktadır. Sorunlu uygulamayı (Görev Yöneticisi aracılığıyla) kapatmanız veya sistemin başlangıcında devre dışı bırakmanız gerekebilir, aksi takdirde uygulamayı kaldırmanız gerekebilir.
Çözüm 5: Sisteminizin Dokunmatik Ekranını Devre Dışı Bırakın
Dokunmatik ekran ekran modüllerini engelliyorsa, sisteminiz ekranda gri kutuyu gösterebilir. Bu durumda, dokunmatik ekranın devre dışı bırakılması sorunu çözebilir.
- Windows + X tuşlarına aynı anda basarak Hızlı Erişim menüsünü başlatın. Sonra seçin Aygıt Yöneticisi.
- Şimdi seçeneğini genişletin İnsan Arayüz Cihazı ve ardından sağ tıklayın dokunmatik cihaz.
- Sonra seçin Devre dışı bırak ve ekran sorununun çözülüp çözülmediğini kontrol edin.
Sorun devam ederse, kutuyu iki parmağınızla kaydırıp kaydıramayacağınızı kontrol edin (dokunmatik ekranı etkinleştirdikten sonra).
6.Çözüm: Grafik Sürücüsünü Yeniden Yükleyin
Sisteminizin grafik sürücüsü bozuksa, ekranınızda gri kutuyu görebilirsiniz. Bu senaryoda, (varsayılan / en son) grafik sürücüsünü yeniden yüklemek sorunu çözebilir.
- Aynı anda basın Windows + X ve Yetkili Kullanıcı menüsünde, Aygıt Yöneticisi.
- Şimdi genişletin Ekran adaptörleri ve grafik kartınıza sağ tıklayın.
- Ardından Kaldır'ı seçin ve seçeneğini işaretleyin. Bu Aygıtın Sürücü Yazılımını Silin.
- Şimdi Kaldır'a tıklayın ve ardından kaldırmanın tamamlanmasını bekleyin.
- Ardından Windows düğmesine sağ tıklayın ve Yetkili Kullanıcı menüsünde Uygulamalar ve Özellikler.
- Şimdi grafik kartınızla ilgili herhangi bir uygulamayı genişletin, ör. Nvidia GeForce Deneyimive sonra tıklayın Kaldır.
- Ardından uygulamayı kaldırmayı onaylayın ve kaldırma tamamlandı.
- şimdi yeniden başlatmak PC'nizi ve ekran sorununun çözülüp çözülmediğini kontrol edin (Windows varsayılan sürücülerini yükleyebilir).
- Değilse, grafik kartı üreticiniz tarafından en son sürücüleri indirip yükleyin ve gri kutu sorununu çözüp çözmediğini kontrol edin.
Çözümler
Çözümlerden herhangi biri sorununuzu çözmediyse, aşağıda belirtilen geçici çözümler (sorunu geçici olarak çözmek için kullanıcılar tarafından bildirilen) işi halledebilir. Bunlardan herhangi birinin ekranınızdaki gri kutuyu kaldırıp kaldırmadığını kontrol etmek için bu geçici çözümleri tek tek deneyebilirsiniz:
- Sistemi kilitlemek için Windows + L tuşlarına basın. Sonra oturum aç sisteme.
- Basın Ctrl + Alt + Sil anahtarları seçin ve ardından güvenlik seçenekleri penceresinde İptal etmek.
- Tekrar başlat Sisteminiz. Yeniden başlatmak istemiyorsanız, Çıkış Yap ve sonra yeniden giriş yap sisteme.
- Kapat sisteminizi ve güç kablosunu güç kaynağından ayırın (sorunla bir dizüstü bilgisayarda karşılaşıyorsanız, dizüstü bilgisayarın pilini çıkarın). Ardından güç düğmesini (statik elektriği boşaltmak için) 60 saniye basılı tutun. Şimdi 5 dakika bekleyin ve ardından gri kutu sorununun çözülüp çözülmediğini kontrol etmek için sistemi açın.
- Değiştir ekran çözünürlüğü ve onaylamanız istendiğinde İptal'i tıklayın.
- Düğmesine basarak Ekranı döndürün CTRL + ALT + ok tuşlarından herhangi biri (sisteminizin grafik kartı tarafından destekleniyorsa) ve sorunun çözülüp çözülmediğini kontrol edin (ardından normal ekran dönüşüne dönün).
- Ctrl + Shift + Windows + B tuşlarına basın. grafik kartınızı yeniden başlatın ve gri kutunun kaybolup kaybolmadığını kontrol edin.
- Kontrol eğer Rengi değiştirmek Sisteminizin Ekran ayarlarındaki (True Color 32bit'ten High Color 16bit'e) sorunu çözer (önceki renk düzenine geri dönmeyi unutmayın).
- Değiştir Yenileme hızı Sisteminizin Ekran Ayarlarında ve ardından sorunu çözüp çözmediğini kontrol etmek için bir öncekine geri dönün.
- Açık İçinde kişiselleştirme Ayarlar'a gidin ve şuraya gidin: Temalar sekmesi. Ardından farklı bir tema seçin.
Sisteminizin Görev Yöneticisini Kullanın
- Yetkili Kullanıcı menüsünü aynı anda başlatın. Windows + X tuşlarına basarak ve Seç Görev Yöneticisi.
- Şimdi sorunu oluşturduğundan şüphelendiğiniz işlemi sonlandırın (örneğin, Dell Update.exe) ve sorunun çözülüp çözülmediğini kontrol edin.
- Değilse, Görev Yöneticisini (1. adım) başlatın ve Windows Gezgini süreç.
- Şimdi seçin Tekrar başlat ve ardından gri kutunun kaldırılıp kaldırılmadığını kontrol edin.
- Değilse, görevini sonlandırın Masaüstü Pencere Yöneticisi (dwm.exe) ve bunun sorunu çözüp çözmediğini kontrol edin. İstenirse, seçeneğini işaretleyin. Kaydedilmemiş Verileri Terk Et ve Kapat. Ardından Kapat düğmesine tıklayın ve gri kutu sorununun çözülüp çözülmediğini kontrol edin. Öyleyse, ancak sorun yeniden ortaya çıkarsa, DWM görevini (ancak sistemi kapatmadan) düzenli aralıklarla sonlandırmak için bir toplu iş dosyası oluşturmanız gerekebilir.
Sorun hala oradaysa, soruna Görev Zamanlayıcı'daki sistem görevlerinden herhangi birinin neden olup olmadığını kontrol edin. Kullanıcılar şunu bildirdi: SamoyedAgent.exe görev (Samsung’un EasySupportCenter uygulaması tarafından) soruna neden oldu. Sorun devam ederse, 3 kullanıp kullanmadığınızı kontrol edin.rd Actual Tools gibi bir parti programı sorunu çözer. Sorun devam ederse, bilgisayarı fabrika varsayılanlarına sıfırlamanız gerekebilir. Bu hile yapmadıysa, ekran ünitenizi bir donanım sorunu için kontrol ettirmeniz gerekebilir.