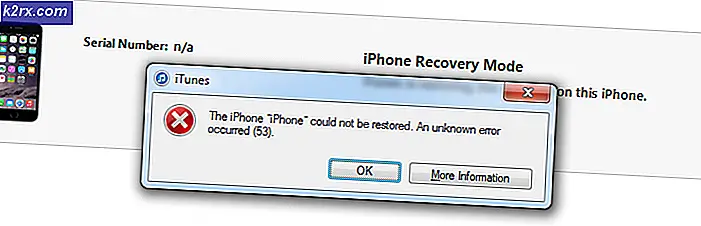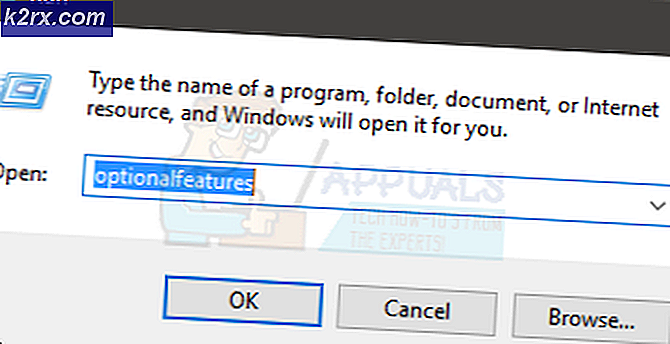Windows'ta SYSTEM PTE MISUSE BSOD Nasıl Onarılır?
SYSTEM_PTE_MISUSE, sisteminizi çökerten ve yeniden başlatma gerektiren bir BSOD (Mavi Ölüm Ekranı) hatasıdır. BSOD sorunları, yaptığınız her ne olursa olsun sizi kesintiye uğratacağından, olası dosya bozulmasına ve verilerin kaybolmasına neden olacağı için oldukça talihsizdir. Bu hata çok yaygın değildir, ancak bilgisayarınızda can sıkıcı olabilir.
Neyse ki, aynı sorunu yaşayan diğer kullanıcılar, sorunu çözmek için kullanılan yöntemleri yayınladılar. Bu yöntemleri toplamaya ve incelemeniz için bu makaleyi bir araya getirmeye karar verdik. Bu sorunu çözmede iyi şanslar!
Windows'ta SYSTEM PTE MISUSE BSOD'un Sebepleri Nelerdir?
SYSTEM_PTE_MISUSE BSOD neden olur üretici yazılımı tarafından kullanılan güvenlik teknolojisi ile ilgili güvenlik sorunları. Bu sorunun ortaya çıkmasına neden olabilecek iki farklı güvenlik teknolojisi türü vardır: PTT ve TPM. Bunları BIOS'ta devre dışı bırakmak, bu sorunu hızlı ve verimli bir şekilde çözebilir!
Senaryonuzda bu işe yaramazsa, basitçe deneyebilirsiniz BIOS'u en son sürüme güncelleyin Bazı eski sürümler bu sorunun daha sık görünmesine neden olur.
1.Çözüm: BIOS'ta PTT Güvenliğini Devre Dışı Bırakın
PTT, Platform Trust Technology'nin kısaltmasıdır ve sistem ürün yazılımında TPM'yi (Güvenilir Platform Modülü) uygular. Intel tarafından tanıtıldı ve harika ancak kullanıcılar, BIOS'ta devre dışı bırakmanın SYSTEM_PTE_MISUSE BSOD'nin sabit görünümünü çözmeyi başardığını bildirdi. BIOS'ta PTT Güvenliğini devre dışı bırakmak için aşağıdaki adımları izleyin!
- Bilgisayarınızı açın ve sistem başlamak üzereyken BIOS tuşuna basarak BIOS ayarlarına girmeyi deneyin. BIOS anahtarı tipik olarak önyükleme ekranında "Kuruluma girmek için ___ tuşuna basın. " Veya benzeri. Başka anahtarlar da var. Normal BIOS tuşları F1, F2, Del vb .'dir.
- Şimdi PTT güvenliğini devre dışı bırakmanın zamanı geldi. Değiştirmeniz gereken seçenek, farklı üreticiler tarafından yapılan BIOS ürün yazılımı araçlarının farklı sekmelerinin altında bulunur ve onu bulmanın benzersiz bir yolu yoktur. Genellikle altında bulunur Güvenlik sekmesi ancak aynı seçenek için birçok isim var.
- Gezinmek için ok tuşlarını kullanın. Güvenlik BIOS içinde veya benzer bir sondaj sekmesi. İçeride adlı bir seçenek seçin PTT, PTT Güvenliği veya içinde benzer bir şey.
- Seçeneği seçtikten sonra, PTT Güvenliği seçiliyken Enter tuşuna tıklayarak ve ok tuşlarını kullanarak seçeneği devre dışı bırakabilirsiniz. Devre dışı bırak seçeneği.
- Şuraya gidin: çıkış bölüm ve seçin Değişiklikleri kaydederek çık. Bu, bilgisayarın önyüklemesi ile devam edecektir. Sorunun devam edip etmediğini kontrol edin.
2.Çözüm: TPM'yi BIOS'ta Gizli Olarak Ayarlayın
TPM, bu yöntemi birincisine benzeyen PTT'ye bir alternatiftir. Bilgisayarınızda BIOS'ta PTT seçeneği yoksa, TPM seçeneğine sahip olabilir ve genellikle aynı noktada bulunur. Her iki durumda da, TPM'yi BIOS'ta gizli olarak ayarlamak için aşağıdaki adımları izleyin.
- Bilgisayarınızı açın ve sistem önyükleme yapmak üzereyken BIOS tuşuna basarak BIOS ayarlarına girmeyi deneyin. BIOS anahtarı her zaman önyükleme ekranında görüntülenir ve "Kuruluma girmek için ___ tuşuna basın. " Veya benzeri. Başka anahtarlar da var. Normal BIOS tuşları F1, F2, F10, Del vb .'dir.
- Şimdi TMP'yi BIOS'ta gizli olarak ayarlama zamanı. Değiştirmeniz gereken seçenek, farklı bilgisayar üreticileri tarafından yapılan BIOS ürün yazılımı araçlarının çeşitli sekmelerinin altında bulunur ve onu bulmanın benzersiz bir yolu yoktur. Genellikle altında bulunur Güvenlik ya da ileri sekmesi ancak aynı seçenek için birçok isim var.
- Gezinmek için ok tuşlarını kullanın. Güvenlik BIOS içinde veya benzer bir sondaj sekmesi. İçeride adlı bir seçenek seçin TPM, TPM DESTEĞİ veya içinde benzer bir şey.
- Seçeneği seçtikten sonra, PTT Güvenliği seçiliyken Enter tuşuna tıklayarak ve ok tuşlarını kullanarak seçeneği devre dışı bırakabilirsiniz. Gizli seçeneği. Gizli seçeneği yoksa, seçinDevre dışı bırak.
- Şuraya gidin: çıkış bölüm ve seçin Değişiklikleri kaydederek çık. Bu, bilgisayarın önyüklemesi ile devam edecektir. Sorunun devam edip etmediğini kontrol edin.
3. Çözüm: Bilgisayarınızda BIOS'u Güncelleyin
BIOS'u güncellemek her zaman kolay bir işlem değildir ve USB veya DVD gibi harici bir ortam sürücüsünün kullanılmasını gerektirir. Bununla birlikte, bilgisayarınızda yüklü olan BIOS'un mevcut sürümü çok eskiyse, olabilecek tek şey, bunun gibi BSOD'lerin daha sık görünmeye başlayacağıdır. Bilgisayarınızda BIOS'u güncellemek için aşağıda hazırladığımız adımları izleyin!
- Bilgisayarınıza yüklediğiniz BIOS uygulamasının güncel sürümünü "msinfoArama çubuğunda veya Başlat menüsünde ".
- Bulun BIOS sürümü hemen altındaki veriler İşlemci modeli ve bilgisayarınızdaki bir metin dosyasına veya bir kağıda herhangi bir şeyi kopyalayın veya yeniden yazın.
- Bilgisayarınızın paketlenmiş, önceden oluşturulmuş veya monte edilmiş manuel olarak. Bu çok önemlidir, çünkü diğer aygıtlarınız için geçerli olmadığında PC'nizin yalnızca bir bileşeni için yapılmış BIOS'u kullanmak istemezsiniz ve BIOS'un üzerine yanlış bir tane yazarak büyük hatalara ve sistem sorunlarına yol açarsınız.
- Bilgisayarınızı hazırlayın BIOS güncellemesi için. Dizüstü bilgisayarınızı güncelliyorsanız, pil tamamen dolu ve her ihtimale karşı duvara takın. Bir bilgisayarı güncelliyorsanız, bir Kesintisiz güç kaynağı (UPS), bir elektrik kesintisi nedeniyle güncelleme sırasında bilgisayarınızın kapanmamasını sağlamak için.
- Lenovo, Gateway, HP, Dell ve MSI gibi çeşitli masaüstü ve dizüstü bilgisayar üreticileri için hazırladığımız talimatları izleyin.