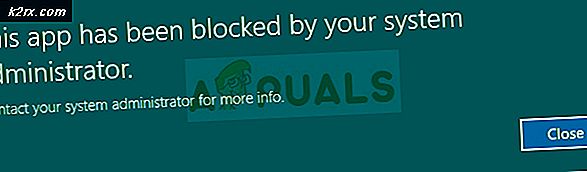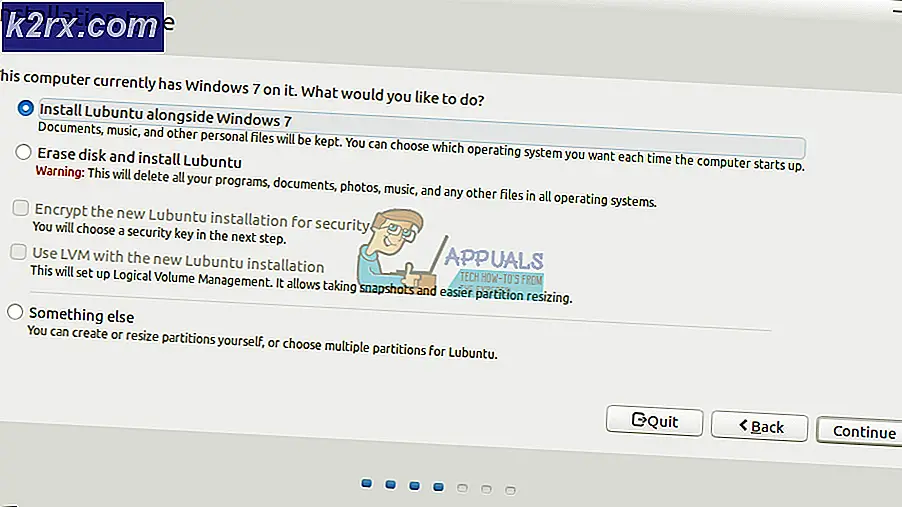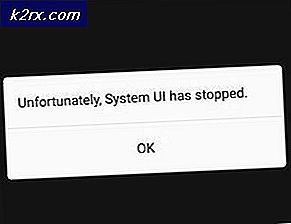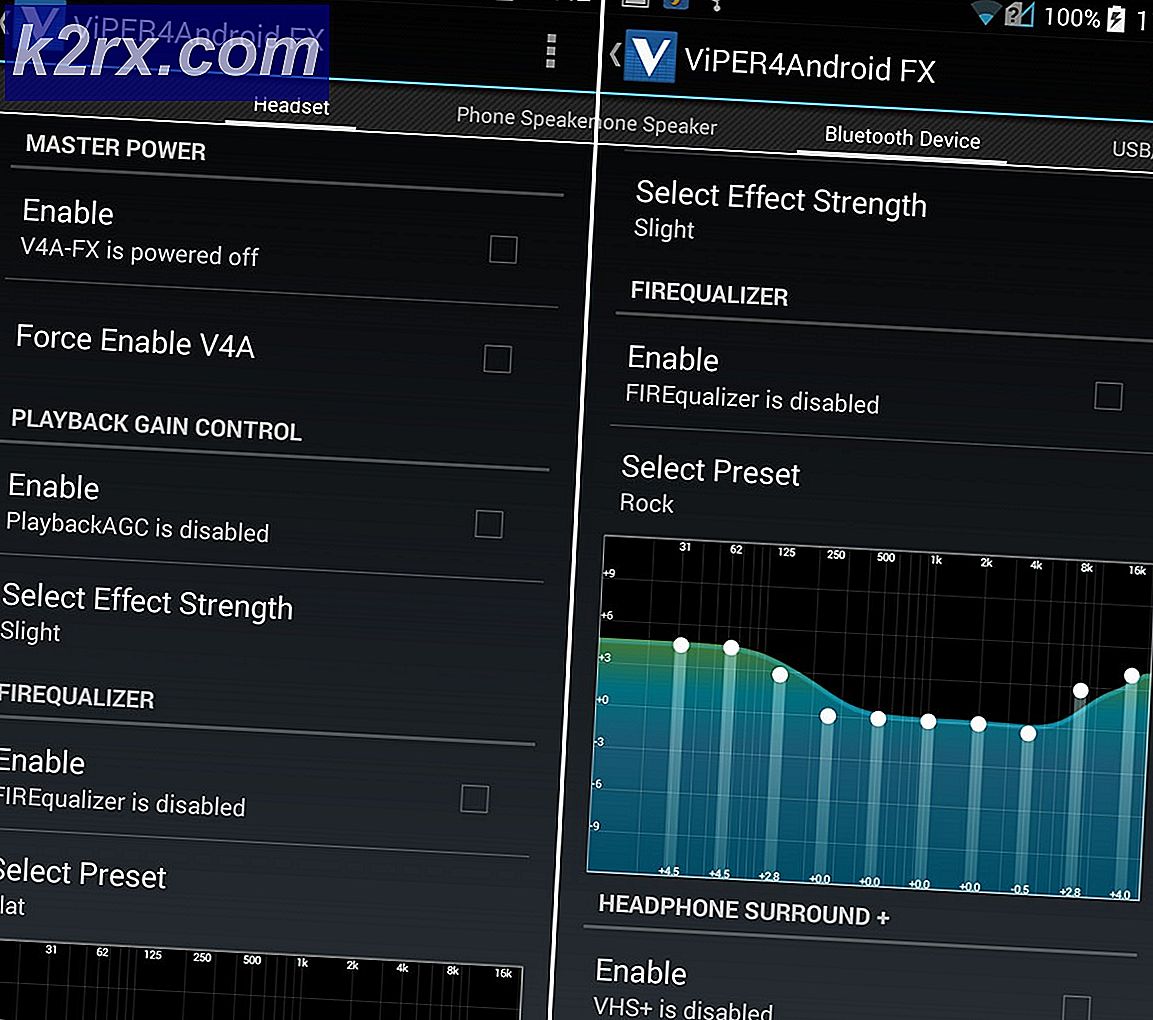Düzeltme: Windows 10'da Ağ Kimlik Bilgilerini Açma
Birden fazla bilgisayara sahip olan kullanıcılar, genellikle Windows işletim sistemini kullanarak başka bir bilgisayarda bulunan dosyalara erişmenin kolay ve kolay olduğunu düşünürler. Bu, tüm grupların ağ üzerinden paylaşılabilmesi için ev grubuna katılarak kolayca yapılabilir. Windows 10'a yükseltildikten sonra, birçok kullanıcı, Windows'un diğer makinelere bağlanmak istediğinde ağ kimlik bilgilerini girmelerini istediklerini bildirmiştir.
Bu, Windows'un hangi kimlik bilgilerine başvurduğunu bilmedikleri için çoğu insan için gerçek bir tehdit olabilir. Bilgisayarınızda bazı uygulamalara erişmeye çalıştığınızda bu pencere de açılır.
Endişelenme, seni koruduk. Yoğun bir anket yaptık ve makinelerimizle denemeler yaptıktan sonra, en etkili çözümleri bulduk. Bir göz at!
1. Çözüm: Dosya paylaşım seçeneklerini kontrol etme
Gelişmiş dosya paylaşım ayarlarınıza bir göz atabilir ve zaten etkin değilse çok önemli onay kutularını etkinleştirebiliriz.
- Başlat menünüzün aramasını getirmek için Windows + S düğmesine basın. İletişim kutusunda, ağ durumunu ve görevleri görüntüleyin . Arama sonuçlarında dönen ilk uygulamaları tıklayın.
- Şimdi pencerenin sol tarafında bulunan Gelişmiş paylaşım ayarlarını değiştir'i seçin.
- Gelişmiş ayarlara girdiğinizde HomeGroup'u arayın. Windows'un Windows gruplarını yönetmesine izin ver seçeneğinin etkinleştirildiğinden ve işaretlendiğinden emin olun.
- Şimdi Tüm Ağlar'ı şifre korumalı paylaşım sekmesini buluncaya kadar aşağı kaydırın ve Parola korumalı paylaşımı kapat seçeneğinin etkinleştirildiğinden emin olun.
- Etkinleştirebileceğiniz başka bir onay kutusu , Ağ erişimine sahip olan herkesin Ortak klasörde dosya okuyabilmesi ve yazabilmesi için paylaşımı açmanızdır . Bu onay kutusu, Tüm Ağlar bölümünde de bulunur.
Bu aşamaları istemci makineden ziyade sunucu makinesine uyguladığınızdan emin olun.
Çözüm 2: Bağlantınızı Özel Olarak Ayarlama
Hepimizin bildiği gibi, ağınız bir ortak ağ olarak kaydedildiyse, HomeGroup bağlanmaz. Bu, Microsoft tarafından, dosyalarınızı ve klasörlerinizi ortak bağlantılar üzerinden paylaşmanızı engellemek için kullanılan bir güvenlik protokolüdür. Ancak, özel bağlantınızı herkese açık bir bağlantı olarak etiketlediyseniz, bu hatayı süresiz olarak alırsınız.
Durumun bu olup olmadığını kontrol edebilir ve ağı Özel olarak etiketleyebiliriz.
- Windows + S tuşlarına basın. Bu, başlangıç menünüzün arama çubuğunu başlatır. Diyalog kutusuna Ayarlar yazın ve sonuç olarak geri dönen ilk uygulamayı tıklayın.
- Ayarlar'a girdiğinizde, Ağ ve İnternet'e tıklayın. Sonra HomeGroup'u seçin.
- Ağınızın Özel olarak etiketlenmemiş olması durumunda, aşağıdaki pencere önünüzde olacaktır. Ağ konumunuzu Özel olarak değiştirmeyi deneyebilir ve HomeGroup ayarlarını tekrar kontrol etmeyi deneyebiliriz.
- Ağ konumunu değiştir'e tıklayın ve yeni pencere geldiğinde Evet'i seçin. Bu, ağ ile bağlantınızı Özel olarak işaretleyecektir. Artık probleminizin çözülüp çözülmediğini görebilirsiniz.
Önce sunucu pc'sinde (dosya barındırma bilgisayarı) HomeGroup yapıp, ağ üzerinden istemcileri bağlamayı denemelisiniz. Ev Grubu mevcut olmayacaksa, istemcilerin bağlanmak için hiçbir şeyleri olmayacaktır.
Çözüm 3: Microsoft hesabınızla giriş yapın
Windows 10 işletim sistemine güncelledikten sonra görmüş olabileceğiniz gibi Microsoft hesabınıza büyük ölçüde bağımlıdır. Bilgisayara ilk giriş yaptığınızda Microsoft hesabınızı ve şifrenizi girmeniz istenebilir. Her hesap, benzersiz bir Microsoft hesabıyla az çok ilişkilidir.
Kullanıcı hesabında ve şifrenizde kurduğunuz e-postayı girmeyi deneyin. Tekrar bağlanmayı deneyin, umarım sorun olmaz.
Çözüm 4: IP adreslerini kontrol etme
Eğer PC'nizin statik IP adreslerini erişim kolaylığı sağlamak için AÇMADIysanız, sorunun nedenini ve sorunlu pencereyi ileriye götürüp götürmediğini kontrol etmeliyiz.
- Bağlanmak istediğiniz bilgisayarda Windows + X tuşlarına basın. Şimdi mevcut seçenekler listesinden Ağ Bağlantıları'nı seçin.
- Şimdi pencerenin en sağında, Bağdaştırıcı ayarlarını değiştir'i seçin.
- Şimdi bağlantınız için kullandığınız bağlantıyı (WiFi veya Ethernet) seçin. Sağ tıklayın ve Özellikler'i seçin.
- Şimdi bağlantı modlarına göz atın ve IPv4'ü seçin. Çift tıklayın.
- IP adresleri için otomatik ayırmanın etkinleştirildiğinden emin olun. Değişiklikleri Kaydet ve Çık.
Çözüm 5: Konuk hesabını kontrol etme
Bazı kullanıcılar, misafir hesaplarının ağ üzerinden dosya paylaşımında bir engel olduğunu bildirdiler. Bu durum çok nadir olmakla birlikte, önceki yöntemler sizin için çalışmazsa bir çekim yapmaya değer.
Temel olarak, hataya katkıda bulunan dört kural vardır.
- Parola Korumalı Paylaşım açıksa, yerleşik Konuk hesabı kapalı olmalıdır.
- Parola Korumalı Paylaşım kapalıysa, yerleşik Konuk hesabı açık olmalıdır.
Yerleşik Konuk hesabınızı doğrudan komut isteminden nasıl devre dışı bırakacağınız veya etkinleştireceğiniz konusunda size rehberlik edeceğiz. Kontrol panelinden seçeneklere erişmenin yaygarasına girmemize gerek yok.
Misafir hesabınızı etkinleştirmek için aşağıdaki yöntemi izleyin.
- Run uygulama pencerenizi açmak için Windows + R tuşlarına basın. Bilgisayarınızın komut istemini başlatmak için iletişim kutusuna cmd yazın. Bazı bilgisayarlarda misafir hesabını etkinleştirmek için yönetici erişimi gerekebilir. Sizden istenirse yönetici erişimine izin verin ve ilerleyin.
- Net user Guest / active yazın: komut isteminde evet ve Enter'a basın. Misafir hesabı şimdi aktif olacak.
Misafir hesabını devre dışı bırakmak için aşağıdaki adımları takip edebilirsiniz.
- Run uygulama pencerenizi açmak için Windows + R tuşlarına basın. Bilgisayarınızın komut istemini başlatmak için iletişim kutusuna cmd yazın. Bazı bilgisayarlarda misafir hesabını etkinleştirmek için yönetici erişimi gerekebilir. Sizden istenirse yönetici erişimine izin verin ve ilerleyin.
- Net user Guest / active: yazın ve komut istemine girin ve Enter'a basın. Misafir hesabı şimdi devre dışı bırakılacak.
İlgili Makaleler:
WD bulut hesabım erişemiyor: Windows 10
PRO TIP: Sorun bilgisayarınız veya dizüstü bilgisayar / dizüstü bilgisayar ile yapılmışsa, depoları tarayabilen ve bozuk ve eksik dosyaları değiştirebilen Reimage Plus Yazılımı'nı kullanmayı denemeniz gerekir. Bu, çoğu durumda, sorunun sistem bozulmasından kaynaklandığı yerlerde çalışır. Reimage Plus'ı tıklayarak buraya tıklayarak indirebilirsiniz.