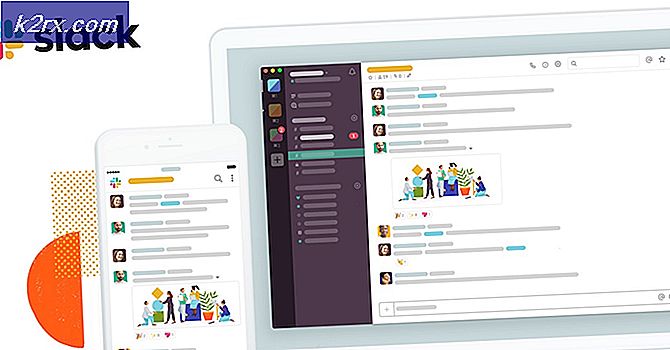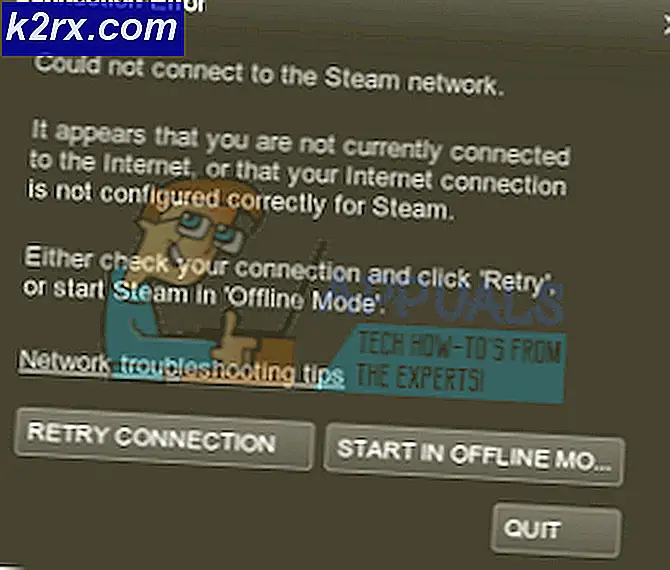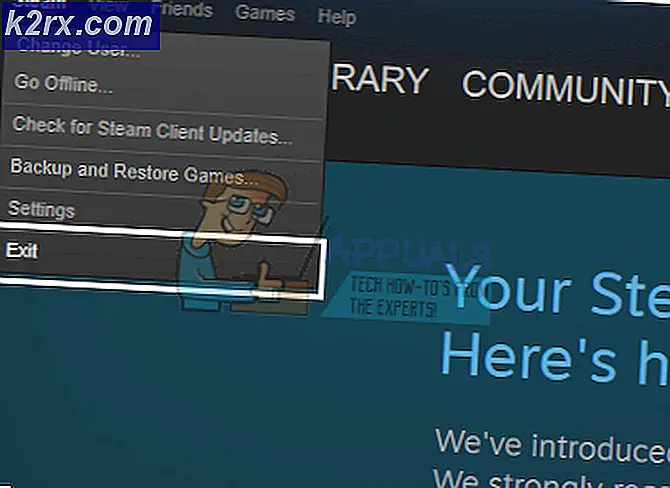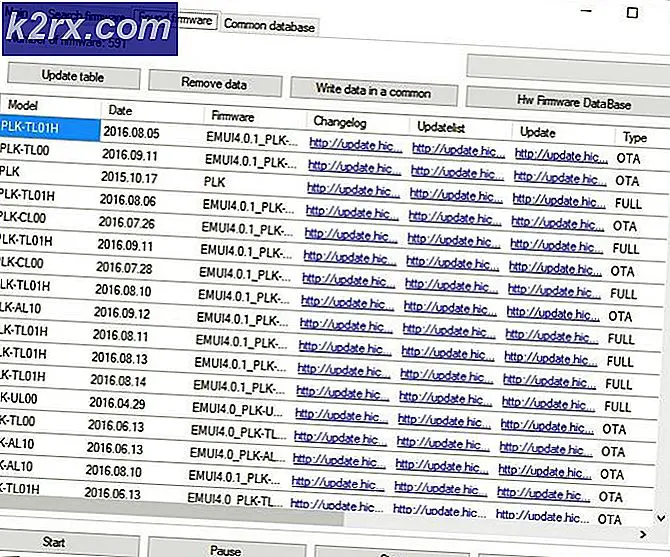Düzeltme: MRT, Sistem Yöneticisi Tarafından Engellendi
Kötü Amaçlı Temizleme Aracı (MRT), Microsoft tarafından geliştirilen ve Windows işletim sistemlerinde kullanılan, ücretsiz olarak dağıtılan bir kötü amaçlı yazılım temizleme aracıdır. Gerçek zamanlı korumadan yararlanmaz ve bilgisayarınızı kötü amaçlı yazılımlara karşı taramaya odaklanır. Kullanıcılar, MRT'yi başlatmaya çalışırken aşağıdaki hata mesajını aldıklarını bildirdi:
Bu uygulama Sistem Yöneticiniz tarafından engellendi. Daha fazla bilgi için Sistem Yöneticinize başvurun.
Microsoft tarafından geliştirilen yazılımların kendi işletim sistemlerinde düzgün çalışmadığını görmek inanılmaz. Kullanıcılar arasında oldukça kabul gören bu sorunu çözmek için kullanılabilecek faydalı yöntemler vardı ve bunları incelemeniz için bir makalede topladık!
MRT'nin Sistem Yöneticisi Tarafından Engellenmesine Neden Olan Nedir?
Bu sorunun birkaç farklı nedeni vardır ve aşağıdaki listenin neyi yanlış yaptığınızı ve düzeltmek için ne yapmanız gerektiğini anlamanıza yardımcı olacağını umuyoruz:
1.Çözüm: MRT'yi Yazılım Politikasıyla Kısıtlanmış Programlar Listesinden Kaldırın
Uygulamanın Sistem Yöneticiniz tarafından engellendiğini belirten hata mesajı, MRT'yi Microsoft tarafından tasarlanmış yasal bir program olmasına rağmen çalışması engellenmesi gereken bir program olarak tanımlayan bir politika olduğunu belirtti.
Sorun, sorunlu listeden MRT kaldırılarak çözülebilir. Bu birkaç farklı yolla yapılabilir, ancak bunu yapmanın en evrensel yolu, Windows 10 Home'da Grup İlkesi Düzenleyicisi bulunmadığından Kayıt Defteri Düzenleyicisi'ni kullanmaktır.
- Bir kayıt defteri anahtarını sileceğinizden, diğer sorunları önlemek için kayıt defterinizi güvenli bir şekilde yedeklemeniz için yayınladığımız bu makaleye göz atmanızı öneririz. Yine de, adımları dikkatli ve doğru bir şekilde uygularsanız yanlış bir şey olmayacaktır.
- Aç Kayıt düzenleyici arama çubuğuna, Başlat menüsüne veya Çalıştır iletişim kutusuna "regedit" yazarak Windows Tuşu + R anahtar kombinasyonu.
- Sol bölmede gezinerek kayıt defterinizde aşağıdaki anahtara gidin:
HKEY_LOCAL_MACHINE \ Policies \ Microsoft \ Windows \ Daha Güvenli
- Bu anahtara tıklayın ve adlı bir anahtarı bulmaya çalışın MRT veya Kötü Amaçlı Temizleme Aracı. Üzerine sağ tıklayın ve Silme bağlam menüsünden seçeneği. Görünebilecek tüm iletişim kutularını onaylayın.
- Son olarak, aşağıda bulunan kayıt defterindeki yola gidin ve satırları boyunca bir şey olarak adlandırılan bir anahtar arayın. MRT. Bulunan anahtara sağ tıklayın ve seçin Silme. Kayıt Defteri Düzenleyicisi'nden çıkın, bilgisayarınızı yeniden başlatın ve sorunun devam edip etmediğini kontrol edin.
HKEY_CURRENT_USER\SOFTWARE\İlkeler\Microsoft\Pencere
2.Çözüm: Belirli Kayıt Defteri Girişlerini Silin
Bu yöntem, Çözüm 1'de görüntülenen yöntemden yararlanamayan kullanıcılar için en iyi çözüm olarak ortaya çıktı. Bazen kullanıcıların bilgisayarlarında, Yazılım Kısıtlama Politikaları tarafından kısıtlanan araçlar listesinde MRT bulunmaz, ancak yine de başlatılamaz. Bu yöntem birçok insan için başarılı oldu ve kontrol etmenizi öneririz!
- Yöntemle başlayalım: silme Hepsini manuel olarak bulmak zorunda kalmamak için Komut İstemi'ni kullanarak aşağıdaki kayıt defteri girişleri.
- Aramak "Komut istemi”Ya doğrudan Başlat menüsünde ya da hemen yanındaki arama düğmesine dokunarak. Üstte görünen ilk sonucu sağ tıklayın ve "Yönetici olarak çalıştır"seçeneği.
- Windows'un eski bir sürümünü kullanan kullanıcılar, Windows Logo Tuşu + R tuş kombinasyonunu kullanarak Çalıştır iletişim kutusu. Kutuya "cmd" yazın ve Ctrl + Üst Karakter + Enter Komut İstemi'ni yönetici olarak çalıştırmak için tuş kombinasyonu.
- Aşağıda gösterilen komutu kopyalayıp yapıştırın ve klavyenizdeki Enter tuşuna tıkladığınızdan emin olun.
reg "HKCU \ Software \ Microsoft \ Windows \ CurrentVersion \ Policies \ Explorer \ DisallowRun" / f reg delete "HKLM \ Software \ Microsoft \ Windows \ CurrentVersion \ Policies \ Explorer \ DisallowRun" / f reg delete "HKU \ S-1 -5-18\Software\Microsoft\Windows\CurrentVersion\Policies\Explorer\DisallowRun" /f reg silme "HKU\S-1-5-19\Software\Microsoft\Windows\CurrentVersion\Policies\Explorer\DisallowRun" /f reg "HKU \ S-1-5-20 \ Software \ Microsoft \ Windows \ CurrentVersion \ Policies \ Explorer \ DisallowRun" / f silin
- Bu adımdan sonra, değişiklikleri uygulamak için bilgisayarınızı yeniden başlatmanız gerekecektir. Sistem Yöneticisi tarafından engellenen MRT hata mesajının hala görünüp görünmediğini kontrol edin!
3. Çözüm: Yönetici Hesabı İçin İzinleri Ekleyin
Dosyayı düzenlemek veya kopyalamak için çeşitli kullanıcı hesaplarına izinler eklemek istiyorsanız, dosyanın sahipliğini almak bazen çok önemlidir. Bu sefer, Yönetici hesabını sahip olarak ekleyeceğiz. Sahibin değiştirilmesi genellikle kolay bir işlemdir ve aşağıda hazırladığımız talimatları büyük bir özenle uygularsanız dosyanın güvenlik özelliklerine tam erişim sağlar.
- Açın Kitaplıklar PC'nize giriş yapın veya bilgisayarınızdaki herhangi bir klasörü açın ve sol taraftaki menüden Bu PC seçeneğine tıklayın.
- Bulunduğu konuma gidin. mrt.exe dosya bulunur.
- Sahipliğini almanız gerekecek çalıştırılabilir. Mrt.exe dosyasına sağ tıklayın, Özellikleriöğesine tıklayın ve ardından Güvenlik Tıkla ileri buton. "Gelişmiş Güvenlik Ayarları" penceresi görünecektir. Burada değiştirmeniz gerekiyor Sahip anahtarın.
- “Sahip:” etiketinin yanındaki Değiştir bağlantısını tıklayın Kullanıcı veya Grup Seç penceresi görünecektir.
- Gelişmiş düğmesini kullanarak kullanıcı hesabını seçin veya kullanıcı hesabınızı "Seçilecek nesne adını girin" yazan alana yazın ve Tamam'ı tıklayın. Yönetici hesabını ekleyin.
- İsteğe bağlı olarak, klasörün içindeki tüm alt klasörlerin ve dosyaların sahibini değiştirmek için "Alt konteynırların ve nesnelerin sahibini değiştir" içinde "Gelişmiş Güvenlik Ayarları”Penceresi. Sahipliği değiştirmek için Tamam'ı tıklayın.
- Artık klasör üzerinde tam kontrole sahip olduğunuza göre açın, içinde bulduğunuz her şeyi seçin ve dosyalara doğru şekilde erişin. Bilgisayarınızı yeniden başlatın ve sorun çözülmelidir.
4.Çözüm: MRT'yi Yönetici Olarak Çalıştırın
Son olarak, bazı insanlar için çalıştığı gibi yönetici izinleriyle çalışmaya zorlamayı deneyebilirsiniz. Ancak, bu daha çok bir çözümdür ve bunu denemeden önce yukarıdaki yöntemleri kesinlikle kontrol etmelisiniz. Bu, yürütülebilir MRT'yi yönetici izinleriyle çalışmaya zorlayacak ve umarız MRT'nin Sistem Yöneticisi sorunu tarafından engellenmiş olmasını önleyecektir.
- Bulun mrt.exe dosyasını açın ve masaüstünde, Başlat menüsünde veya Arama sonuçları penceresinde girişine sağ tıklayarak özelliklerini değiştirin ve Özellikleri. Şuraya gidin: uyumluluk Özellikler penceresindeki sekmesi ve yanındaki kutuyu işaretleyin. Bu programı yönetici olarak çalıştırın değişiklikleri uygulamadan önce seçeneği.
- Yönetici ayrıcalıklarıyla onaylamanız için görünebilecek tüm iletişim kutularını onayladığınızdan emin olun ve MSI Gaming Uygulaması bundan sonra yönetici ayrıcalıklarıyla başlatılmalıdır. Simgesine çift tıklayarak açın ve hatanın hala görünüp görünmediğini kontrol etmeye çalışın.