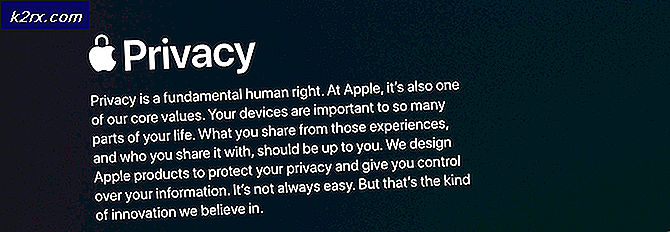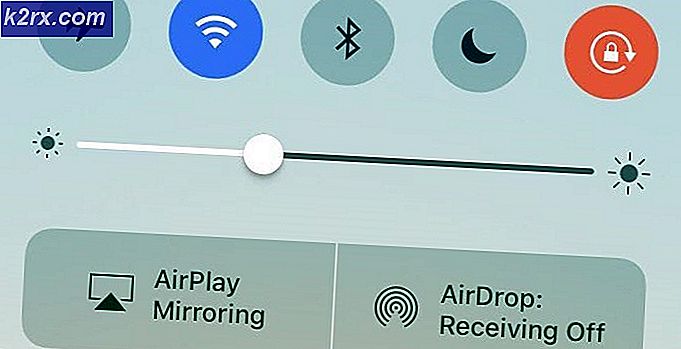Düzeltme: Buhar Bağlantısı Hatası
Birçok kullanıcı mevcut ve istikrarlı bir internet bağlantısının mevcut olduğu bir problemle karşı karşıyadır, ancak Steam istemcisi bunu kaydetmez ve mevcut bağlantı olmadığını belirtir. Bu sorunun nedeni, bireysel kullanıcıların farklı yazılım ve donanım yapılandırmaları nedeniyle değişir. Bu hatanın tam olarak bu sebepten kaynaklandığını söylemek doğru değildir. Bir şey başka bir bilgisayarda bu sorunu çözerse, sizin de düzeltmeniz gerekmez.
Bu yüzden işe yarayan her yöntemi listeledik. Hiçbir şey kaçırmadık ve en ufak bir detay bile ekledik. İlkinden başlayarak çözümlere bakın ve aşağı inin. Hiçbir şey kaçırmamanız tavsiye edilir, çünkü aşağı inerken teknik zorluk seviyesi artar.
Çözüm 1: clientregistry.blob siliniyor
Steam'inizin istemci kayıt defteri bozuk olabilir ve bu, hatayla karşılaşmanızın nedeni olabilir. Yeniden adlandırmayı / silmeyi deneyebiliriz.
Clientregistry.blob, kurulu oyunların kayıt verilerinizi tutan Steam tarafından kullanılan dosyadır. Eğer onu silersek, dosya bir sonraki girişte geri yüklenir. Yüklenen her oyunda tüm varsayılan ayarlarınızı alacaksınız (adınız, deriniz vb.). Bu, bu dosyanın yaklaşık% 30'unu giderir, çünkü bu dosya kolayca bozulabilir.
Steam'i tekrar başlattığınızda bu çözümden sonra, kullanıcı adınız ve şifreniz için sizi uyaracaktır. Kimlik bilgilerinizi elinizde yoksa bu çözümü takip etmeyin. Ayrıca, kaydedilen ilerlemeniz ve oyun içi öğeleriniz kaybolmaz. Steam tarafından bulutta depolanırlar, böylece clientregistry.blob dosyasının silinmesinin size veya Steam'e herhangi bir sorun getirmeyeceğini varsaymak güvenlidir.
- Tamamen Steam'den çıkın ve yukarıdaki çözümde belirtilen tüm görevleri sonlandırın.
- Steam rehberinize göz atın. Varsayılan olan C: \ Program Files \ Steam'dir .
- ' ClientRegistry'i bulun . blob '
- Dosyayı ' ClientRegistryOld olarak yeniden adlandırın . blob '(veya dosyayı tamamen silebilirsiniz).
- Steam'i yeniden başlatın ve dosyanın yeniden oluşturulmasına izin verin.
Umarım, Müşteriniz beklendiği gibi çalışır. Hala çalışmıyorsa, aşağıda listelenen adımları izleyin.
- Steam rehberinize geri göz atın.
- ' Steamerrorreporter'ı bulun . exe '.
- Uygulamayı çalıştırın ve Steam'i yeniden başlatın.
Çözüm 2: Buharla ilgili tüm süreçleri durdurma
Bazen tüm süreçleri bitirip tekrar başlatarak Steam'i durdurmak tekrar sorunu giderir. Bazen Steam, bilgisayarınızda başka bir sorun / yazılımla çakışıyor olabilir ve bunun nedeniyle işlemlerini durdurabilir. Bundan dolayı, ne kadar denediğiniz olursa olsun, internet bağlantısını tanımayacaktır. Tüm Buhar işlemlerini sona erdirerek sorunun el ile düzeltilip giderilmediğini kontrol edin. Değilse, diğer çözümlere geçin.
- + Win + R düğmesine basarak Görev Yöneticinizi başlatın. Bu, Run uygulamasını açmalıdır.
Diyalog kutusuna taskmgr yazın . Bu görev yöneticisi açılmalıdır.
- ' Steam Client BootStrapper ' işleminden başlayarak tüm Steam ile ilgili işlemleri sonlandırın .
- Yönetici olarak çalıştır seçeneğini kullanarak Steam'i yeniden başlatın.
Çözüm 3: Steam'de bir başlatma seçeneği (-tcp) ekleme
Steam, başlangıçta veri iletimi için UDP (Kullanıcı Datagram Protokolü) kullanır. TCP (İletim Kontrol Protokolü) olarak değiştirmeyi deneyebiliriz. Hepimizin bildiği gibi, TCP daha güvenilirdir, oysa UDP daha hızlıdır. Bir hatayla karşılaşırsak, eldeki sorunun çözülüp çözülmediğini görmek için protokolleri değiştirmeyi deneyebiliriz.
Başlatma seçeneğini / komut satırını kaldırarak her zaman varsayılan ayarlara geri dönme seçeneğiniz vardır.
- Steam rehberinize gidin. Varsayılan Steam dizini C: \ Program Files (x86) \ Steam'dir . Steam'i başka birine yüklediyseniz, oraya gözatabilirsiniz.
- Ana Steam klasörüne girdiğinizde, Steam dosyasını bulun . exe . Sağ tıklayın ve Kısayol Oluştur'u seçin.
- Kısayolu sağ tıklayın ve açılır menüden Özellikler'i seçin.
- Hedef iletişim kutusunda, sonuna -tcp yazın. Yani tüm çizgi şöyle görünüyor:
C: \ Program Dosyaları (x86) \ Steam \ Steam.exe –tcp
Hedef diyalog kutusundaki varsayılan satırdan sonra bir boşluk bırakmayı unutmayın.
- Değişiklikleri uygulayın ve pencereyi kapatın. Kısayolu kullanarak Steam'i başlatın ve umarım, beklendiği gibi çalışacaktır.
Çözüm 4: Steam'e yönetici ayrıcalıkları verme
Steam, çeşitli sistem dosyaları ile senkronize olması ve yüksek hızlarda okuma ve yazma işlemlerini gerçekleştirmesi gerektiğinden, doğru şekilde performans göstermesi için yönetici ayrıcalıkları gerektirir. Ayrıca çok fazla işlem gücü ve bellek kullanımı gerektirir. Bazen, Steam'in düzgün çalışmadığı ve yönetici haklarına sahip olmadığı ve bir yere takıldığı olası olabilir.
Tüm Steam dizinini yönetici olarak ayarlamayı deneyebilir ve sorunun çözülüp çözülmediğini görebiliriz.
- Steam rehberinizi açın. Varsayılan konumu C: \ Program Files (x86) \ Steam'dir. Veya Steam'i başka bir dizine yüklediyseniz, bu dizine göz atabilir ve gitmek için iyi bir yol olacaktır.
- Steam adlı bir dosyayı bulun . exe . Bu ana Steam başlatıcısı. Üzerine sağ tıklayın ve Özellikler'i seçin. Ekranın üst kısmından Uyumluluk sekmesini seçin. Pencerenin alt kısmında, bu programı yönetici olarak çalıştır onay kutusunu gösteren bir onay kutusu göreceksiniz. Kontrol edildiğinden emin olun. Değişiklikleri Kaydet ve Çık.
- Şimdi Steam adlı dosyayı bulun . exe . Sağ tıklayın ve Özellikler'i seçin. Ekranın üst kısmından Uyumluluk sekmesini seçin. Pencerenin alt kısmında, bu programı yönetici olarak çalıştır onay kutusunu gösteren bir onay kutusu göreceksiniz. Kontrol edildiğinden emin olun. Değişiklikleri Kaydet ve Çık.
- Steam'i yeniden başlatın ve Steam'in internete düzgün şekilde bağlanıp bağlanmadığını kontrol edin.
Çözüm 5: Steam'i uyumluluk modunda çalıştırma ve Windows'u güncelleme
Steam istemcinizin işletim sisteminizle ilgili sorun yaşama olasılığı olabilir. Steam'in müşterisini ve oyunlarını tüm işletim sistemlerinde en son güncellemelerle her zaman güncel tuttuğu bilinen bir gerçektir. Müşterisini tweaks ve buna göre günceller.
Sisteminizi yakın zamanda güncellemediyseniz, işletim sisteminin eski bir sürümü için uyumluluk modunda Steam'de çalıştırmayı deneyebilirsiniz. Bu yöntemin çok daha az çalıştığı biliniyor ama bu bir atışa değer. Çalışmıyorsa, bilgisayarınızı Windows güncellemeleri aracılığıyla güncelleştirmeyi deneyebilirsiniz.
- Steam rehberinize gidin. Buhar klasörünüzün varsayılan konumu C: \ Program Files (x86) \ Steam olmalıdır . + Win + R düğmesine basın. Bu, Run uygulamasını açmalıdır. İletişim kutusunda C: \ Program Files (x86) \ Steam yazın. Veya Steam'i başka bir dizine yüklediyseniz, bu dizine göz atabilir ve aşağıda belirtilen adımlarla devam edebilirsiniz.
- Steam.exe dosyasını bulun. Sağ tıklayın ve açılır menüden Özellikler'i seçin.
- Uyumluluk sekmesini seçin ve bu programı aşağıdaki gibi çalıştırmak için uyumluluk modunda yazan kutuyu işaretleyin :.
- Açılır kutuda, Windows 8 / Windows 7'yi seçin. Büyük olasılıkla eski sürümleri kullanmamanız tavsiye edilir, işe yaramazlar. Değişiklikleri uygulayın ve kaydedin.
- Steam istemcisini yeniden başlatın ve istemcinin internete düzgün bağlanıp bağlanmadığını kontrol edin.
- İstemci hala bağlanmayı reddediyorsa, makinenizin en son güncellemelerle güncel olduğundan emin olmak için aşağıdaki adımları izleyin.
- Başlat'a tıklayın ve diyalog kutusunu Ayarlar . Arama sonuçlarında dönen ilk arama sonucunu tıklayın. Güncelle ve güvenlik düğmesine tıklayın.
- Burada Windows Update sekmesindeki güncellemeleri kontrol et bulabilirsiniz. Artık pencereler mevcut güncellemeleri kontrol edecek ve indirdikten sonra bunları gerçekleştirecek.
- Steam'i tekrar başlatın ve internete bağlı olup olmadığını kontrol edin.
Çözüm 6: Steam istemcisinin dilini değiştirme
Bu, Steam'in internete bağlanmasına izin vermeyen bir hatadır. Dilinizi dilediğiniz gibi değiştirebilir ve kimlik bilgilerinizi kullanarak giriş yapmayı deneyebilirsiniz. Buhar bağlanırsa, daha önce ayarlanan dile geri dönebilirsiniz; aksi halde, geri dönüp aşağıda listelenen daha fazla çözümü takip edebilirsiniz.
Buhar dilini değiştirmek için iki yöntem vardır. Buhar çevrimdışı modda açılırsa dili değiştirebilir veya daha önce kullandığımız gibi bir komut satırı parametresi kullanarak değiştirebilirsiniz.
İstemciyle değiştirme
- Steam istemcinizi başlatın (çevrimdışı modda olacak). Ekranın sol üst tarafındaki Steam'i tıklayın ve açılan menüden Ayarlar'ı seçin.
- Arabirim adlı sekmeye gidin (sol tarafta mevcut). Şimdi , Steam'in kullanmasını istediğiniz dili seçin yazan bir satırı (Steam'in yeniden başlatılmasını gerektirir) sağlayabileceksiniz. Bir açılır kutu ile takip edilecektir. Tıklayın ve herhangi bir dil seçin.
- Değişiklikleri kaydedin ve Steam'i tekrar başlatın. İnternete bağlanıp bağlanmadığını kontrol edin.
Komut satırında değiştirme
- Steam rehberinize gidin. Varsayılan Steam dizini C: \ Program Files (x86) \ Steam'dir . Steam'i başka birine yüklediyseniz, oraya gözatabilirsiniz.
- Ana Steam klasörüne girdiğinizde, Steam dosyasını bulun . exe . Sağ tıklayın ve Kısayol Oluştur'u seçin.
- Kısayolu sağ tıklayın ve açılır menüden Özellikler'i seçin.
- Hedef diyalog kutusuna, sonunda Almanca yazım dili yazınız. Yani tüm çizgi şöyle görünüyor:
C: \ Program Dosyaları (x86) \ Steam \ Steam.exe - dil Almanca
(Bazen Almanca ya da İtalyanca yerine yazmalısınız. Bu kısa isimleri internetten kontrol edebilirsiniz).
Hedef diyalog kutusundaki varsayılan satırdan sonra bir boşluk bırakmayı unutmayın.
- Değişiklikleri uygulayın ve pencereyi kapatın. Kısayolu kullanarak Steam'i başlatın ve umarım, beklendiği gibi çalışacaktır.
Çözüm 7: Buhar yapılandırma dosyalarını ve DNS'yi temizleme
İnternet ayarlarınızı sıfırlamayı ve sorunun çözülüp çözülmediğini görmek için yapılandırmayı deneyebiliriz. Flushconfig, PC'nizde yüklü olan her uygulama / oyun için yapılandırmaları temizler ve yeniden yükler.
Çoğu işletim sistemi DNS kayıtlarını önbelleğe almak için tasarlanmıştır. Bir uygulamanın bir web sitesine daha hızlı istekleri / veri aktarımını işlemesine izin verdiği için genellikle iyi bir uygulamadır. Ancak, DNS sık sık değiştiyse, yeni DNS'nin alınabilmesi için temizlemeniz gerekir ve yaptığınız veri aktarımına devam edebilirsiniz. Yerel önbelleği bilgisayarınızdan kaldırır ve İnternet Servis Sağlayıcınızın kullandığı en son önbelleği alır.
- Çalıştırma uygulamasını getirmek için Windows + R tuşlarına basın.
- Diyalog kutusuna steam: // flushconfig yazın .
- Steam, eyleminizi onaylamak için küçük bir pencere açacaktır. Tamam tuşuna basın. Bu işlemden sonra Steam'in kimlik bilgilerinizi kullanarak tekrar giriş yapmanızı istediğini unutmayın. Giriş bilgilerinize erişiminiz yoksa, bu yöntemi takip etmeyin.
- Yukarıdaki işlemleri gerçekleştirdikten sonra, Çalıştır penceresini tekrar açmak için Windows + R tuşlarına basın. Komut istemini getirmek için iletişim kutusunda cmd yazın.
- Komut istemine bir kez, ipconfig / flushdns yazın . Enter'a bas.
- Bilgisayarınızı yeniden başlatın ve sorunun çözülüp çözülmediğini görmek için Steam'i yeniden başlatın.
Çözüm 8: Yönlendiricinizi manuel olarak yeniden başlatma
İnternet yönlendiricinizin yanlış konfigürasyonda kaydedilmiş olması mümkündür. Veya herhangi bir yeni ayar düzgün çalışmamasına neden olmuş olabilir. Tabii ki önce yönlendiriciyi yeniden başlatmayı denemelisiniz ve kontrol etmeyin, ancak eğer bu işe yaramazsa, yönlendiriciyi (sabit sıfırlama) manuel olarak sıfırlamayı ve durumumuzu iyileştirip iyileştirmediğini görmeyi deneyebiliriz.
- Router'ınızı alın ve tüm portları önünüzde olacak şekilde geri çevirin.
- Sırtında sıfır adında herhangi bir tuşa bakın. Çoğu yönlendiricinin düğmeleri yoktur, dolayısıyla yanlışlıkla fabrika varsayılanlarına sıfırlamazsınız, bunun yerine, sıfırladığını belirten deliğe doğru içeri doğru itmek için bir iğne gibi ince bir şey kullanmanız gerekir.
- Yönlendiricinizi sıfırlayın ve bilgisayarınızı tekrar WiFi ağına bağlayın. Steam'i tekrar başlatın ve sorunun çözülüp çözülmediğini kontrol edin.
Not: Yönlendiricinizi manuel olarak sıfırladıktan sonra yönlendiricinizin herhangi bir SSID'si (parola) olmayacağını ve WiFi'nizin adını varsayılan olarak (TPlink121 gibi bir şey) ayarlamayacağını unutmayın. Ayrıca, internet sağlayıcınızın ayarladığı tüm internet ayarları kaldırılacaktır. Bu ayarları veya yönlendiricinizin tak ve çalıştır olarak çalıştığını bilmiyorsanız bu yöntemi uygulamayın. Sağlayıcıyı çağırmak ve interneti tekrar nasıl çalıştıracağınızı yönlendirmek için gerçek bir acı olabilir, bu yüzden her zaman bu faktörü göz önünde bulundurun. Bağlı tüm cihazların bağlantısı kesilecek ve tüm cihazları tekrar tek tek bağlamanız gerekecektir.
PRO TIP: Sorun bilgisayarınız veya dizüstü bilgisayar / dizüstü bilgisayar ile yapılmışsa, depoları tarayabilen ve bozuk ve eksik dosyaları değiştirebilen Reimage Plus Yazılımı'nı kullanmayı denemeniz gerekir. Bu, çoğu durumda, sorunun sistem bozulmasından kaynaklandığı yerlerde çalışır. Reimage Plus'ı tıklayarak buraya tıklayarak indirebilirsiniz.Çözüm 9: Router ayarlarınızı web sayfası üzerinden sıfırlama
Yöneltici ayarlarınızı, varsayılan ağ geçidi IP adresinizi kullanarak web sayfasından sıfırlama seçeneği de vardır. Çözüm 8'in herhangi bir sebepten dolayı sizin için sorun yaratıyorsa bu yöntemi kullanabilirsiniz. Bir kez daha, yukarıda yazılı not bu çözüm için de geçerlidir, bu yüzden tüm bu şeyleri akılda tutmak en iyisidir.
- Web tarayıcınızı açın ve yönlendiricinin IP adresini yazın (bunu bilmiyorsanız, büyük olasılıkla yönlendiricinizin arkasında veya kutusundaki / el kitabında yazılacaktır). 192 gibi bir şey gibi görünecek .
- Enter'a bas. Artık yönlendirici size erişebilmeniz için kullanıcı adı ve şifreyi soracaktır. Varsayılan olanlar admin / admin. Bu işe yaramazsa ve kimlik bilgilerini hatırlamıyorsanız, her zaman internet sağlayıcınıza başvurabilir ve onlara danışabilirsiniz.
- Üstteki Araçlar sekmesini ve soldaki Sistem Komutları'nı tıklayın.
- Burada Restore adında bir buton göreceksiniz. Tıkla. Yönlendiricinizle bağlantınız kesilecek ve fabrika ayarlarına geri dönecektir.
Not: Menü yapılandırmasının her yönlendirici için farklı olabileceğini unutmayın. Model numaranızı Google'a kolayca yazabilir ve yönlendiricinin nasıl sıfırlanacağını görebilirsiniz (fabrika ayarlarına sıfırlama düğmesine kendiniz erişemezseniz).
- İnternete tekrar bağlandıktan sonra, Steam'i tekrar başlatın ve internet bağlantısının kaydedilip kaydedilmediğini kontrol edin.
Çözüm 9: Beta programlarını devre dışı bırakma
Beta katılımlarınızın Steam'in sıra dışı / sıra dışı davranmasına neden olabileceği bir durum var. Beta katılımlarını kullanarak, oyun içeriği yayınlanmadan önce kazanırsınız. İçerik oldukça kararsızdır ve geliştirici, hataları gidermek için zaman zaman sık güncellemeler başlatır. Beta katılımlarını devre dışı bırakmanın hiçbir zararı yoktur. Beta içeriği, ilerlemenizle ilgili olarak kaydedilen içerikle birlikte gider. Aşağıda listelenen adımları izleyin:
- Çalıştır uygulamasını açmak için Windows + R tuşlarına basın. Diyalog kutusuna taskmgr yazın . Bu, kullanmakta olduğunuz pencerelerin sürümüne bakmaksızın Görev Yöneticisi'ni açmak için kullanılan bir komuttur.
- Çalışan ve bunları tek tek kapatacak farklı Buhar süreçlerini arayın. Arkana yaslanmayın. Bu, yaptığımız değişikliklerin somut kalmasını ve kurtarılmamasını sağlar, böylece müşteriyi tekrar başlattığımızda hiçbir hata göstermez.
- Ayrıca, tüm üçüncü taraf uygulamaları kapatın, ekranınızı yenileyin ve Steam'in beta sürümünü devre dışı bırakmak için bir sonraki adıma geçin.
- Beta sürümünden vazgeçmenin anlamı, resmi olarak başlatılana kadar güncellemeleri devre dışı bırakmaktır. Beta fazın hem artıları hem de eksileri vardır. Yeni değişiklikleri birkaç ay sonra serbest bırakmadan önce deneyebilirsiniz; Öte yandan, güncellemeler hala buggy olabilir ve beklenmedik sorunlara neden olabilir. Bu durumda, Steam yanlış davranıyor ve internete bağlanıyor. Steam istemcinizi açin ve sol üst köşede Steam adli bir seçenek göreceksiniz. Tıklayın ve ayarlara gidin.
- Ayarlarda olduğunuzda, Hesap adındaki sekmeyi tıklayın. Burada Beta katılımı adlı bir seçenek göreceksiniz. Müşterinizin herhangi bir beta aşamasının parçası olmadığından emin olmalıyız. Seçeneği tıklayın ve seçeneğinizi seçmenizi sağlayan bir açılır pencere göreceksiniz.
- Tüm beta programlarından NONE-Opt diyen seçeneği belirtin . Tüm Buhar işlemlerini sonlandırmak için Steam'i kapatın ve görev yöneticisini açın. Bilgisayarınızı yeniden başlatın ve tekrar Steam'i açın. Müşteriniz bir beta programının parçasıysa, oyunlarınızı tekrar oynatabilmeniz için bazı güncellemeleri yükleyecektir.
- Beta sürümünden çıkarken herhangi bir sorunla karşılaşırsanız dizininize göz atabilir ve beta dosyalarını buradan silebilirsiniz. Buhar klasörünüzün varsayılan konumu C: \ Program Files (x86) \ Steam olmalıdır .
+ Win + R düğmesine basın. Bu, Run uygulamasını açmalıdır.
İletişim kutusunda C: \ Program Files (x86) \ Steam yazın.
Veya Steam'i başka bir dizine yüklediyseniz, bu dizine göz atabilir ve aşağıda belirtilen adımlarla devam edebilirsiniz.
- Paketler adlı bir klasöre göz atın ve beta ile başlayan tüm dosyaları silin. Pencereyi kapatın ve istemciyi yeniden başlattıktan sonra, 4. adımda belirtilen beta'yu nasıl devre dışı bırakacağınız yöntemini izleyin.
- Buharı yeniden başlatın ve internet bağlantısının mevcut olduğunu fark ettikten sonra Steam'in çevrimiçi olup olmadığını kontrol edin.
Çözüm 10: Ağda Güvenli Modda Steam Başlatma
Deneyebileceğimiz bir başka şey ise Steam'i Ağ ile Güvenli modda başlatmaktır. Sorunun teşhisine yardımcı olarak güvenli mod kullanılır. Buhar bu yöntemi kullanarak internete bağlanırsa, üçüncü taraf bir uygulamanın müşterinizle çakıştığı anlamına gelir.
Güvenli modda bir şey başlatmak her türlü iş parçacığı oluşturmaz ve çeşitli sorunları gidermek için dünya çapında kullanılır. Hiçbir şey için endişelenmene gerek yok.
- Mevcut çeşitli farklı seçenekler arasından seçim yaparak bilgisayarınızı güvenli moda getirin. ' Ağ ile Güvenli Mod'u Etkinleştir ' seçeneğini belirleyin. PC'nizi buradan güvenli moda nasıl getireceğinizi öğrenebilirsiniz. Windows 7 kullanıyorsanız, PC'nizin başlangıcında F8 tuşuna basın ve gerekli seçeneği belirleyebileceğiniz benzer bir pencereye yönlendirileceksiniz.
- Steam'i açın ve internete bağlamayı ve giriş yapmayı deneyin. Bu başarılıysa, antivirüsünüz veya güvenlik duvarı / üçüncü parti programınız sorun olabilir. Bu uygulamaları adım adım nasıl kaldıracağımızı / yapılandıracağımızı açıklayan aşağıdaki çözümlere göz atabilirsiniz.
Çözüm 11: İndirme önbelleğinizi temizleme
Steam indirme önbelleğinizin silinmesi, istemciye yanıt vermemesine / bağlanmasına neden olabilecek sorunları giderebilir. Bu işlem mevcut oyunlarınızı etkilemez. Sadece tekrar giriş yapmanız gerekiyor. Doğru giriş bilgilerinizi elinizde yoksa bu çözümü kullanmayın.
- Steam istemcinizi açın ve Ayarlar'a gidin. Bu, sol üst menüde bulunur.
- Ayarlar panelinde İndirilenleri bulun.
- İndirme Önbelleğini Temizle'yi tıklayın. Seçiminizi onaylamak için Tamam'a tıklayın ve bir süre sonra Steam, giriş bilgilerinizi istemektedir.
- Tekrar giriş yaptıktan sonra, Steam beklendiği gibi başlayacaktır.
İndirmeler başka bir ağda sorunsuz ise, İSS'nizde bir sorun olduğu anlamına gelir. Müşteri temsilcisiyle görüşmeli ve ona özel probleminizi anlatmalısınız. Ayrıca, ağınızdaki diğer cihazların bağlantısını kesmeyi deneyebilir ve internet modemi yeniden başlatabilirsiniz. Ayrıca antivirüsünüzle veya Windows Defender'ınızla herhangi bir çakışma olup olmadığını da kontrol etmelisiniz. Bazen, Chrome'da bulunan uzantılar da sorun oluşturur.
Çözüm 12: Kötü amaçlı yazılım taraması
PC'nizde, size bağlantı sağlayan bir kötü amaçlı yazılım bulunabilir. Kötü amaçlı yazılımları farklı antivirüs programları kullanarak tarayabilmenize rağmen, malwarebytes'i de kullanabilirsiniz. Kullanıcılarımıza yardımcı olmak için yalnızca diğer web sitelerini bağladığımızı lütfen unutmayın. Bu yazılımı kullanan herhangi bir riskten sorumlu olmayacağız.
Çözüm 13: Güvenlik Duvarı / Antivirüs'ü Devre Dışı Bırakma
Güvenlik duvarınızın ve antivirüs yazılımınızın Steam ile çakıştığı çok yaygın bir gerçektir. Steam, oyun deneyiminizin en iyi olandan başka bir şey olmadığından emin olmak için bir çok işlem gerçekleştiriyor. Bununla birlikte, birçok virüsten koruma yazılımı bu işlemleri potansiyel tehditler olarak işaretler ve çalışmayan bazı süreçlere / uygulamalara yol açarak karantinaya alır. Antivirüste buharı istisna olarak nasıl kullanacağımıza dair bir kılavuz hazırladık. Buradaki adımları takip edin.
Windows Güvenlik Duvarı'nı devre dışı bırakmak için, aşağıda listelenen adımları izleyin.
- Çalıştır uygulamasını getirmek için Windows + R tuşlarına basın. Diyalog kutusu tipi kontrolde . Bu, bilgisayarınızın kontrol panelini önünüzde açar.
- Sağ üstte aramak için bir diyalog kutusu olacak. Güvenlik Duvarı Yazın ve sonuç olarak gelen ilk seçeneğe tıklayın.
- Şimdi sol tarafta, Windows Güvenlik Duvarı Aç veya f. Bu sayede güvenlik duvarınızı kolayca kapatabilirsiniz.
- Her iki sekmede, Ortak ve Özel Ağlar'da Windows Güvenlik Duvarı'nı Kapat seçeneğini seçin. Değişiklikleri Kaydet ve Çık. Steam'i yeniden başlatın ve Yönetici olarak çalıştır seçeneğini kullanarak başlatın.
Çözüm 14: Proxy ayarlarını devre dışı bırakma
Bilgisayarınızda etkin bir proxy bulunması, Steam'in internete düzgün şekilde bağlanmamasına neden olabilir. Bir proxy, internet verilerinizin aktığı bir tüneli tetikler. Bazen işe yarayabilir, çoğu zaman Steam bir hata üretir. Proxy ayarlarınızı devre dışı bırakabilir ve Steam'in internete bağlanıp bağlanmadığını kontrol edebiliriz.
Her şeyden önce, şüpheli arama motorlarının kaldırıldığından ve PC'nizde fazladan program bulunmadığından emin olun.
1. Yöntem: Chrome
- Chrome tarayıcısını açın ve açıldıktan sonra Chrome menüsünü (sağ üst) tıklayın.
- Aşağı açılan menüden sonra Ayarlar'a tıklayın.
- Ayarlar sayfası açıldığında, üstte bulunan arama iletişim çubuğuna proxy yazın.
- Arama sonuçlarından, açık proxy ayarlarını belirten sonucu seçin.
- Ayarlar açıldığında, altta bulunan Bağlantılar sekmesindeki LAN Ayarları'na tıklayın.
- Ayarları otomatik olarak algılayan satırın işaretini kaldırın. Ayrıca , LAN'ınız için bir proxy sunucusu kullan'ın satırının işaretini kaldırın . Değişiklikleri Kaydet ve Çık. Buharı yeniden başlat.
Yöntem 2: Ağ ayarları aracılığıyla
- Çalıştır uygulamasını getirmek için Windows + R tuşlarına basın.
- Diyalog kutusuna inetcpl yazın. cpl .
- İnternet özellikleri açılacak. Bağlantılar sekmesine gidin ve LAN ayarlarını tıklayın.
- LAN ayarlarında, Ayarları otomatik olarak algılayan satırın işaretini kaldırın. Ayrıca , LAN'ınız için bir proxy sunucusu kullan'ın satırının işaretini kaldırın . Değişiklikleri kaydedin ve Steam'i yeniden başlatmak için çıkın.
Çözüm 15: Çevrimdışı değeri 0 olarak ayarlamak için kayıt defterinizi düzenlemek
Bilgisayarınızdaki çevrimdışı değerin 0 olarak ayarlanıp ayarlanamadığını kontrol edebiliriz. Eğer 1 olarak ayarlanmışsa, ne kadar denediğinizi veya kaç tane test yaptığınız önemli değildir, Steam hiçbir zaman internete bağlanmayacaktır.
Kayıtları düzenlerken bilgisayarınızın dikkatsizce zarar görmesine neden olabileceğinden lütfen dikkatlice adımları izleyin.
- Çalıştır uygulamasını başlatmak için Windows + R tuşlarına basın. İletişim kutusunda regedit yazın . Enter tuşuna basın.
- Pencerenin sol tarafında bulunan menüyü kullanarak HKEY_CURRENT_USER adresine gidin. Ardından Yazılımın bir klasörünü arayın. Açtıktan sonra Vana'yı arayın.
- Vanaya bir kere Steam'i tıklayın ve sağ tarafta tüm kayıtlar görünecek.
- Çevrimdışı sağ tıklayın ve değiştir'i tıklayın. 0 olarak ayarlayın (eğer 1 olarak ayarlanmışsa). Değişiklikleri Kaydet ve Çık.
- Buharı yeniden başlatın ve internete bağlanıp bağlanmadığını kontrol edin. Kayıt defterini değiştirdikten sonra bilgisayarınızı yeniden başlatmanız önerilir.
Son Çözüm: Buhar dosyaları yenileniyor
Hata hala bu aşamada devam ederse, Steam dosyalarını yenilemek dışında bir seçeneğimiz yoktur. Serinletici Buhar dosyaları, bilgisayarınıza tekrar Steam'i yeniden yükler. Kurulum sırasında yenilendiğinden ve tüm kötü dosyaların kaldırıldığından emin olmak için bazı yapılandırma klasörlerini sileriz.
Kopyalama işlemi sırasında herhangi bir kesintinin dosyaları bozacağını ve tüm içeriği tekrar tekrar indirmeniz gerekeceğini lütfen unutmayın. Bilgisayarınızın kesintiye uğramayacağından eminseniz, yalnızca bu çözümle devam edin.
- Steam rehberinize gidin. Dizininiz için varsayılan konum
C: / Program Dosyaları (x86) / Buhar.
- Aşağıdaki dosyaları ve klasörleri bulun:
Userdata (klasör)
Steam.exe (Uygulama)
Steamapps (sadece klasör içindeki diğer oyunların dosyalarını saklar)
Userdata klasörü, oyununuzun tüm verilerini içerir. Silmemize gerek yok. Ayrıca, Steamapps içinde, size sorun veren ve sadece bu klasörü silen oyunu aramak zorunda kalacaksınız. Bulunan diğer dosyalar, yüklediğiniz diğer oyunların yükleme ve oyun dosyalarını içerir.
Ancak, tüm oyunlar size sorun verirse, Steamapps klasörünü silmeyi ve aşağıdaki adımla devam etmenizi öneririz.
- Diğer tüm dosyaları / klasörleri (yukarıda belirtilenler hariç) silin ve bilgisayarınızı yeniden başlatın.
- Steam'i yönetici ayrıcalıklarını kullanarak yeniden başlatın ve umarız ki, kendisini güncellemeye başlayacaktır. Güncelleme tamamlandıktan sonra, beklendiği gibi çalışır.
Tüm bu yöntemlere başvurduktan sonra bile sorun çözülmez, bu sizin ISS'nizde bir sorun olduğu anlamına gelir ve internet sağlayıcınıza başvurmanız gerekir.
İlgili Makale
Buhar ağına bağlanılamadı
PRO TIP: Sorun bilgisayarınız veya dizüstü bilgisayar / dizüstü bilgisayar ile yapılmışsa, depoları tarayabilen ve bozuk ve eksik dosyaları değiştirebilen Reimage Plus Yazılımı'nı kullanmayı denemeniz gerekir. Bu, çoğu durumda, sorunun sistem bozulmasından kaynaklandığı yerlerde çalışır. Reimage Plus'ı tıklayarak buraya tıklayarak indirebilirsiniz.