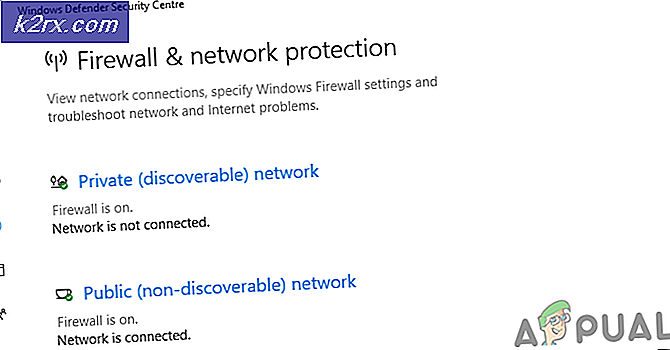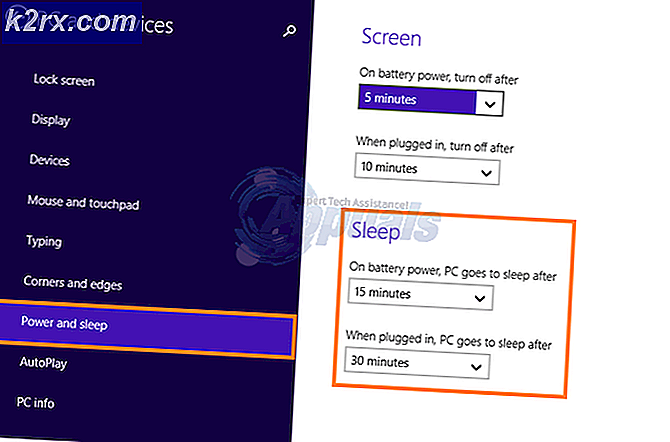Düzeltme: Çalışma zamanı hatası! InputPersonalization.exe
Bir Windows kullanıcısıysanız, InutPersonalization.exe ile ilgili Çalışma Zamanı hatasını görebilirsiniz. Görebildiğiniz tam hata budur
Belirli bir uygulamayı kullanırken hata görünebilir, ancak sistemde açık herhangi bir uygulama olmadığında da görünebilir. Bir çok kullanıcı için, sanal (ekran üstü) klavyeyi kullanırken hata mesajı görünür. Hata herhangi bir tetikleyici olmadan belirirse, hata küçük aralıklarla (10-15 dakika arayla) sonra görünecektir. Bu açıkça bilgisayar kullanımınızı bozacaktır.
Bu sorunun ardındaki gerçek neden açık değil. Ancak, çözümlere ve çözümlere bakarak, sorun, bozuk bir sistem dosyasıyla veya Windows güncellemesindeki bir hatayla veya dokunmatik sürücülerle ilgili bir sorunla ilgili olabilir. Bu nedenle, sorun genellikle Windows güncelleştirmesini yükledikten sonra giderilir. En son Windows güncellemelerini yükleyerek sorunu çözemeyen kullanıcılar için aşağıda verilen diğer çözümleri deneyebilirler.
Yöntem 1: Windows'u güncelleştirin
InputPersonalization.exe ile ilgili O Çalışma Zamanı Hatası'nı gören kullanıcılar için, Windows'u en son sürüme güncellemek, sorunu çözer. Bu yüzden, aşağıda verilen adımları izleyerek Windows'u güncelleyin.
Windows 10
- Windows tuşunu basılı tutun ve I düğmesine basın.
- Güncelleme ve Güvenlik'i seçin
- Güncellemeleri kontrol et'i tıklayın.
Windows 7, 8 ve 8.1
- Windows tuşunu basılı tutun ve R tuşuna basın.
- Kontrol panelini yazın ve Enter'a basın
- Görünümünün önündeki açılır menüden Küçük simgeler'i seçin.
- Windows güncellemeyi tıklayın
- Güncellemeleri kontrol et'i seçin
Güncellemeler yüklendikten sonra, gitmek için iyi olmalısınız
Yöntem 2: Sürücüleri Güncelle
Sorun, bozuk veya güncel olmayan dokunmatik sürücüler tarafından kaynaklanabilir. Kullanıcıların çoğu dokunmatik sürücüleri güncelledikten veya sürücülerin en son sürümünü yükledikten sonra hatayı görmedi.
En son sürücüleri yüklemek için adımlar
- Windows tuşunu basılı tutun ve R tuşuna basın.
- Devmgmt.msc yazın ve Enter'a basın
- İnsan Arabirim Cihazlarını bulun ve çift tıklayın
- Dokunmatik ekran sürücünüzü sağ tıklayın ve Sürücü Yazılımını Güncelle'yi seçin.
- Güncelleştirilmiş sürücü yazılımı için Otomatik olarak arama seçeneğini belirleyin ve Windows'un işlemi bitirmesini bekleyin. Windows güncellenmiş sürümü buluyorsa, ekrandaki talimatları izleyin. Aksi halde devam et
- Güncelleme sürücüsü penceresini kapat
- Dokunmatik ekran sürücünüzü çift tıklayın
- Sürücü sekmesini seçin ve açık tutun. Hat Sürücüsü sürümünde, yüklediğiniz sürücü sürümünü görebilmeniz gerekir. Bu daha sonra kullanılacaktır
- Bir tarayıcı açın ve dokunmatik ekran üreticinizin web sitesine gidin. Bu senin bilgisayar üretiminin web sitesi olmalı.
- Dokunmatik ekranınız için en yeni sürücüleri arayın
En son sürümün bilgisayarınızda yüklü olandan daha yüksek olup olmadığını kontrol edin. En son sürüme sahip değilseniz, sürücüyü web sitesinden indirin ve talimatlarını uygulayın. Muhtemelen bir çalıştırılabilir dosya olacaktır ve indirilen dosyanın çift tıklanması kurulum sihirbazını açacaktır. Ekrandaki talimatları takip edebilirsiniz.
Sürücüler yüklendikten sonra, hata artık görünmemelidir.
Not: Dokunmatik sürücülerin güncellenmesi sorunu çözmediyse, emin olmak için diğer sürücüleri de (örn. Dokunmatik yüzey sürücüsü vb.) Güncellemeye çalışın.
Yöntem 3: Ayarları Değiştir
Beni ayarlarınızda tanımak için bir seçenek var. Bu seçenek, Windows ve Cortana'nın dikte ve yazımda yardımcı olmasını sağlar. Bu seçeneği kapatıp açmak da işe yaradı. Yani, bu seçeneği değiştirmek için adımlar
- Windows tuşunu basılı tutun ve I düğmesine basın.
- Gizlilik'i tıklayın
- Sol bölmeden Konuşma, mürekkepleme ve yazmayı seçin
- Beni tanımayı durdur düğmesini tıklayın. Onaylamak için Kapat'ı tıklayın.
- Beni bekle düğmesini ve ardından Aç'ı seçerek 5 dakika bekleyin ve bu seçeneği tekrar açın.
Yeniden başlatın ve hatanın görünüp görünmediğini kontrol edin.
İlgili Makaleler):
InputPersonalization.exe
PRO TIP: Sorun bilgisayarınız veya dizüstü bilgisayar / dizüstü bilgisayar ile yapılmışsa, depoları tarayabilen ve bozuk ve eksik dosyaları değiştirebilen Reimage Plus Yazılımı'nı kullanmayı denemeniz gerekir. Bu, çoğu durumda, sorunun sistem bozulmasından kaynaklandığı yerlerde çalışır. Reimage Plus'ı tıklayarak buraya tıklayarak indirebilirsiniz.