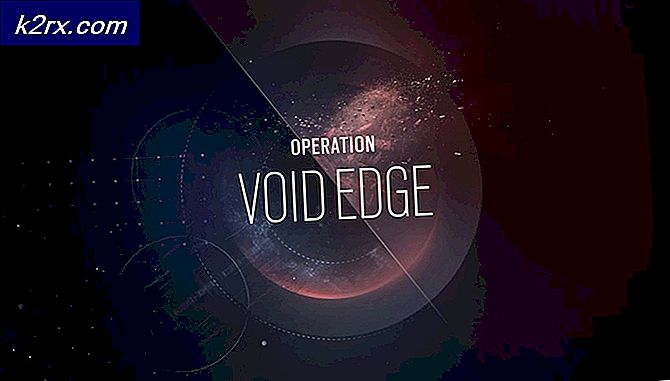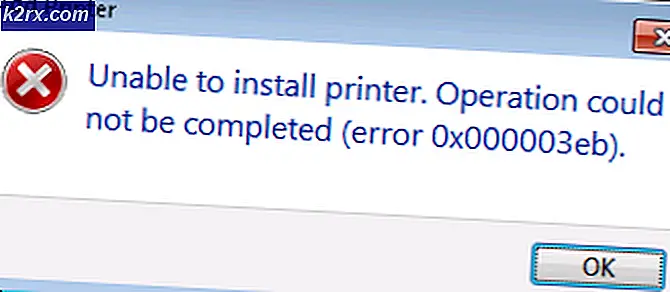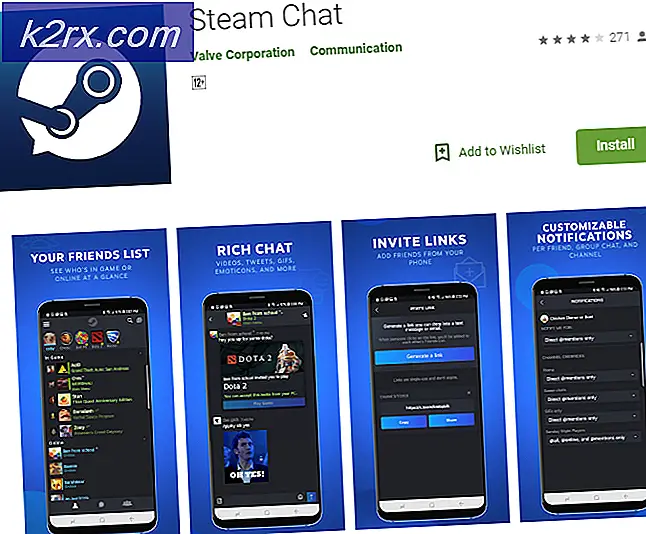Windows 10'da Güvenlik Duvarı ve Ağ Koruma Alanı Nasıl Gizlenir?
Windows Güvenlik Merkezi yedi alana sahiptir ve bunlardan biri Güvenlik Duvarı ve ağ koruma alanıdır. Bu alanda kullanıcılar güvenlik duvarının ayarlarını yönetebilir ve ağ ve internet bağlantılarını izleyebilir. Ancak yönetici olarak bu alanı diğer kullanıcılardan devre dışı bırakabilirsiniz. Çoğu kuruluş ve kuruluş, ayarları standart kullanıcılardan gizli tutacaktır. Bu yazıda, Güvenlik Duvarı ve ağ koruma alanını devre dışı bırakabileceğiniz yöntemleri göstereceğiz. Güvenlik Duvarı ve ağ koruma alanı artık Windows Defender Güvenlik Merkezi uygulamasında görünmeyecektir.
Yerel Grup İlkesi Düzenleyicisi yalnızca Windows 10 Pro, Windows 10 Education ve Windows 10 Enterprise sürümlerinde kullanılabilir. Windows 10 Home kullanıcıları için, Kayıt Defteri Düzenleyicisi yöntemini de ekledik.
Yöntem 1: Yerel Grup İlkesi Düzenleyicisini Kullanma
Yerel Grup İlkesi, kullanıcıların çok çeşitli gelişmiş ayarları yönetebildiği bir Windows özelliğidir. İçerdiği ayarlar koleksiyonu, bir sistemin neye benzeyeceğini ve belirli kullanıcılar için nasıl davranacağını tanımlayacak şekilde yapılandırılabilir. Yerel Grup İlkesi Düzenleyicisi aracılığıyla Güvenlik Duvarı ve ağ koruma alanını devre dışı bırakabileceğiniz adımlar sağladık.
Not: Bu ayarın gereksinimleri en az Windows Server 2016 veya Windows 10 Sürüm 1709'dur.
- Basın pencereler ve R açmak için klavyenizdeki tuşlar Çalıştırmak iletişim kutusu. Şimdi "gpedit.msc"Ve Giriş açmak için anahtar Yerel Grup İlkesi Düzenleyicisi.
- Yerel Grup İlkesi Düzenleyicisi penceresinde aşağıdaki konuma gidin:
Bilgisayar Yapılandırması \ Yönetim Şablonları \ Windows Bileşenleri \ Windows Güvenliği \ Güvenlik duvarı ve ağ koruması \
- “ adlı ayara çift tıklayın.Güvenlik Duvarını ve ağ koruma alanını gizleyin”Ve başka bir pencerede açılacaktır. Şimdi bu pencerede, geçiş seçeneğini Ayarlanmamış -e Etkin.
- Tıkla Uygulamak düğmesi ve ardından Tamam mı Değişiklikleri kaydetmek için düğmesine basın. Değişiklikleri otomatik olarak güncelleyecek ve Güvenlik Duvarı ve Ağ Koruması sayfasını devre dışı bırakacaktır.
- Ancak, grup politikasını otomatik olarak güncellemezse, Komut istemi gibi bir yönetici.
- Şimdi aşağıdaki komutu yazın Komut İstemi (Yönetici) ve basın Giriş Grup ilkesi güncellemesini zorlamak için anahtar. Bunu şu yolla da yapabilirsiniz: yeniden başlatılıyor sistem.
gpupdate / force
- Her zaman yapabilirsin etkinleştirme geçiş seçeneğini olarak değiştirerek geri Ayarlanmamış veya devre dışı 3. adımda.
Yöntem 2: Kayıt Defteri Düzenleyicisini Kullanma
Windows Kayıt Defteri Düzenleyicisi veya regedit, kullanıcıların kayıt defterlerinde değişiklik yapabilecekleri bir grafik araçtır. Kullanıcılar, ayarları yapılandırmak için kayıt defteri anahtarlarını ve değerlerini oluşturabilir, yeniden adlandırabilir, değiştirebilir ve silebilir. Ancak, kayıt defterindeki yanlış bir yapılandırma, bir Windows makinesini kullanılamaz veya daha kötü hale getirebilir. Aşağıdaki adımları izleyerek, denediğiniz ayarı güvenle yapılandırabilirsiniz:
- Şunu tut pencereler tuşuna basın ve basın R açmak için Çalıştırmak komut kutusu. Şimdi "Regedit"Kutuya girin ve Giriş açmak için anahtar Kayıt düzenleyici pencere.
Not: tarafından istenirse UAC (Kullanıcı Hesabı Kontrolü), ardından Evet buton. - Ayrıca bir destek olmak herhangi bir yeni değişiklik yapmadan önce Dosya menü ve seçim İhracat seçeneği. İsim Soyisim dosyayı ve sağlayın yer kaydetmek istediğiniz yere, ardından Kayıt etmek buton.
Not: Yapabilirsin onarmak üzerine tıklayarak yedeklemeyi Dosya> İçe Aktar seçeneğini seçin ve daha önce kaydettiğiniz dosyayı seçin.
- Kayıt Defteri Düzenleyicisi penceresinde aşağıdaki konuma gidin:
HKEY_LOCAL_MACHINE \ SOFTWARE \ Policies \ Microsoft \ Windows Defender Güvenlik Merkezi \ Güvenlik duvarı ve ağ koruması
Not: Aşağıdaki anahtarlardan herhangi biri eksikse, mevcut anahtara sağ tıklayın ve Yeni> Anahtar onları oluşturma seçeneği.
- Güvenlik Duvarı ve ağ koruma anahtarının sağ bölmesine sağ tıklayın ve Yeni> DWORD (32 bit) Değer seçeneği. Şimdi değeri "Kilitleme“.
- Açmak için değere çift tıklayın ve ardından değer verilerini şu şekilde değiştirin: 1.
- Tüm bu değişiklikleri yaptıktan sonra, emin olun yeniden başlatmak değişiklikleri uygulamak için bilgisayar.
- Her zaman yapabilirsin etkinleştirme değer verilerini şu şekilde değiştirerek geri 0 ya da basitçe kaldırma Kayıt defterindeki değer.