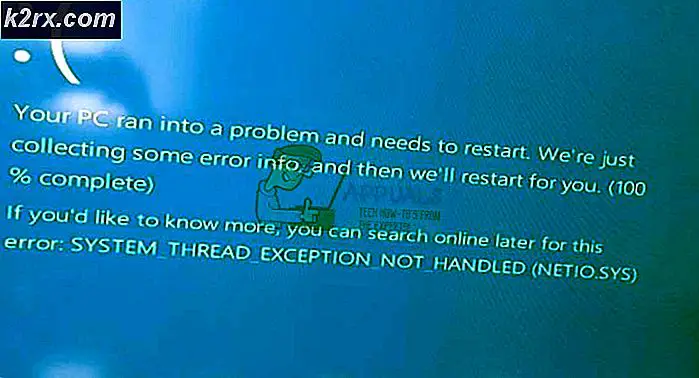Windows 10 Yaratıcıları Kilitlenmeleri ve Donmaları Güncelleştiriyor
Dünyanın her yerinden gelen insanlar, Windows 10 Yaratıcıları Güncellemesinin yayınlanmasından sonra Windows 10 bilgisayarlarıyla çok çeşitli farklı sorunları bildiriyorlar. Çoğu Windows güncellemesinde olduğu gibi, İçerik Oluşturucu Güncellemesinin yayınlanmasının ardından Microsoft, olumsuz geri bildirimlerle ve sorunların, sorunların ve hataların raporları ile bombardımana tutulduğu için hoş değildi. İçerik Oluşturucu Güncellemesinin yüklendiği Windows 10 bilgisayarlarını etkileyen en yaygın sorunlardan biri, kendiliğinden çökmeler ve yeniden başlatmadır.
İçerik Oluşturucu Güncellemesini bilgisayarlarına yüklemiş olan önemli miktarda Windows 10 kullanıcısı, bilgisayarlarının tamamen garip zamanlarda çökmesini ve yeniden başlatılmasını bildiriyor. Raporlar, bu sorundan etkilenen bilgisayarların, donanımının özellikle vurgulanmadığı ve CPU sıcaklıkları, GPU sıcaklıkları ve diğer tüm öznitelikleri tamamen optimal olduğunda bile çökebileceğini ve yeniden açılabileceğini gösterir. Bu olaydan etkilenen bilgisayarlardaki Windows Olay Günlüklerini kontrol etmek, günlüklerde kaydedilen tek olayın, önceki sistem kapatılmasının beklenmedik olduğunu belirttiği için herhangi bir yardım değildir.
Bu sorunun önde gelen nedenleri, sorunlu üçüncü taraf uygulamaları, ağ ve internet bağlantısı sorunları ve aygıt sürücüleriyle ilgili problemler (daha sık değil, GPU sürücülerine dönüşen) olarak belirlenmiştir. Windows 10 bilgisayarınız, İçerik Oluşturucu Güncellemesini izleyen herhangi bir neden olmadan kendiliğinden çöküyor ve yeniden başlatılıyorsa, sorunu çözmeye çalışmak için kullanabileceğiniz en etkili çözümleri listeledik.
Not: Sonbahar İçerik Oluşturucu Güncellemesi (1709) sonrasındaki kilitlenme sorunu en sonunda ele alınmıştır.
Bozuk Sistem Dosyalarını Onar
Taranan ve eksik dosyaları buradan taramak ve geri yüklemek için Reimage Plus'ı indirin ve çalıştırın, işlemi tamamladıktan sonra aşağıdaki çözümlere devam edin. Aşağıdaki çözümlere devam etmeden önce tüm sistem dosyalarının sağlam ve bozulmamış olmasını sağlamak önemlidir.
Çözüm 1: Sorunlu üçüncü taraf programlarını kaldırın
Speccy, Acronis True Image, Office Hub Uygulaması ve çoğu üçüncü taraf güvenlik programları (antivirüs, antimalware ve güvenlik duvarı uygulamaları) gibi bazı üçüncü taraf uygulamaları, Windows 10 post-Creators Güncellemesi ile çatıştırabilir ve bu durumla karşılaşılır. sorun. Bu tür bir üçüncü taraf programı sizin durumunuzda bu sorunun nedenini oluşturuyorsa, bilgisayarınızda yüklü olan sorunlu üçüncü taraf programlarını kaldırın ve bilgisayarınız artık bu sorundan kurtulmamalıdır. Windows 10 bilgisayarınızda yüklü bir üçüncü taraf güvenlik programını kaldırmak, ancak nasıl yapılacağını bilmiyorsanız, bu kılavuzu kullanın.
Çözüm 2: Bilgisayarınızın Winsock kataloğunu sıfırlayın
Windows 10 bilgisayarınız internet bağlantısı veya ağ sorunları nedeniyle bu sorunu yaşıyorsa, Winsock kataloğunu sıfırlamak başlamak için iyi bir yerdir. Bir Windows 10 bilgisayarının Winsock kataloğunu sıfırlamak için yapmanız gerekenler:
- WinX Menüsünü açmak için Windows Logo tuşu + X'e basın ve Powershell (Yönetici) üzerine tıklayın. yükseltilmiş bir Powershell başlatmak için Bu yönetici ayrıcalıklarına sahiptir. Alternatif olarak, Başlat Menüsünü açmak, cmd'yi aramak, cmd başlıklı arama sonucunu sağ tıklamak ve Yönetici olarak çalıştır'ı tıklatarak aynı sonuç elde edilebilir.
- Aşağıdakileri yükseltilmiş Komut İstemi'ne yazın ve Enter tuşuna basın:
netsh winsock sıfırlama
- Komutun başarılı bir şekilde yürütülmesini bekleyin.
- Yükseltilmiş Komut İstemi'ni kapatın.
- Bilgisayarınızı yeniden başlat . Bilgisayar açıldığında, kullanmaya devam edin ve sorunun çözülüp çözülmediğini kontrol edin.
Çözüm 3: Yonga seti sürücülerinizin ve BIOS ürün yazılımının güncel olduğundan emin olun
İçerik Oluşturucu Güncellemesi bir Windows 10 bilgisayarına kurulduktan sonra, söz konusu bilgisayarın eski bir yonga seti sürücüsü veya eski bir BIOS ürün yazılımı varsa, bu gibi sorunlar hayata geçebilir. Durumun böyle olmadığından emin olmak için, bilgisayarınızın üreticisinin (veya üreticinin veya bilgisayarınızın anakartının) resmi web sitesinin İndirilenler bölümüne gidin ve bilgisayarınızda yüklü olan chipset sürücülerinin ve BIOS üretici yazılımının olup olmadığını kontrol edin. son sürümler. Bilgisayarınızın veya bilgisayarınızın herhangi bir yonga seti sürücüsünün BIOS yazılımının daha yeni bir sürümünün mevcut olduğunu fark ederseniz, hemen güncel bir dosya olarak karşıdan yükleyip kurun ve üzüntülerinizin nedeni olabilir.
Çözüm 4: Bilgisayarınızın ağ bağdaştırıcısının sürücülerini güncelleyin.
Güncel olmayan ağ bağdaştırıcısı sürücüleri de birçok durumda bu sorunun nedeni olabilir. Bilgisayarınızın ağ bağdaştırıcısının sürücülerinin güncel olduğundan emin olmak için, önce Windows Vista tuşunu + X'e basarak WinX Menüsü'nü açmanız, Aygıt Yöneticisi'ni tıklatmanız, Ağ bağdaştırıcıları bölümünü çift tıklatarak genişletmeniz, Bilgisayarınızın aktif ağ bağdaştırıcısı hangisini belirlemek ve üreticisinin adını not alın. Bu işlem bittiğinde, bilgisayarınızın ağ bağdaştırıcısının üreticisinin resmi web sitesinin İndirilenler bölümüne gidin ve belirli bir ağ bağdaştırıcınız için kullanabileceğiniz sürücülerin en yeni sürümünü kontrol edin.
Sürücülerin daha eski bir sürümüne sahip olduğunuz ortaya çıkarsa, ağ bağdaştırıcısının sürücülerinin en son sürümünü karşıdan yükleyip yükleyin ve işi tamamlayın.
Çözüm 5: Bağlantı Durumu Güç Yönetimi'ni kapatın
- Başlat Menüsü'nü açın.
- Güç seçeneklerini arayın.
- Güç Seçenekleri başlıklı arama sonucunu tıklayın.
- Bilgisayarınızın şu anda kullanmakta olduğu güç planının önündeki Plan ayarlarını değiştir öğesine tıklayın.
- Gelişmiş güç ayarlarını değiştir öğesine tıklayın.
- Aşağı kaydırın, PCI Express bölümünü bulun ve genişletmek için üzerine çift tıklayın.
- Genişletmek ve Ayarını göstermek için Bağlantı Durumu Güç Yönetimi alt bölümüne çift tıklayın.
- Ayarın önündeki açılır menüyü açın ve seçmek için Kapalı'yı tıklayın.
- Uygula'ya ve ardından Tamam'a tıklayın, Güç Seçenekleri penceresini kapatın ve bilgisayarınızı yeniden başlatın .
Bilgisayar açıldığında, sorunun giderilip giderilmediğini kontrol edin.
Çözüm 6: Bilgisayarınızın Konum Hizmetini kapatın
Bu sorundan etkilenen pek çok Windows 10 kullanıcısı, bilgisayarlarının Konum Hizmetini kapatarak ondan kurtulma başarısını bildirmiştir. Windows 10 bilgisayarında Konum Hizmetini devre dışı bırakmak için yapmanız gerekenler:
- Başlat Menüsü'nü açın.
- Ayarlar'a tıklayın.
- Sol bölmede Gizlilik'i tıklayın.
- Sağdaki bölmede, Konum geçişini bulun ve Kapalı konumuna kaydırın.
- Ayarları Kapat
- Bilgisayarı yeniden başlat . Bilgisayar açıldığında, sorunun devam edip etmediğini ve düzeltmenin gerçekten işe yarayıp yaramadığını kontrol edebilirsiniz.
Çözüm 7: Bilgisayarınızın grafik kartını devre dışı bırakın ve yeniden etkinleştirin
Bu sorundan etkilenen pek çok Windows 10 kullanıcısı için, bilgisayarın GPU'sunun Aygıt Yöneticisi'nden devre dışı bırakılması ve sonra yeniden etkinleştirilmesi, hile yapıp bu sorunu çözmüştür. Windows 10 bilgisayarın grafik kartını devre dışı bırakmak ve yeniden etkinleştirmek için şunları yapmanız gerekir:
- WinX Menüsünü açmak için Windows Logo tuşuna + X basın.
- Aygıt Yöneticisi'ni tıklayın.
- Genişletmek için Ekran bağdaştırıcıları bölümünü çift tıklatın.
- Bilgisayarınızın grafik kartını sağ tıklayın ve içerik menüsünde Disable'ı tıklayın.
- Ortaya çıkan açılır pencerede, işlemi onaylamak için Evet’i tıklayın.
- Bilgisayarınızın GPU'su devre dışı bırakıldıktan sonra, birkaç dakika bekleyin ve ardından 1 - 4 arası adımları tekrarlayın, ancak bu sefer Devre Dışı Bırak seçeneğini etkinleştirin .
- Aygıt Yöneticisi'ni kapatın ve bilgisayarınızı yeniden başlatın .
Bilgisayarın açılmasını bekleyin ve bu çözümün işe yarayıp yaramadığını kontrol edin. Bu sırada, bilgisayarınızın grafik kartının üreticisinin resmi web sitesinin İndirilenler bölümüne de gitmeli ve belirli GPU ve işletim sisteminizin yüklü olduğu sürücülerin en son sürümüne sahip olduğunuzdan emin olmalısınız. GPU / OS kombinasyonunuz için daha yeni bir sürücü sürümü mevcutsa, bilgisayarınızda yüklü olan eski sürüm bu sorunun ardındaki suçlu olabilir, bu yüzden sürücülerin en son sürümünü indirip yüklediğinizden emin olun.
Çözüm 8: GPU sürücülerinizi 382.05 sürümüne güncelleyin (Yalnızca NVIDIA kullanıcıları için)
Bu sorundan etkilenen NVIDIA GPU'ları olan pek çok Windows 10 kullanıcısı, GPU sürücülerini 382.05 sürümüne güncellemekle kurtuldu. NVIDIA grafik kartlarının sürücü 382.05 sürümü, Windows 10 Creators Update ile eski sürümlerden çok daha uyumlu ve Windows 10 bilgisayarlarının kendiliğinden çökmesine ve yeniden başlatılmasına neden olmaz. NVIDIA GPU sürücülerinizi 382.05 sürümüne güncellemek için şunları yapmanız gerekir:
- NVIDIA'nın resmi web sitesinin İndirilenler bölümüne, seçtiğiniz bir internet tarayıcısına gidin.
- NVIDIA GPU'nuzun, İşletim Sisteminizin ve tercih ettiğiniz dilin ayrıntılarını girin ve Ara'ya tıklayın.
- Spesifik NVIDIA grafik kartınızın ve İşletim Sisteminizin birleşik sürümünün sürücü 382.05 versiyonunun mevcut olup olmadığını kontrol edin. 382.05 sürümü mevcutsa, bunun için kurulum paketini indirin.
- NVIDIA GPU sürücülerinizin 382.05 sürümünün kurulum paketinin indirilmesini bekleyin.
- Yükleme paketi indirildikten sonra, indirildiği yere gidin, bulun ve çalıştırın.
- NVIDIA GPU'nuz için sürücülerin 382.05 versiyonunu başarılı bir şekilde kurmak için kurulum sürecini tamamlayın.
Sürücüler bir kez kurulduktan sonra, bilgisayarınızı yeniden başlatmanız yeterlidir ve sorunu giderildikten sonra sorunun giderilip giderilmediğini kontrol edin.
PRO TIP: Sorun bilgisayarınız veya dizüstü bilgisayar / dizüstü bilgisayar ile yapılmışsa, depoları tarayabilen ve bozuk ve eksik dosyaları değiştirebilen Reimage Plus Yazılımı'nı kullanmayı denemeniz gerekir. Bu, çoğu durumda, sorunun sistem bozulmasından kaynaklandığı yerlerde çalışır. Reimage Plus'ı tıklayarak buraya tıklayarak indirebilirsiniz.Çözüm 9: GeForce Düzeltme sürücüsünü yükleyin 381.78 (Yalnızca NVIDIA kullanıcıları için)
NVIDIA, grafik kartlarının önemli bir miktarının bilgisayarlarını Windows 10 Creators Update'e güncelleyen kullanıcıların bilgisayarlarının kendiliğinden çöküp yeniden başlatılacağı bir sorunla karşılaştığını bildirdiğinde, sorun için bir Düzeltme sürücüsü geliştirmiş ve yayınlamışlardır. Bir düzeltme sürücüsü, NVIDIA'nın NVIDIA GPU'ları için kullanıcı tabanı üzüntüsüne neden olan ve sorunlar yaratan sürücülerle ilgili bir güvenlik açığı veya sorunla uğraşma şeklidir. Bir NVIDIA kullanıcısıysanız ve bu sorunu yaşıyorsanız, GeForce Hotfix sürücüsünü 381.78 kesinlikle indirip yüklemeniz gerekir . GeForce Düzeltme sürücüsünü 381.78 yüklemek için şunları yapmanız gerekir:
- Varsayılan internet tarayıcınızdaki GeForce Düzeltme Sürücüsü 381.78 için resmi İndirme sayfasına gitmek için buraya tıklayın.
- İndirme sayfasından, 32 bit veya GeForce Düzeltme sürücüsünün ( 381.78) 64 bit sürümünü (bilgisayarınızda yüklü olan Windows 10 İşletim Sisteminin sürümüne bağlı olarak) indirin.
- İndirmenin tamamlanmasını bekleyin.
- GeForce Düzeltme sürücüsü 381.78 için yükleme paketi indirildikten sonra, indirildiği yere gidin, bulun ve çalıştırın.
- Yükleme işlemini gerçekleştirin ve GeForce Düzeltme sürücüsünü 381.78 yükleyin .
- GeForce Düzeltme Sürücüsü 381.78 bilgisayarınızda başarıyla yüklendikten sonra, bilgisayar önyüklendikten sonra Düzeltme sürücüsünün sorunu çözüp çözmediğini görmek için Yeniden Başlat'ı yeniden başlatın .
Çözüm 10: BIOS'ta AMD Cool'n'Quiet ve / veya Fast Boot'u devre dışı bırakın
AMD Cool'n'Quiet, AMD tarafından tasarlanan ve Ahtlon 64 serisi işlemcilerle şirket tarafından sunulan bir CPU dinamik frekans ölçeklendirme ve güç tasarrufu teknolojisidir. Teknoloji, güç tasarrufu için boşta kaldığında işlemcinin saat hızını ve voltajını temel olarak azaltır. UEFI anakartları olan çoğu Windows bilgisayarı ile birlikte gelen Hızlı Önyükleme seçeneği, adından da anlaşılacağı gibi çalışır - bilgisayarların normalden daha hızlı önyükleme yapabilmelerini sağlar. Windows 10 bilgisayarının BIOS'unda etkinleştirilebilen ve devre dışı bırakılabilen bu seçeneklerin ikisi de çoğu durumda bu sorunun nedeni olarak tanımlanmıştır.
Bu sorunu yaşıyorsanız ve bilgisayarınızın BIOS'unda bu özelliklerden birini veya her ikisini birden varsa, bunları devre dışı bırakmak, bilgisayarınızı sorundan çıkarabilir. Bu özelliklerin bir Windows 10 bilgisayarının BIOS'unda devre dışı bırakılması için şunları yapmanız gerekir:
- Bilgisayarı kapat.
- Bilgisayarı aç.
- Başlangıç sırasında gördüğünüz ilk ekranda, bilgisayarınızın BIOS ayarlarına girmenizi sağlayan tuşa basın (bu tuş bir bilgisayar üreticisinden diğerine değişir, ancak her zaman başlangıçta gördüğünüz ilk ekranda görüntülenir).
- AMD Cool'n'Quiet özelliği ve Hızlı Önyükleme seçeneği için bilgisayarınızın BIOS ayarlarının tamamını gözden geçirin. Bu iki seçenekten birini bulursanız, bu iki seçenekten birini bulursanız, her ikisini de devre dışı bırakın.
- Bittiğinde, değişikliklerinizi kaydettiğinizden emin olun ve bilgisayarınızın BIOS ayarlarından çıkın.
- Bilgisayarınızın normal şekilde önyükleme yapmasına izin verin ve önyükleme yaptıktan sonra sorunun çözülüp çözülmediğini kontrol edin.
Çözüm 11: Bir SSD kullanıyorsanız, ürün yazılımını güncelleyin.
Windows 10'un SSD'leri tükettiğine (ki bunların hepsi dikkate değer bir şeydir) sahip olan pek çok Windows 10 kullanıcısı, SSD'leri için bellenimin güncelliği nedeniyle, İçerik Oluşturucu Güncellemesini yükledikten sonra bu soruna kurban gitmektedir. Evet - SSD'nizin yazılımı güncel olup olmadığına bakılmaksızın Windows 10 Creators Update ile sorun yaşamadığınız ve onunla büyük bir sorun yaşadığınız arasındaki fark olabilir.
SSD'nizin donanım yazılımının güncel olduğundan emin olmak için, SSD üreticinizin resmi web sitesinin İndirilenler bölümüne gidin ve SSD'niz için sahip olduğunuz yazılımın en son olup olmadığını kontrol edin. SSD ürününüzün daha yeni bir sürümü varsa, hemen indirip kurmalısınız. SSD'nizin ürün yazılımı güncellendikten sonra, bilgisayarınızı yeniden başlatın ve bu çözümün önyükleme yaptıktan sonra işi yapıp yapmadığını kontrol edin.
Çözüm 12: Hiçbir Şey Çalışmıyorsa Önceki Oluşturmaya Dönün
Microsoft, bu sorunları gidermek için kararlı bir sürüm, yama veya güncelleme yayınladığı zamana kadar.
Önceki yapıya geri dönerek veya bir sistem geri yüklemesi yaparak, güncellemeyi erteleyeceksiniz. Yıldönümü Güncellemesinin kurulmasından önceki noktaya Windows 10 geri alınması, güncellemeden kurtulacaktır. Bir kaç gün içinde Microsoft, bu sorunu çözmek için yamaları ve daha fazla güncellemeyi yayınlayacaktır, böylece bir sistem geri yüklemesi yaparsanız veya önceki yapıya geri dönerseniz, Microsoft'tan gelecek haberlere kadar birkaç gün bekleyebilir ve umarım Sorunu çözmek ve AU’yu saklamak için bir güncelleme veya yama mevcut olmalıdır.
Bunu yapmak için giriş ekranında ÜSTKRKT tuşunu basılı tutun ve sağ alt köşede bulunan Güç (simge) öğesine tıklayın. SHIFT tuşunu basılı tutarken Yeniden Başlat'ı seçin.
Sistem Gelişmiş Mod'a geçtikten sonra Sorun giderme'yi seçin ve sonra Gelişmiş Seçenekler'i seçin . Gelişmiş Seçeneklerden, önceki yapıya geri dönün başlıklı seçeneği belirleyin .
Birkaç saniye sonra, Kullanıcı Hesabınızı seçmeniz istenecektir. Kullanıcı Hesabı'na tıklayın, şifrenizi girin ve Devam'ı seçin . Bittiğinde, Önceki Yapmaya Geri Dön seçeneğini tekrar seçin.
Çözüm 13: BIOS'tan Hızlı Önyüklemeyi Devre Dışı Bırakma (1709 Sonrası Güncelleştirme)
Sonbahar Yaratıcıları Güncellemesinden sonra birçok kullanıcının karşılaştığı önemli bir sorun, bilgisayarlarının her seferinde bir keresinde çökmesiydi. Birçok kişi, bilgisayarın belirli bir süre olmadan rastgele çökertildiğini bildirdi. Sorunu, hızlı önyükleme ve hazırda bekletme durumunda izledik. Yeni güncelleştirmenin, hızlı önyükleme nedeniyle bilgisayarın çökmesine neden olan bazı kötü yapılandırmalar içerdiği görülüyor. Yukarıda belirtilen tüm adımları uyguladıysanız, BIOS'tan (ana kart) hızlı önyükleme seçeneğini devre dışı bırakmayı deneyebiliriz.
Bilgisayarın çoğu farklı BIOS'lara sahip ve farklı konfigürasyonlara sahip. BIOS'unuzdaki önyükleme seçeneklerine bakın ve hızlı önyüklemenin (hızlı önyükleme, MSI hızlı önyükleme vb. Olarak da bilinir) devre dışı olduğundan emin olun. Seçeneği devre dışı bıraktıktan sonra, bilgisayarınızı yeniden başlatın ve sorunun çözülüp çözülmediğini kontrol edin.
Çözüm 14: Bilgisayarınızdan Hızlı Önyüklemeyi Devre Dışı Bırakma (1709 Sonrası Güncelleştirme)
Windows 10'un Hızlı Başlatma (aynı zamanda hızlı önyükleme olarak da adlandırılır), Windows'un önceki sürümlerinin karma uyku modlarına benzer şekilde çalışır. Soğuk bir kapatma ve hazırda bekleme özelliğinin öğelerini birleştirir. Bilgisayarınızı kapattığınızda, Windows tüm kullanıcıları kapatır ve soğuk önyüklemeye benzer tüm uygulamaları kapatır. Bu noktada, Pencerenin durumu, yeni açıldığında (tüm kullanıcılar oturum açıldığında ve uygulamalar kapatıldığında) benzerdir. Ancak, sistem oturumu çalışıyor ve çekirdek zaten yüklü.
Bu özellik, Windows önyüklemesini hızlandırır, böylece geleneksel saati beklemek zorunda kalmazsınız. Ancak, bu özelliğin, her defasında gerekli sürücüleri gerektiği gibi yüklememesiyle, son güncellemede sorunlara neden olduğu bilinmektedir. Sürücüleri yeniden yüklemediğinden, bazı sürücüler yüklenmemiş olabilir. Bu nedenle, Windows zaman zaman çöküyor olabilir.
- Çalıştır uygulamasını başlatmak için Windows + R tuşlarına basın. Diyalog kutusuna kontrol panelini yazın ve Enter'a basın. Bu, bilgisayarınızın kontrol panelini başlatır.
- Kontrol panelinde bir kez Güç Seçenekleri'ni tıklayın.
- Güç Seçeneklerine girdikten sonra, ekranın sol tarafında bulunan güç düğmelerinin ne olacağını seçin .
- Şimdi , şu anda kullanılamıyor olan Değişiklik Ayarları olarak adlandırılan yönetici ayrıcalıkları gerektiren bir seçenek göreceksiniz. Tıkla.
- Şimdi ekranın alt kısmına gidin ve Hızlı başlatmayı aç yazan kutunun işaretini kaldırın . Değişiklikleri Kaydet ve Çık.
- Bilgisayarınızı yeniden başlatmanız gerekebilir. Sorunun giderilip giderilmediğini kontrol edin.
Not: Bazı kullanıcılar için, hızlı başlangıç seçeneğini devre dışı bırakmak ve tekrar etkinleştirmek de hile yaptı. Bunu deneyebilirsin. Çalışmıyorsa, hızlı başlatma işlemini tamamen devre dışı bırakın.
Çözüm 15: Hazırda Bekletme Modunu Devre Dışı Bırakma (1709 Sonrası Güncelleme)
Kullanıcıların çoğunda çalışan başka bir geçici çözüm bilgisayardan hazırda bekletme modunu devre dışı bırakıyordu. Hazırda bekletme sırasında, bilgisayar bazı bilgilerin hala bilgisayarınıza önceden yüklendiği yarı uyku durumuna girer. Bu özelliği devre dışı bırakmayı deneyebiliriz. Eğer hile yapmazsa, değişiklikleri geri alabilirsin.
- Ekranın sağ alt tarafında bulunan güç simgesine sağ tıklayın ve Güç Seçenekleri'ni seçin.
- Güç Seçeneklerine girdiğinizde, bilgisayarınızda kullanmakta olduğunuz güç planının önündeki Plan ayarlarını değiştir'i seçin.
- Şimdi Asla seçeneğini seçin Bilgisayarı her iki durumda da uyku moduna geçirin ; pil ve takılı. Güç planını güncellemek ve önceki pencereye geri dönmek için Değişiklikleri Kaydet'e basın.
- Güç seçeneklerinin ana penceresine girdikten sonra, her iki seçenekte de aşağıdaki değişiklikleri yapın; kapağın kapanışını seçin ve güç düğmelerinin ne yaptığını seçin.
- Tüm ayarları Hiçbir şey yapmayın . Değişiklikleri kaydetmek ve çıkmak için Uygula'ya basın. Güç düğmesine bastığımda Kapanma ayarını da değiştirebilirsiniz. Sadece herhangi bir ayarda hazırda bekleme ve uyku seçeneklerini kullanmayın.
- Bilgisayarınızı yeniden başlatın ve sorunun çözülüp çözülmediğini kontrol edin.
Not: Bilgisayarınız hala hazırda bekletme moduna geçerse, PowerShell'de aşağıdaki komutu yönetici olarak çalıştırabilirsiniz.
powercfg.exe / hazırda bekletme
PRO TIP: Sorun bilgisayarınız veya dizüstü bilgisayar / dizüstü bilgisayar ile yapılmışsa, depoları tarayabilen ve bozuk ve eksik dosyaları değiştirebilen Reimage Plus Yazılımı'nı kullanmayı denemeniz gerekir. Bu, çoğu durumda, sorunun sistem bozulmasından kaynaklandığı yerlerde çalışır. Reimage Plus'ı tıklayarak buraya tıklayarak indirebilirsiniz.