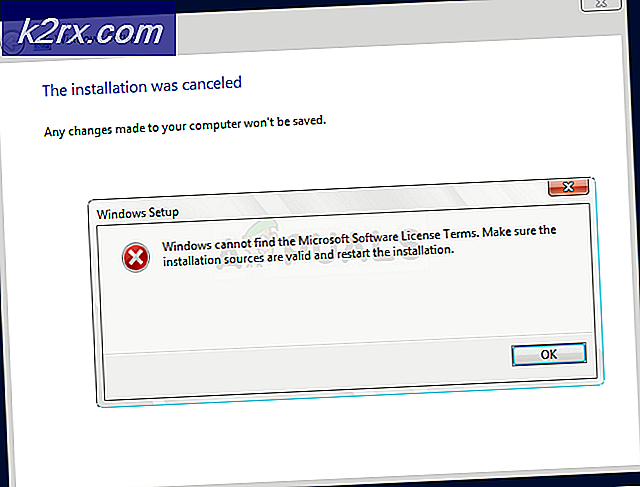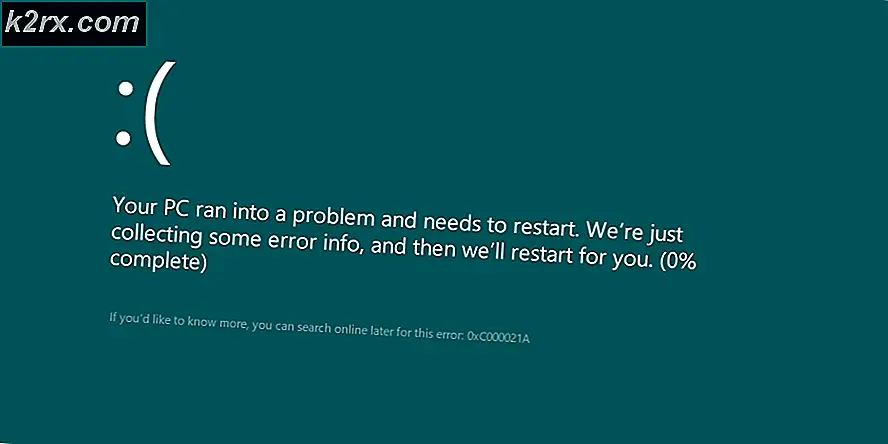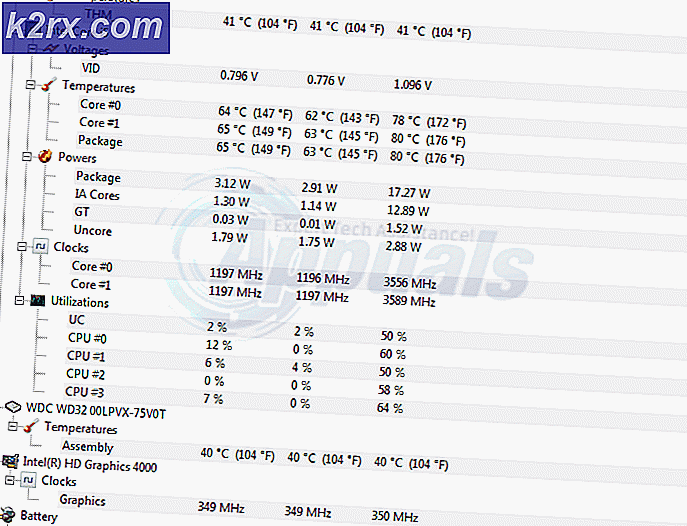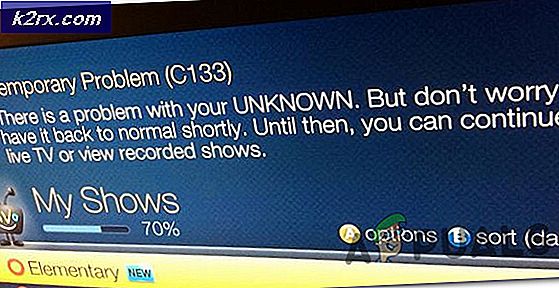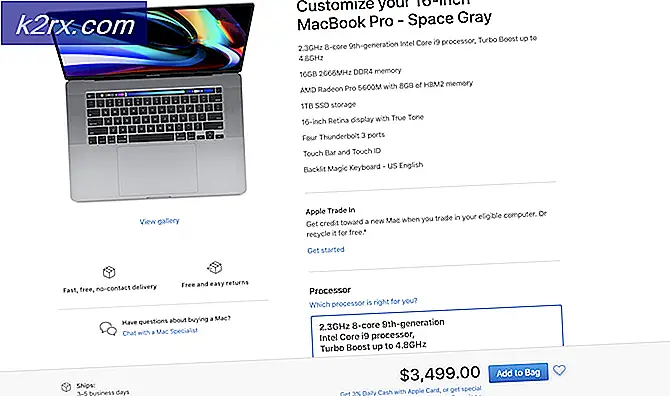Corsair Utility Engine'de Hiçbir Aygıt Algılanmadı Nasıl Onarılır?
Corsair's Utility Engine (aynı zamanda CUE olarak da bilinir), öncelikle bilgisayarınıza bağlı Corsair çevre birimlerini kontrol etmek için tasarlanmış bir yazılımdır. Bu çevre birimleri, klavyelerden farelere kadar çeşitlilik gösterir. Ayrıca piyasadaki en iyi çevresel kontrol yazılımlarından biri olarak kabul edilir.
Sık güncelleme almasına rağmen, çok sayıda kullanıcı mesajı gördüklerinde bir sorunla karşılaşır. 'Cihaz Algılanmadı' yazılımda. Bu çok tekrar eden bir sorundur ve genellikle iki senaryoda ortaya çıkar:
- Cihazınız bilgisayarınıza bağlı değil, bu nedenle Corsair Utility Engine onu algılayamaz.
- Cihazınız bilgisayarınıza bağlı, aynı zamanda çalışıyor ancak algılanmadı Motor tarafından. Burada ana işlevler çalışacak (örneğin klavye yazacak ve fare çalışacak) ancak RGB kontrolü ve gelişmiş makrolara erişilemeyecek.
İlk kasayı takarsanız, çalışabilmesi için cihazınızı bilgisayara taktığınızdan emin olun. İkincisine uyuyorsanız, sorununuzu giderdiğimiz makaleyle devam edin.
Corsair Utility Engine'de 'Cihaz Algılanmadı' Hatasının Nedeni Nedir?
Birkaç kullanıcı raporu aldıktan sonra araştırma yaptık ve hatanın birkaç farklı nedenden kaynaklandığı sonucuna vardık. Bazıları bunlarla sınırlı olmamak üzere:
Çözüme başlamadan önce, bilgisayarınızda yönetici olarak oturum açtığınızdan emin olun. Ayrıca, aktif bir internet bağlantınız da olmalıdır.
1. Çözüm: Corsair Utility Engine'i Yeniden Başlatma
Sorun gidermemizde gerçekleştireceğimiz ilk adım, Corsair Utility Engine uygulamanızı yeniden başlatacağımız yer olacaktır. Çevresel yazılımlar, teknik yapıları ve çalışmaları nedeniyle çoğu zaman yanıt vermez veya donanımla iletişim kuramaz.
Burada, Utility Engine'i yeniden başlatmak, mevcut pencereyi kapatır, tüm geçici verileri temizler ve yeniden başlattığınızda her seferinde yeniden başlatır.
- Kapat Corsair Yardımcı Motor. Şimdi, Windows + R tuşlarına basın, diyalog kutusuna "taskmgr" yazın ve Enter'a basın.
- Görev yöneticisine girdikten sonra, CUE (Corsair Utility Engine) sürecini arayın, üzerine sağ tıklayın ve seçin Görevi bitir.
- Ayrıca görev çubuğu tepsinizi kontrol edin ve uygulamanın herhangi bir örneğinin çalışıp çalışmadığına bakın. Eğer öyleyse, üzerine sağ tıklayın ve seçin
- Şimdi Motoru tekrar çalıştırın ve sorunun çözülüp çözülmediğini kontrol edin. Çevre biriminizi de yeniden takmayı düşünün.
2. Çözüm: USB Bağlantı Noktasını Değiştirme
Yapabileceğimiz bir sonraki şey, çevre biriminizin bağlı olduğu USB bağlantı noktasını değiştirmektir. Normalde Corsair Utility Engine 2.0 bağlantı noktalarını tam olarak destekler, ancak bazı durumlarda Yardımcı Program tarafından yalnızca 3.0 bağlantı noktasının algılandığı durumlarla karşılaştık.
Ayrıca, çevre biriminizi bağladığınız USB bağlantı noktası düzgün çalışmıyor olabilir. Klavyenizi temel işlevlerle algılıyor olabilir, ancak başka özellikler uygulamıyor olabilir. Burada, tavsiye ederiz değiştirme çevre biriminin bağlı olduğu bağlantı noktası. Ayrıca, kullanmayı deneyin arkadaki bağlantı noktaları PC kulenizin ön taraflarını takıyor olsaydınız. Tüm kombinasyonları deneyin ve sizin için herhangi bir iş olup olmadığına bakın ve Utility Engine çevre biriminizi algılar.
Çözüm 3: Yazılımın En Son Sürümünü Yükleme
Corsair mühendisleri, yeni özellikler uygulamak veya mevcut hataları düzeltmek için zaman içinde Corsair Utility Engine için sürekli güncellemeler yayınlar. Windows'un kendisinde de durum aynıdır. Güncelliğini yitirmiş Motor veya Windows'unuz varsa, çevre birimlerinizin doğru şekilde bağlanma ihtimali vardır, ancak yazılım bunu algılayamaz. Burada, bu çözümde, Corsair ve Windows'un en son sürümüne sahip olduğunuzdan emin olacağız ve bunları güncellemenin sorunu çözüp çözmediğini göreceğiz.
- Corsair'in resmi indirme web sitesine gidin ve mevcut yazılımın en son sürümünü kontrol edin. Daha yeniyse, erişilebilir bir yere indirin.
- Şimdi Windows + R tuşlarına basın, “ yazınappwiz.cplDiyalog kutusunda ”yazıp Enter tuşuna basın.
- Mevcut iCUE yazılımını arayın, üzerine sağ tıklayın ve Kaldır.
- Yazılımı kaldırdıktan sonra, tekrar başlat senin bilgisayarın. Şimdi, az önce indirdiğiniz yürütülebilir dosyaya sağ tıklayın ve Yönetici olarak çalıştır. Yazılımın yüklenmesine izin verin. Olduğunda, tekrar başlat Bilgisayarınızı tekrar
- Şimdi Corsair Utility Engine'i başlatmayı deneyin ve çevre biriminizin bağlanıp bağlanmadığını görün.
Not: Yeni yazılımı yüklemeden önce, Windows + R tuşlarına basarak kayıt defteri düzenleyicisine gidip “regedit” yazıp Enter tuşuna basarak aşağıdaki kayıt defteri girdisini sildiğinizden emin olun.
HKEY_LOCAL_MACHINE\SOFTWARE\Corsair\Corsair Utility Engine
Bu, şu anda saklanan tüm konfigürasyonların ortadan kaldırılmasına yardımcı olacaktır.
Çevre birimleriniz hala bağlanmıyorsa ve yardımcı program tarafından algılanmıyorsa, Windows'u en son sürüme güncellediğimiz yere geçebilirsiniz.
- Windows + S tuşlarına basın, “yazınGüncelleme” iletişim kutusunda ve Windows Update ayarlarını açın.
- Şimdi, tıklayın Güncellemeleri kontrol et. Halihazırda bekleyen bir güncellemeniz varsa, yüklendiğinden emin olun.
- Güncelleme bittikten sonra bilgisayarınızı yeniden başlatın. Sorunun çözülüp çözülmediğini kontrol edin.
4. Çözüm: Donanım Uyumluluğunu Kontrol Edin
Çevre biriminizin kendisi iCUE yazılımını desteklemiyorsa, onu hiçbir şekilde bağlayamazsınız. Çevre birimlerinin RGB renklerini desteklediğini düşünen ancak bunun yerine yalnızca statik veya önceden tanımlanmış renkleri desteklediğini düşünen çok sayıda kullanıcıyla karşılaştık.
Bu nedenle, çevre biriminizin kutusunu işaretlemeniz veya modelini not etmeniz ve uyumlu cihazlar için Corsair'in resmi web sitesini veya diğer cihazları desteklemek için Corsair Forumlarını kontrol etmeniz gerekir. Cihazınızı bulup bulamayacağınızı kontrol edin. Yapamıyorsanız ve cihazınız listede yoksa, bu muhtemelen çevre biriminizin iCUE'yi desteklemediği ve ne olursa olsun her ikisini de bağlayamayacağınız anlamına gelir. Bu durumda donanımınızı değiştirebilirsiniz.
Çözüm 5: BIOS Anahtarını Değiştirme
Denenecek başka bir şey de çevre biriminizin BIOS anahtarını değiştirmek. Bu çözüm normalde yalnızca klavyeler için geçerlidir. Corsair Klavyeler, klavyenin işlevselliğini kullanıcının tercihine göre değiştirmek için arkalarında birkaç BIOS anahtarına sahiptir. Doğru BIOS anahtarı etkin değilse, çevre biriminizi hiçbir şekilde Utility Engine'e bağlayamazsınız.
- Corsair Utility Engine'i başlatın ve sizden hatanın istendiği ekrana gidin. Ayrıca, çevre biriminizin doğru USB bağlantı noktasına bağlı olduğundan ve normal işlevinin çalıştığından emin olun.
- Şimdi, aşağıdaki şekilde gösterildiği gibi BIOS anahtarını bulun ve değiştirin. Tekrar bağlamayı deneyin ve Yardımcı Programın klavyeyi algılayıp algılamadığına bakın.
- Algılanmazsa, başka bir BIOS moduna geçebilirsiniz. Doğru olanı bulana kadar tamir etmeye devam edin.
Klavyenizde bu anahtarlar yoksa, klavyenizi BIOS moduna geçiren başka bir geçici çözüm deneyebiliriz.
- basılı tutun ve basın Windows tuşu (klavyenin sağ üst köşesinde) ve F1 yaklaşık 3 saniye boyunca aynı anda BIOS moduna gireceksiniz.
- Şimdi, BIOS modundan çıkmak için aynı düğmeleri aynı süre boyunca basılı tutun ve ardından yardımcı programda klavyeyi algılayıp algılayamadığınızı kontrol edin.
Not: Deneyebileceğiniz başka bir şey de çevre biriminizin bağlantısını kesmektir. Sonra, basın ve basılı tutun ESC çevre biriminizi prize takarken tuşuna basın ve klavyenin düzgün algılanıp algılanmadığına bakın. Bu, cihazın donanımdan sıfırlanmasıdır.
6. Çözüm: Yeni CUE Profili Oluşturma
Karşılaştığımız bir diğer nadir ancak basit durum, kullanıcının CUE profilinin bozuk olması ve dolayısıyla Utility Engine'in düzgün çalışamamasıydı. Bu, her bireyin farklı CUE profillerine sahip olması nedeniyle çok yaygın bir sorundur ve bunlar her an yazılımla çakışabilir.
- Corsair Utility Engine'i başlatın ve şuraya gidin: Ev. Şimdi tıklayın artı Yeni bir profil oluşturmak için simge.
- Yeni profili adlandırdıktan sonra, oluşturmak için Enter'a basın.
- Şimdi, bağlı Cihazlar'a tıklayın ve bunları şu şekilde ayarlayın: Varsayılan (renk yok).
- Değişiklikleri Kaydet ve Çık. Motoru yeniden başlatın ve bunu (veya aktif hale getirin) çoğu öncelik için en üste yerleştirin.
- Şimdi, çevre birimleri için RGB renklerini ayarladığınız yeni bir profil oluşturun. Şimdi ikisi arasında geçiş yapmayı deneyin ve RGB kontrolünün sorunsuz çalışıp çalışmadığını görün.
7. Çözüm: Aygıt Sürücülerini Yeniden Yükleme
Corsair Destek ile iletişime geçmeden önce denenecek başka bir şey, çevre birimlerinize karşı doğru aygıt sürücülerinin kurulu olup olmadığını kontrol etmektir. Sürücüler, cihazınızı (donanım) işletim sisteminize ve diğer yazılımlara (Corsair Utility Engine gibi) bağlayan ana bileşenlerdir. Sürücüler bir şekilde bozuksa veya çalışmıyorsa, tartışılan da dahil olmak üzere çok sayıda sorun yaşayacaksınız.
Bu yazımızda cihaz yöneticisine gidip cihazı kaldırıp yeniden takacağız. Bu, varsayılan sürücüleri yükleyecektir. Varsayılan sürücüler çalışmazsa, onları güncelleyeceğiz.
- Windows + R tuşlarına basın, diyalog kutusuna devmgmt.msc yazın ve Enter tuşuna basın.
- Cihaz yöneticisine girdikten sonra cihazınızı arayın. Genellikle İnsan Arayüzü Aygıtının altında listelenir. Üzerine sağ tıklayın ve seçin Cihazı kaldır.
- Çevre biriminizin fişini çekin, birkaç saniye bekleyin ve tekrar takın. Şimdi herhangi bir alana sağ tıklayın ve tıklayın Donanım değişikliklerini tara. Cihazınız otomatik olarak algılanacaktır. Utility Engine'in bunu algılayıp algılamadığını kontrol edin.
- Değilse, donanıma sağ tıklayın ve seçin Sürücüyü güncelle. Sürücüleri buradan otomatik olarak güncelleyebilir veya üreticinin web sitesine gidip sürücüleri oradan indirebilirsiniz.
- Sürücüler yüklendikten sonra bilgisayarınızı yeniden başlatın ve sorunun çözülüp çözülmediğini kontrol edin.
Çözüm 8: Desteğe Başvurma
Yukarıdaki yöntemlerden hiçbiri işe yaramazsa, her zaman Corsair'in resmi desteğiyle iletişime geçebilir ve konuyla ilgili görüşlerini görebilirsiniz. Genellikle, ürününüz garanti kapsamındaysa, gerçekten arızalıysa büyük olasılıkla cihazınızı değiştirirsiniz. Hatalı değilse, sorunu çözmek için hangi adımların atılacağı konusunda size rehberlik edeceklerdir.
Corsair'in resmi yardım web sitesine gidin ve şu kategoriyi seçin: iCUE. Şimdi, aşağıya gidin ve tıklayın Bizimle iletişime geçin. E-posta adresinizle birlikte tüm bilgilerinizi girerek bir bilet oluşturun ve gönderin. Bir yetkili yakında size geri dönecektir.