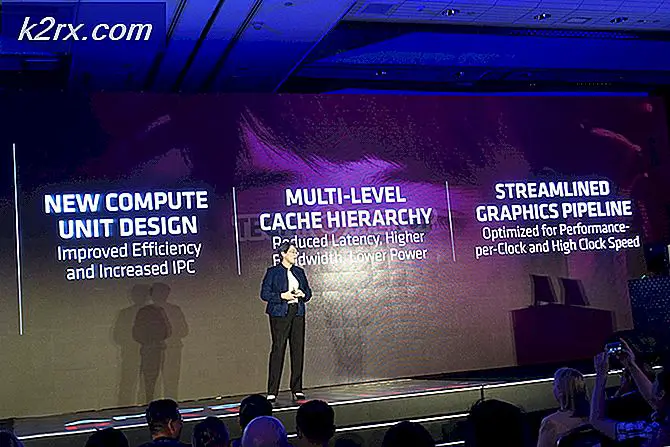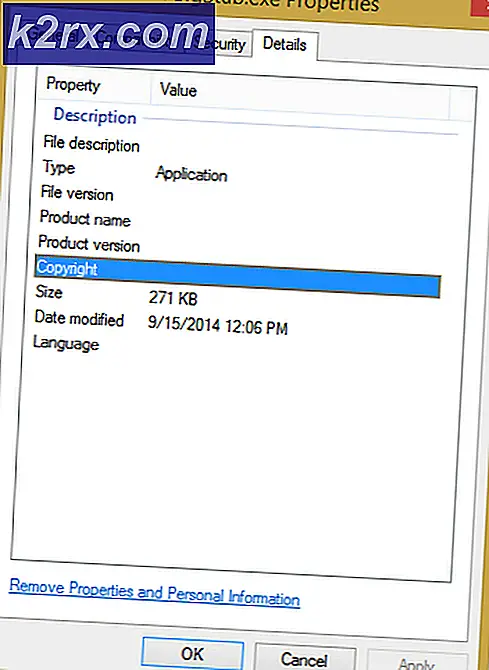StartMenuExperienceHost.exe'nin Bilgisayarımı Uyandırması Nasıl Önlenir?
Sistemin planlanmış bakımı onu çalıştırıyorsa, bilgisayarınız uyanmaya devam edebilir. Ayrıca, sistemin güç ayarlarının bozuk veya yanlış yapılandırılması da sorunla sonuçlanabilir.
Kullanıcı, bilgisayarı uykudan garip zamanlarda (herhangi bir kullanıcı müdahalesi / niyeti olmaksızın) kalktığında veya bilgisayar hemen uyku modundan çıktığında (uykuya geçmeye çalışıldığında) sorunla karşılaşır. Kontrol ettikten sonra kullanıcı, soruna StartMenuExperienceHost.exe'nin neden olduğunu anlar.
StartMenuExperienceHost.exe'den kurtulmak için çözümlere geçmeden önce, sisteminizin Windows veya sürücülerinin güncellenmiş en son yapıya.
1.Çözüm: Sisteminizin Planlanmış Bakımını Kapatın
Sisteminizin otomatik bakımı, bakım görevini belirli bir zamanda gerçekleştirecek şekilde yapılandırılırsa, sisteminiz belirli bir zamanda otomatik olarak uyanabilir. Bu durumda, programlı bakımın devre dışı bırakılması sorunu çözebilir.
- Windows tuşuna basın ve Bakım yazın. Sonra seçin Güvenlik ve Bakım.
- Şimdi Bakım'ı genişletin ve açın Bakım Ayarlarını Değiştirin.
- Sonra işareti kaldırmak "Zamanlanmış Bakımın Bilgisayarımı Planlanan Zamanda Uyandırmasına İzin Ver" seçeneği.
- Şimdi tıklayın TAMAM MI düğmesine basın ve ardından sistemin uyanma sorununun çözülüp çözülmediğini kontrol edin.
2.Çözüm: Karma Uykuyu Devre Dışı Bırakın
Karma Uyku durumu (karma hazırda bekletme ve uyku durumudur) etkinleştirilirse, sisteminizin güç seçeneklerinin çalışmasında engel oluşturabileceğinden, elinizde olan hatayla karşılaşabilirsiniz. Bu bağlamda, Karma Uykuyu devre dışı bırakmak sorunu çözebilir.
- Windows tuşuna basın ve Güç ve Uyku Ayarları yazın. Sonra seçin Güç ve Uyku Ayarları.
- Şimdi, İlgili Ayarlar altında, Ek Güç Ayarları (pencerenin sağ yarısında).
- Sonra seçin Plan Ayarlarını Değiştirin ve aç Gelişmiş Güç Ayarlarını Değiştirin.
- Şimdi genişletin Uyku ve sonra Melez uykuya izin ver.
- Ardından açılır listeyi genişletin Pilde ve seçin Kapalı.
- Sonra tekrar et aynı Fişe takılı ve ardından sistemin uyanma sorununun çözülüp çözülmediğini kontrol edin.
3. Çözüm: Güç Sorun Gidericisini çalıştırın
Sisteminizin güç ayarları bozuksa veya düzgün yapılandırılmamışsa, sisteminiz rasgele uyanmaya başlayabilir. Bu durumda, güç sorun gidericisini çalıştırmak sorunu çözebilir.
- Windows tuşuna basın ve Sorun Giderme yazın. Sonra seçin Ayarlarda Sorun Giderme.
- Şimdi, sağ bölmede, Ek Sorun Gidericiler ve genişletin Güç.
- Sonra seçin Sorun Gidericiyi çalıştırın ve takip et sorun giderici sürecini tamamlama istemleri (herhangi bir sorun bulunursa, sorunu gidermeye çalışın).
- Şimdi sistemin uyandırma sorunundan arınmış olup olmadığını kontrol edin.
4.Çözüm: Başlat Menüsünde Canlı Döşemeleri Kapatın
Çoğu kullanıcı, Hava Durumu, Fotoğraflar, Oyunlar, Küçük Resimler vb. İle ilgili bilgileri görmek için başlangıç menüsünde canlı kutucuklar kullanma eğilimindedir. Ancak bu canlı döşemeler, sabit bir süre sonra verilerini yenilemeye çalışır ve bu nedenle hataya neden olur. Bu bağlamda, başlat menüsünde canlı döşemeleri devre dışı bırakmak sorunu çözebilir.
- Windows tuşuna basın ve Fayans yazın. Şimdi aç Başlangıçta Daha Fazla Döşeme Göster.
- Sonra anahtarını değiştirin Başlangıçta Daha Fazla Döşeme Göster -e kapalı konumlandırın ve Uyanma sorununun çözülüp çözülmediğini kontrol edin.
- Değilse, Windows tuşuna basın ve herhangi birine sağ tıklayın. Canlı Döşemeler (Fotoğraflar, Posta veya Ofis gibi).
- Sonra üzerine gelin Daha ve tıklayın Canlı kiremiti kapat.
- Şimdi tekrar et aynı tüm Canlı Döşemeler ve ardından sistemin uyanma sorununun çözülüp çözülmediğini kontrol edin.
Çözüm 5: Windows Update ile Güç Yönetimini Devre Dışı Bırakın
Windows Update'in güncellemeler için bilgisayarınızı uyandırmasına izin verilirse, elinizdeki hatayla karşılaşabilirsiniz. Bu senaryoda, sisteminizi açmak için Windows güncelleme seçeneğini devre dışı bırakmak sorunu çözebilir.
- Windows tuşuna basın ve Grup İlkesi yazın. Sonra seçin Grup Politikasını Düzenle.
- Şimdi gezinmek şuna:
Bilgisayar Yapılandırması >> Yönetim Şablonları >> Windows Bileşenleri >> Windows Güncellemeleri
- Ardından, sağ bölmede, çift tıklama "Windows Update Güç Yönetiminin Zamanlanmış Güncellemeleri Yüklemek için Sistemi Otomatik Olarak Uyandırmasını Etkinleştirme" ve seçin Devre dışı.
- Sonra uygulamak değişikliklerinizi yapın ve sistemin uyanma sorununun çözülüp çözülmediğini kontrol edin.
Çözüm 6: Sisteminizin Uyandırma Zamanlayıcılarını Kapatın ve Güç Ayarlarını Varsayılana Sıfırlayın
Sisteminizin uyanma zamanlayıcıları, bilgisayarı planlanan saatlerde uyandıracak şekilde yapılandırılmışsa, sisteminiz zaman zaman uyanabilir. Bu bağlamda, sisteminizin uyandırma zamanlayıcılarını devre dışı bırakmak sorunu çözebilir.
- Windows tuşuna basın ve Güç ve Uyku Ayarları yazın. Sonra seçin Güç ve Uyku Ayarları.
- Şimdi, İlgili Ayarlar altında, Ek Güç Ayarları (pencerenin sağ bölmesinde).
- Sonra seçin Plan Ayarlarını Değiştirin (Seçili Plan için) ve açık Gelişmiş Güç Ayarlarını Değiştirin.
- Şimdi Uyku> Uyanma Zamanlayıcılarına İzin Ver'i genişletin. Ardından, açılır menüsünü açın Pilde ve Devre Dışı Bırak'ı seçin.
- Şimdi açılır menüsünü açın Fişe takılı ve Devre Dışı Bırak'ı seçin.
- Sonra uygulamak Değişikliklerinizi yapın ve uyandırma sorununun çözülüp çözülmediğini kontrol edin.
- Değilse, açın Plan Ayarlarını Değiştirin (1'den 3'e kadar olan adımlar).
- Ardından Plan Ayarlarını Değiştir penceresinde, Bu Plan için Varsayılan Ayarları Geri Yükle.
- Ardından, sistemin uyanma sorununun çözülüp çözülmediğini kontrol edin.
7. Çözüm: Cihazlarınız için "Bu Cihazın Bilgisayarı Uyandırmasına İzin Ver" seçeneğini devre dışı bırakın
Sistem aygıtlarınızdan herhangi biri sistemi uyandıracak şekilde yapılandırılmışsa, sisteminiz garip zamanlarda uyanabilir. Bu bağlamda, aygıtın bilgisayarınızı uyandırma özelliğini devre dışı bırakmak sorunu çözebilir.
- Hızlı Erişim menüsünü başlatmak için Windows düğmesine sağ tıklayın ve Aygıt Yöneticisi.
- Şimdi genişletin Ağ Adaptörleri ve herhangi bir ağ bağdaştırıcısına sağ tıklayın.
- Sonra seçin Özellikleri ve yönlendirmek Güç yönetimi sekmesi.
- Şimdi seçeneğinin işaretini kaldırın Bu Aygıtın Bilgisayarı Uyandırmasına İzin Ver ve uygulamak değişiklikleriniz.
- Sonra tekrar et tüm ağ kartları, fare, klavye, USB aygıtları, oyun denetleyicileri vb. için aynıdır.
- Şimdi sisteminizin uyandırma hatasından temiz olup olmadığını kontrol edin.
Çözüm 8: Kayıt Defteri Düzenleyicisini Kullanın
Hala sorun yaşıyorsanız, sistemin uyanma sorununu çözmek için bazı Kayıt Defteri düzenlemelerini kullanabilirsiniz.
Uyarı: Sisteminizin kayıt defterini düzenlemek belirli bir düzeyde uzmanlık gerektirdiğinden ve yanlış yapılırsa PC'nize / verilerinize sonsuza kadar zarar verebileceğinden, riski size ait olacak şekilde ilerleyin.
Devam etmeden önce, sistemin kayıt defterinin bir yedeğini oluşturduğunuzdan emin olun. Ardından Yönetici olarak Kayıt Defteri Düzenleyicisi ve aşağıdaki kayıt defteri düzenlemelerinin sistemin uyanma sorununu çözüp çözmediğini kontrol edin.
CsEnabled değerini Sıfır olarak ayarlayın
- Gezinme aşağıdaki yola:
Bilgisayar \ HKEY_LOCAL_MACHINE \ SYSTEM \ CurrentControlSet \ Control \ Power
- Şimdi, sağ bölmede, sağ tık beyaz alanda ve seçin Yeni> DWORD (32 bit değer).
- Sonra isim yeni giriş CsEnabled ve ayarla değer -e 0.
- Sonra çıkış düzenleyiciye gidin ve sistemin uyandırma sorunundan emin olup olmadığını kontrol edin.
PlatformAoAcOverride Kayıt Defteri Anahtarını Oluşturun
- Windows tuşuna basın ve Ara kutusuna Komut İstemi yazın. Ardından, gösterilen sonuçlarda, Komut İstemi'nin sonucuna sağ tıklayın ve Yönetici Olarak Çalıştır'ı seçin.
- Şimdi yürütmek devamındaki:
reg HKLM \ System \ CurrentControlSet \ Control \ Power / v PlatformAoAcOverride / t REG_DWORD / d ekle 0
- Şimdi yeniden başlatmak PC'nizi ve uyandırma sorununun çözülüp çözülmediğini kontrol edin (S3 güç durumunu kullanmanız gerekebilir).
Çözüm 9: Zamanlanmış Görevleri Devre Dışı Bırakın
Sorun, zamanlanmış bir görev bilgisayarınızın uyanmasını tetikliyorsa ortaya çıkabilir. Bu bağlamda, zamanlanmış görevi (veya bilgisayarınızı uyandırma yeteneğini) devre dışı bırakmak sorunu çözebilir.
- Yükseltilmiş bir Komut İstemi başlatın ve yürütmek aşağıdaki (tek tek):
powercfg -lastwake powercfg / waketimers powercfg -devicequery wake_armed
- Şimdi hangisini kontrol et hizmetler / süreçler sorunu tetikliyor. Ardından soruna neden olan hizmeti veya sisteminizi uyandırma yeteneğini devre dışı bırakın.
Bazı kullanıcılar şunu bildirdi: Orkestratör Hizmetini Güncelleyin soruna neden oldu. . Örnek olarak, Güncelleme Orkestratörü Hizmeti sürecini tartışacağız.
- Windows tuşuna basın ve Windows Arama kutusuna Görev Zamanlayıcı yazın. Sonra açın Görev Zamanlayıcısı.
- Şimdi genişletin Görev Zamanlama Kitaplığı > Microsoft > pencereler ve ardından sol bölmede, Orkestratörü Güncelle'yi seçin.
- Ardından, sağ bölmede, çift tıklama herhangi bir görevde (örneğin, Yedek Tarama) ve gezinmek Koşullar sekmesine gidin.
- Şimdi işareti kaldırmak seçeneği Bu Görevi Çalıştırmak için Bilgisayarı Uyandırın ve tıklayın TAMAM MI buton.
- Sonra tekrar et Bilgisayarı uyandırabilen ve sistemin uyanma sorununun çözülüp çözülmediğini kontrol edebilen diğer tüm görevler için aynıdır.
Bu Görevi Çalıştırmak için Bilgisayarı Uyandırın: grileşmiş, o zaman kullanmanız gerekebilir Yarar PsTools, PsExec veya PowerRun gibi bir kullanıcının Görev Zamanlayıcı'yı Sistem veya TrustedInstaller ayrıcalıkları.
Örnek olarak, PsExec yardımcı programının sürecini tartışacağız.
- İndir PsExec yardımcı programı ve ardından Ayıkla indirilen dosyanın içeriğini bir klasöre.
- Ardından yükseltilmiş bir Komut İstemi başlatın ve Komut İstemi'nde CD komutunu kullanarak ayıklanan klasöre gidin.
- Şimdi, yürütmek Komut İstemi'nde aşağıdakiler:
psexec.exe -i -s% SystemRoot% \ system32 \ cmd.exe
- Ardından yeni bir Komut İstemi başlatılacaktır. Sistem hesap ayrıcalıkları. Şimdi, bu yeni Komut İstemi'nde, yürütmek Görev Zamanlayıcı'yı Sistem hesabı ayrıcalıklarıyla başlatmak için aşağıdakiler:
taskchd.msc
- Şimdi tekrar et sorunlu görev için Bilgisayarı Uyandır seçeneğini devre dışı bırakmak için yukarıda tartışılan işlem.
Bu hile yapmadıysa ve teknoloji konusunda bilgiliyseniz, planlanmış bir görev oluştur soruna neden olan görevi durdurmak için bir Komut İstemi / PowerShell betiği / toplu iş dosyası yürütür.
Çözüm 10: Sistemin BIOS Ayarlarını Düzenleyin
Çözümlerden hiçbiri sizin için işe yaramadıysa, aygıtların sistem BIOS'unda bilgisayarı uyandırma yeteneğini devre dışı bırakmak sorunu çözebilir. Ancak aşağıda belirtilen talimatların sizin için biraz farklı olabileceğini unutmayın.
Uyarı: Sistemin BIOS'unu düzenlemek belirli bir düzeyde yeterlilik gerektirdiğinden ve doğru şekilde yapılmazsa, sisteminizi tuğlayıp verilerinizde sonsuz hasara neden olabileceğiniz için kendi sorumluluğunuzda ilerleyin.
- Sisteminizi sistemin BIOS'una önyükleyin ve Güç yönetimi sekmesi.
- Şimdi aç Otomatik Açılma Süresi ve devre dışı bırakmak o.
- Sonra aç USB Uyandırma Desteği ve seçin Devre dışı.
- Şimdi uygulamak değişiklikler ve açık LAN / WLAN'da uyandırma.
- Sonra seçin Devre dışı ve uygulamak değişiklikleriniz.
- Şimdi çizme sisteminiz içinde pencereler ve uyandırma sorununun çözülüp çözülmediğini kontrol edin.
Sorun hala oradaysa, kontrol edin monitörünüzün bağlantı modunu değiştirme itibaren HDMI -e analog sorunu çözer.