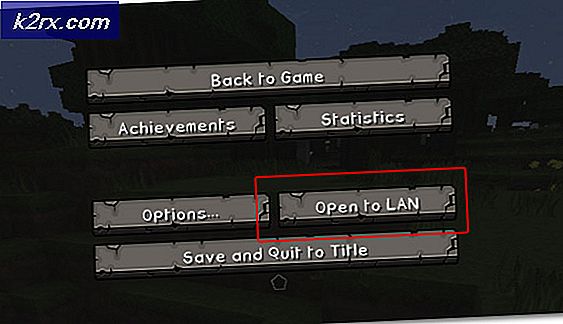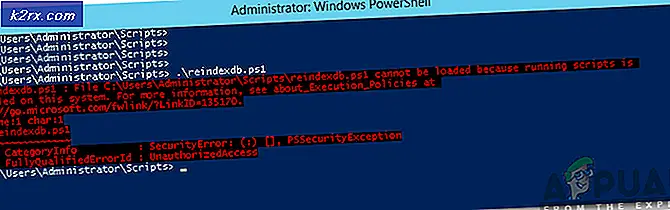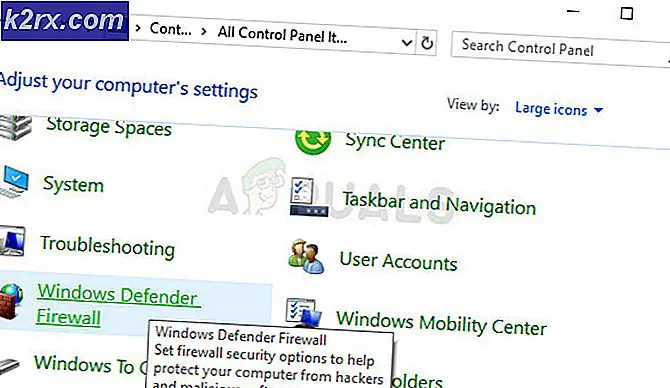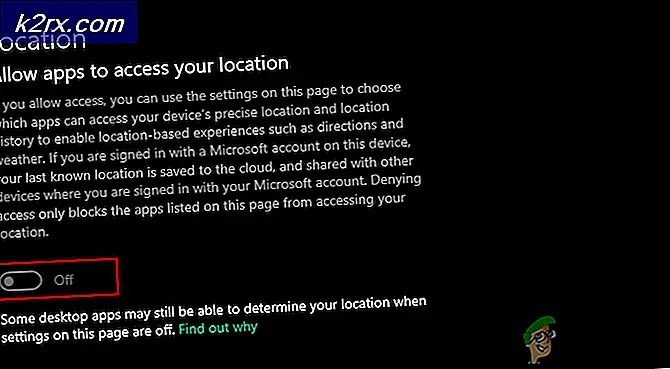MPSigStub.exe nedir ve nasıl silinir
MpSigStub.exe, Windows Otomatik Güncelleştirme aracının bir parçası olan güvenilir bir Microsoft yükleyici uygulamasıdır. Rolü, güncelleme dosyalarını geçici bir dizinde ayıklamaktır. WU (Windows Update) yanında, MpSigStub çalıştırılabilir Ayrıca Microsoft Windows Defender ve Microsoft Malware kaldırma aracı tarafından ayıklama amaçları için kullanılır.
Otomatik Güncelleştirmeyi veya tek başına yükleyiciyi her kullandığınızda, güncelleştirme paketi otomatik olarak geçici bir dizinde (5b7ebf9872d5b93ab156a444 gibi bir adla bir klasör) ayıklanır. Bu işlem MpSigStub.exe yükleyicisi tarafından gerçekleştirilir. Güncelleme geçici klasörde ayıklandıktan sonra, MpSigStub.exe çeşitli denetimler gerçekleştirir ve ayıklanan dosyaların uygulanmaya hazır olup olmadığını belirler.
Varsayılan olarak, MpSigStub.exe C: / Windows / System 32'de bulunur, ancak güncelleştirme yükleyicisi tarafından oluşturulan geçici bir klasörde de karşılaşabilirsiniz. Bazı durumlarda, MpSigStub.exe'nin birden çok kopyasını keşfedebilirsiniz.
MpSigStub.exe etrafında karışıklık
Microsoft, Windows 10'u başlatmaya hazırlanırken, MPSigStub.exe, sessiz bir güncelleştirmeyle Windows Vista, Windows 7 ve Windows 8.1'de uygulandı. Kullanıcılar, yürütülebilir pencerede Özellikler penceresinde hiçbir hakka sahip olmadığından şüpheli bir şekilde haklıydı. Daha da garip olan bazı kullanıcılar, dosyanın ikinci bölümde (işletim sistemini barındıran değil) veya harici bir sabit diskte bulunduğunu fark ettiler.
Karışıklığa eklemek için, yürütülebilir dosya Stub sözcüğünü içerir - bir saplama, virüsten korunma yazılımı tarafından algılanamaz hale getirmek için kötü amaçlı bir programı şifreleyen bir crypter tarafından oluşturulan bir dosyadır. Genellikle şifreli ve salt okunur olan yürütülebilir dosyaya eklenir.
Bununla birlikte, bazı kötü amaçlı yazılımların / truva atlarının kendilerini MPSigStub.exe olarak gizleyebildikleri ve C: \ Windows veya C: \ Windows \ system 32 içinde gizlenebildikleri bilinmektedir. Uygulandıktan sonraki ilk birkaç haftada, bir sayı SpyHunter, McAfee ve Bullguard gibi antivirüs paketlerinin işaretlenmiş ve hatta kayıt defteri değişikliği ile ilgili şüpheli etkinlik için MPSigStub.exe karantinaya alındı. O zamandan beri, insanlar güvenlik paketlerinde yanlış bir pozitif olarak bunu bildirdiler, bu yüzden antivirüsünüz, aslında kamufle edilmiş bir zararlı yazılım olmadığı sürece onu işaretlememelidir.
MPSigStub.exe siliniyor
Normalde, MPSigStub.exe ve oluşturduğu klasör, güncelleme işlemi tamamlandığında ve MPSigStub.exe artık kullanılmadığında otomatik olarak silinmelidir.
Sistem dosyalarınızı kırmayacak olsa bile, MPSigStub yürütülebilir dosyasını silmek normal şartlarda tamamen gereksizdir. Bununla birlikte, güncelleme yükleyicisinin, her birinde MPSigStub yürütülebilir dosya ile birden çok garip klasör oluşturup oluşturacağı durumlar vardır. Genellikle, bu klasörler harici medya ve sabit sürücüler üzerinde oluşturulur. Bu sadece Windows 10'dan eski Windows sürümlerinde olduğu bilinmektedir.
MPSigStub.exe aksaklığıyla karşılaşan kullanıcılar Sistemlerinin, klasörleri normalde yürütülebilir dosyalarla silmelerine izin vermediğinden şikayet etti. Ancak , MPSigStub.exe dosyasını silmeyi başarsanız bile , Windows'un bir dahaki sefere dosyayı otomatik olarak yeniden oluşturacağını unutmayın.
Aşağıda MPSigStub.exe dosyasını ve oluşturduğu klasörü silmenize izin veren bir yöntem koleksiyonunuz var. Lütfen hangisinin size daha uygun göründüğünü takip edin. Hadi başlayalım:
Not: MPSigStub.exe'nin birden fazla örneğini üreten aksaklıktan rahatsız olmadıkça, silmenize gerek yoktur . Bu durumda, aşağıdaki yöntemlerden birini MPSigStub yürütülebilir dosyasını içeren klasörün her birine uygulayın. Windows / System 32'de bulunan MPSigStub.exe dosyasını silmek için oluşturulan klasörleri kaldırmayacağınızı unutmayın.
Yöntem 1: Yönetici Modunda Dosya Gezgini (Windows Gezgini) Açılıyor
Bu, MPSigStub yürütülebilir dosyasını silmeye çalışırken, izin sorununu atlamanın en kolay yöntemidir . Yerleşik dosya gezgini yönetimsel ayrıcalıklarla açmayı içerir. Yönetici modunda explorer.exe ile MPSigStub.exe nasıl silinir :
- Sol alt köşedeki Başlat çubuğunu tıklayın ve explorer.exe dosyasını arayın. Dosya Gezgini'ne (Windows Gezgini ) sağ tıklayın ve Yönetici Olarak Çalıştır'ı seçin.
Not: Windows sürümüne bağlı olarak, Dosya Gezgini veya Windows Gezgini olarak listelenen explorer.exe dosyasını görebilirsiniz. - UAC (Kullanıcı Hesabı Denetimi), explorer.exe'nin sistemde değişiklik yapmasına izin verip vermeyeceğinizi soracaktır. Evet'i seçin.
- Explorer modunda explorer.exe ile, MPSigStub.exe dosyasını barındıran klasörün konumuna gidin ve sağ tıklayın ve Sil'e basın . Yönetimsel ayrıcalıklarınız varsa, işlem başarıyla tamamlanmalıdır.
Yöntem 2: MPSigStub.exe için izinleri değiştirme
MPSigStub yürütülebilir dosyasının izinleri değiştirilerek aynı sonuç elde edilebilir. Bu biraz zaman alabilir, ancak gereksiz izinler vermeyeceksiniz. Yapman gerekenler:
PRO TIP: Sorun bilgisayarınız veya dizüstü bilgisayar / dizüstü bilgisayar ile yapılmışsa, depoları tarayabilen ve bozuk ve eksik dosyaları değiştirebilen Reimage Plus Yazılımı'nı kullanmayı denemeniz gerekir. Bu, çoğu durumda, sorunun sistem bozulmasından kaynaklandığı yerlerde çalışır. Reimage Plus'ı tıklayarak buraya tıklayarak indirebilirsiniz.- MPSigStub.exe dosyasının konumuna gidin , sağ tıklayın ve Özellikler'e gidin .
- Güvenlik sekmesine gidin ve izinleri değiştirmek için Düzenle düğmesini tıklayın.
- İzinler penceresinde, Kullanıcılar'ı seçin ve hesabınızın etkin olarak ayarlandığından emin olun, ardından aşağıya doğru hareket ettirin ve İzin ver altındaki tüm kutuları işaretleyin. Son olarak, seçiminizi kaydetmek için Uygula'ya basın.
- Şimdi MPSigStub.exe dosyasının konumuna dönün ve normal olarak silin.
Yöntem 3: komut istemi aracılığıyla MPSigStub.exe silme
Komut İstemi'ni kullanmayı gerektirdiğinden, bu yöntem biraz daha karmaşıktır. Ancak, izinleri değiştirmenizi veya yönetici ayrıcalıklarıyla gezinmenizi gerektirmez. Yapman gerekenler:
- Çalıştır penceresini açmak için Windows tuşu + R tuşlarına basın. Ardından, cmd yazın ve bir Komut İstemi penceresi açmak için Enter tuşuna basın.
- MPSigStub.exe dosyasının bulunduğu bölüme gitmek için Komut İstemi'ni kullanın. Sürücü harfini yazıp ardından şunu yazarak başlayın : (örn. D: or c:) .
Not: Klasör C sürücüsünde bulunuyorsa, Windows sürücünüzün kök konumuna geri dönmek için cd / ve Enter tuşuna basmanız gerekecektir. - CD * yourfoldername * yazarak MPSigStub.exe dosyasını tutan klasöre erişin. Klasörün çok uzun bir adı varsa, ilk birkaç karakteri ve ardından yıldız işaretini yazabilirsiniz.
- İçinde MPSigStub.exe dosyasını del MPSigStub.exe yazıp Enter'a basarak silin .
- Cd yazarak klasör seviyesine geri dönün.
- Son olarak, oluşturulan dizini rmdir * FolderName * yazarak silin ve Enter'a basın .
Not: Daha önce de yapmış olduğumuz gibi, adınız çok uzunsa sadece ilk birkaç harfi ve ardından yıldız işareti yazabilirsiniz.
Bu kadar. MPSigStub.exe ile birlikte klasör şimdi silinmiştir.
PRO TIP: Sorun bilgisayarınız veya dizüstü bilgisayar / dizüstü bilgisayar ile yapılmışsa, depoları tarayabilen ve bozuk ve eksik dosyaları değiştirebilen Reimage Plus Yazılımı'nı kullanmayı denemeniz gerekir. Bu, çoğu durumda, sorunun sistem bozulmasından kaynaklandığı yerlerde çalışır. Reimage Plus'ı tıklayarak buraya tıklayarak indirebilirsiniz.