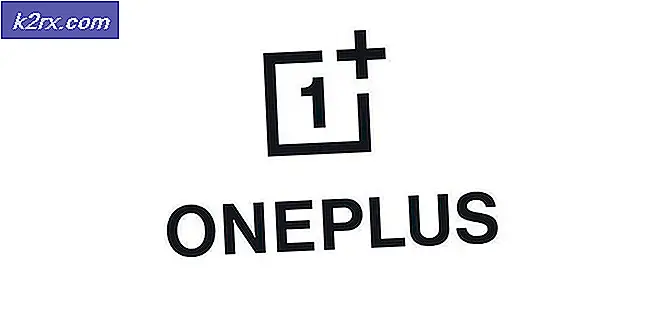Windows 10'da Uygulamaların Konuma Erişmesi Nasıl Engellenir?
Birkaç Windows uygulamasının Windows'taki Konum özelliğine erişimi olacaktır. Bazen bu özellik, hatırlatıcılar, haritalar ve daha alakalı bilgiler alabilmeniz için konumunuzu izlemesi gereken diğer uygulamalar için yararlı olabilir. Ancak, gizliliğinizle ilgili endişeleriniz varsa, uygulamalar için konum özelliğini devre dışı bırakabilirsiniz. Uygulamalar için konum erişimini yapılandırabileceğiniz birkaç farklı yöntem vardır.
Windows Ayarları aracılığıyla Uygulamalar için Konum Erişimini Devre Dışı Bırakma
Windows Ayarları, kullanıcıların işletim sistemlerini özelleştirmelerine ve yapılandırmalarına olanak tanıyan bir Microsoft Windows bileşenidir. Bu, kontrol paneline benzer, ancak çok daha iyi kategorize edilmiş bir şekilde. Gizlilikle ilgili tüm seçenekleri sadece gizlilik ayarına giderek bulabilirsiniz. Konum erişimi, gizlilik ayarındaki uygulama izinleri altında bulunabilir. Bu ayarı yapılandırmanın varsayılan yolu budur.
- Basın Windows + ben açmak için birlikte anahtar Windows Ayarları. Tıkla Gizlilik altta ayarlanıyor.
- Aşağı kaydırın ve tıklayın geçiş yapmak için Uygulamaların konumunuza erişmesine izin verin çevirme seçeneği Kapalı. Konum algılama kapatıldığında da varsayılan bir konum ayarlayabilirsiniz. Konum geçmişini temizleme ve belirli uygulamalar için konumu devre dışı bırakma seçeneği de vardır.
- Ayarın değiştirilmesi Kapalı tüm uygulamalar için konum erişimini durduracaktır.
Yerel Grup İlkesi Düzenleyicisi aracılığıyla Uygulamalar için Konum Erişimini Devre Dışı Bırakma
Herhangi bir nedenle yukarıdaki yöntemi kullanamıyorsanız, uygulamalar için konum erişimini devre dışı bırakmak için Yerel Grup İlkesi Düzenleyicisi daha iyi bir seçimdir. Yerel Grup İlkesi Düzenleyicisi, kullanıcıların işletim sistemleri için yapılandırabilecekleri tüm ayarlara sahiptir.
Ancak, Grup İlkesi Düzenleyicisi Windows Home Edition'da mevcut değildir. Bu nedenle, Windows Home Edition kullanıyorsanız, o zaman atlamak Bu method.
Sisteminizde varsa Yerel Grup İlkesi Düzenleyicisi, ardından aşağıdaki kılavuzu izleyin:
- Bir aç Çalıştırmak düğmesine basarak iletişim kutusu Windows + R birlikte anahtar. Şimdi "yazıngpedit.msc” ve düğmesine basın Giriş açmak için anahtar Yerel Grup İlkesi Düzenleyicisi.
- İçinde Yerel Grup İlkesi Düzenleyicisi penceresinde, aşağıdaki yola gidin:
Bilgisayar Yapılandırması\Yönetim Şablonları\Windows Bileşenleri\Uygulama Gizliliği
- Bundan sonra, “ üzerine çift tıklayın.Windows uygulamalarının konuma erişmesine izin verin” ayarı. seçin Etkin seçeneğini belirleyin ve aşağıdaki seçenekleri gerektiği gibi ayarlayın. Tüm uygulamalar için varsayılan olarak üç seçenekten birini ayarlayabilirsiniz. Bu üç seçeneği herhangi bir özel uygulama için aşağıdakileri ekleyerek de ayarlayabilirsiniz. Paket Aile Adı (PFN) kutuda.
- Tüm yapılandırmayı tamamladığınızda, Uygula/Tamam Değişiklikleri uygulamak için düğmesine basın.
- bulmak için Aile Paketi Adı (PFN), arama Güç kalkanı Windows arama özelliği ile ve seçmek için üzerine sağ tıklayın Yönetici olarak çalıştır. Şimdi PFN'yi bulmak için aşağıdaki komutu yazın:
Get-AppxPackage -Adı "Microsoft.MicrosoftEdge"
- Yukarıdaki komutta, Microsoft.MicrosoftEdge bir paket ismi. Tüm paket adlarını bu komutla bulabilirsiniz:
Get-AppxPackage -AllUsers | Adı seçin, PaketTamAdı
- Paket Aile Adlarını (PFN'ler) Zorla Reddet kutusu, bu uygulamalar için konum erişimini devre dışı bırakacaktır.
Kayıt Defteri Düzenleyicisi aracılığıyla Uygulamalar için Konum Erişimini Devre Dışı Bırakma
Sistemlerinde Yerel Grup İlkesi Düzenleyicisi olmayan kullanıcılar, aynı ayarı Kayıt Defteri Düzenleyicisi'ni kullanarak deneyebilir. Tek fark, Kayıt Defteri Düzenleyicisi'nde, kullanıcıların söz konusu ayar için eksik anahtarları/değerleri oluşturmasının gerekmesidir.
Not: Ayrıca herhangi bir yeni değişiklik uygulamadan önce dışa aktarma özelliği ile kayıt defterinizin bir yedeğini oluşturabilirsiniz.
Kayıt Defteri Düzenleyicisi aracılığıyla uygulamalar için konum erişiminin nasıl devre dışı bırakıldığını kontrol etmek için aşağıdaki adımları izleyin:
- Şunu tut pencereler tuşuna basın ve basın R açmak Çalıştırmak Windows'ta iletişim kutusu. Ardından "yazınregedit” metin alanına girin ve Giriş veya tıklayın Tamam mı düğmesini açmak için Kayıt düzenleyici. Seç Evet için Kullanıcı Hesap Denetimi Komut istemi.
- Aşağıdaki tuşa gidin Kayıt Editör. Anahtar yoksa, sadece oluşturmak aşağıdaki ekran görüntüsünde gösterildiği gibi:
HKEY_LOCAL_MACHINE\Yazılım\İlkeler\Microsoft\Windows\AppPrivacy
- Bundan sonra, anahtarın sağ bölmesine sağ tıklayın ve seçin Yeni > DWORD (32-bit Değer). “olarak adlandırınLetAppsAccessLocation“, değer verilerini açmak ve değiştirmek için üzerine çift tıklayın. 2.
Not: Bu değer üzerinden yapılan ayar, tüm uygulamalar için varsayılan olarak kabul edilecektir. İçin kontrol kullanıcı Yazabilirsin 0, için zorla izin vermek Yazabilirsin 1, ve için zorla reddetmek Yazabilirsin 2 değer verisi olarak. - Ayrıca oluşturabilirsiniz üç Belirli uygulamalar için Grup İlkesi Düzenleyicisi'nde kutu seçeneği olarak çalışacak farklı değerler. Bu nedenle, sağ bölmeye sağ tıklayın ve Yeni > Çoklu Dize Değer seçeneği.
- İçin kontroldeki kullanıcı değer olarak adlandırın, "LetAppsAccessLocation_UserInControlOfTheseApps". İçin zorla izin vermek, "olarak adlandırınLetAppsAccessLocation_ForceAllowTheseApps". ve için zorla inkar, "olarak adlandırınLetAppsAccessLocation_ForceDenyTheseApps“.
- Şimdi belirli ayar için, bu üç değerden herhangi birini açın ve Paket Aile Adları (PFN'ler) içinde. O zaman bu ayar yalnızca o belirli uygulama için geçerli olacaktır. Tüm değişikliklerden sonra, tekrar başlat Değişikliklerin yürürlüğe girmesine izin vermek için sisteminiz.
Not: Ancak, her birine aynı PFN'leri koymayın. Ekran görüntüsü sadece size fikir vermek içindir.