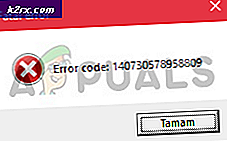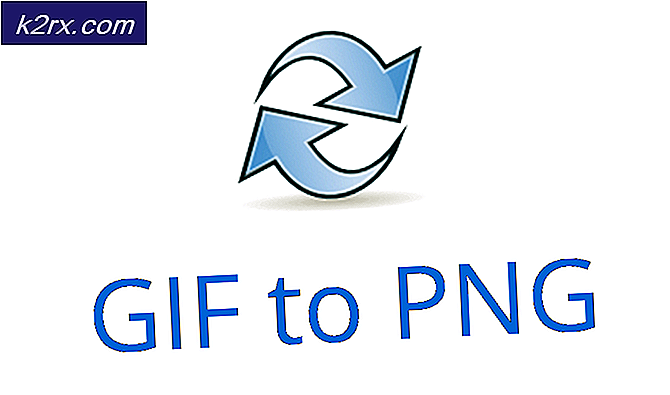Düzeltme: Microsoft Office, bu uygulama için lisansınızı bulamıyor
Microsoft uygulaması Office yazılımınızın lisansını doğrulayamadığında Microsoft Office'in bu Uygulama için Lisansınızı bulamaması hatası oluşur. Her Microsoft Office uygulamasında, kullanabilmek için abone olmanız veya satın almanız gereken benzersiz bir Ürün Kimliği anahtarı vardır. Bazı kullanıcılar ürün kimliğini enstitülerinden veya şirketlerinden alabilirler.
Windows'un lisansın kimliğini doğrulayamama nedeni, çoğunlukla sppsvc.exe dosyasının bilgisayarınızda çalıştırılamaması ve başarılı bir şekilde çalıştırılmamasıdır. Bu hizmet, Ürün Kimliğinizi almak ve Microsoft sunucuları ile doğrulamak için gereken bir işe sahiptir. Başarısız olursa, hata mesajını alırsınız. Bu sorunu çözmek için, süreci zorla başlatmaya çalışacağız, böylece uygulamanızı doğrulayabilir.
Not: Bu çözüm, yalnızca ofis sürümünü zaten etkinleştirmiş ve herhangi bir korsan ürün çalıştırmamış olan kişiler için çalışacaktır. Korsan ürünler herhangi bir Ürün Kimliği içermez ve genellikle bir çatlaktan geçmektedir. Korsan yazılımını çalıştırıyorsanız, hata iletisine başvurmak için uygun bir lisans satın almanız önerilir.
Çözüm 1: sppsvc.exe yeniden başlatılıyor
Hizmet sppsvc.exe listelenen hizmetlerinizde kolayca bulunabilir. Oraya gideceğiz, başlangıç tipinin otomatik olduğundan emin olun ve servisi hemen başlatmak için zorlayın.
- Windows + S tuşlarına basın, servisler yazın. diyalog kutusuna basın ve Enter tuşuna basın.
- Servisler sekmesinde, işlemi buluncaya kadar listede gezinin. Sağ tıklayın ve Özellikler'i seçin.
- İşlem durdurulursa, başlatma seçeneği etkinleştirilir. Servis Durumunun başlığının altındaki Başlat'a tıklayın.
- Etkin bir internet bağlantınız olduğundan emin olun. Tüm açık pencereleri kapatın ve Office ürününü tekrar başlatmayı deneyin. Girilen geçerli bir ofis anahtarınız varsa, işlem otomatik olarak doğrulayacak ve yazılımı kullanabileceksiniz.
İşlemi başlatamayacağınız birçok durum olacaktır, çünkü başlama seçeneği grileşecektir. Bu durumda, sürecin sahipliğini Kayıt Defterini kullanarak değiştiririz ve tekrar deneyin.
Not: Kayıt defteri düzenleyicisi güçlü bir araçtır. Hakkında bilgisi olmayan anahtarları değiştirmek bilgisayarınıza zarar verebilir ve hatta kullanılamaz hale getirebilir. Dikkatle ilerle. Herhangi bir değişiklik yapmadan önce kayıt defterinizi yedeklemek her zaman akıllıca olacaktır.
- Bir yönetici hesabıyla giriş yaptığınızdan emin olun. Windows + R tuşlarına basın, iletişim kutusuna regedit yazın ve Enter tuşuna basın.
- Kayıt Defteri Düzenleyicisi'nde, aşağıdaki dosya yoluna gidin:
HKEY_LOCAL_MACHINE \ SOFTWARE \ Microsoft \ Windows NT \ CurrentVersion \ SoftwareProtectionPlatform
- Anahtarı sağ tıklayın ve İzinler ... 'i seçin.
- Listeden kullanıcı sppsvcini seçin. Vurgulandıktan sonra, izinler penceresinden Tam Kontrol'ü işaretleyin. Değişiklikleri kaydetmek ve çıkmak için Uygula'ya basın.
- Bilgisayarı yeniden başlatın, etkin bir internet bağlantınız olduğundan emin olun, yukarıda gösterildiği gibi işlemlerden başlayarak sorunu giderin ve sorunun çözülüp çözülmediğini kontrol edin.
Çözüm 2: Kayıt Defteri Düzenleyicisi Kullanarak İşlemi Başlatma
Yukarıda açıklanan geleneksel yöntemi kullanarak işlem başlatılamıyorsa, kayıt defteri değerlerini düzenlemeyi ve hizmeti zorla başlatmayı deneyebiliriz. Sürecin başlangıç durumunu ve çalışma durumunu değiştiririz.
Not: Kayıt defteri düzenleyicisi güçlü bir araçtır. Hakkında bilgisi olmayan anahtarları değiştirmek bilgisayarınıza zarar verebilir ve hatta kullanılamaz hale getirebilir. Dikkatle ilerle. Herhangi bir değişiklik yapmadan önce kayıt defterinizi yedeklemek her zaman akıllıca olacaktır. Bu, sizin için işe yaramıyorsa değişiklikleri geri alabilirsiniz.
- Windows + R tuşlarına basın, iletişim kutusuna regedit yazın ve Enter tuşuna basın.
- Aşağıdaki dosya yoluna gidin:
\ CurrentControlSet \ Services HKEY_LOCAL_MACHINE \ SYSTEM \ sppsvc
- Sağdaki gezinme bölmesinden DelayedAutoStart tuşunu bulun. Çift tıklayın, değerini 1'den 0'a ayarlayın . Değişiklikleri kaydetmek için Tamam'a basın. Anahtardaki sıfır değeri, işlemi başlatırken gecikme olmayacağı anlamına gelir ve bilgisayarınızı başlattığınızda herhangi bir gecikme olmadan başlayacaktır.
- Başlat tuşuna basın, çift tıklayın ve değerini 2 olarak değiştirin . Değişiklikleri kaydetmek ve çıkmak için Tamam'a basın.
- Anahtar Türü'nü bulun, çift tıklayın, değerini 20 olarak ayarlayın ve Tamam'a basın. Bu değer, bu hizmetin bir işlemi diğer Win32 hizmetleriyle paylaşabileceği anlamına gelir.
- Değişiklikleri uyguladıktan sonra bilgisayarınızı yeniden başlatın. Tekrar önyükleme yaptıktan sonra etkin bir internet bağlantınız olduğundan emin olun. Bir süre bekleyin ve tekrar ofis uygulamasını başlatmayı deneyin. Çalışmıyorsa, bilgisayarınızı yeniden başlatın.
Çözüm 3: Microsoft Desteğe Başvurma
Resmi lisansı geçmişte satın almış olsanız bile, Office ürününü etkinleştiremiyorsanız, sorunu çözmek için bir Microsoft Live aracıyla iletişim kurabilirsiniz. Bazı teknik hatalardan dolayı ürünün doğru şekilde doğrulanamadığı birçok durum vardır. Microsoft'un resmi destek web sitesine gitmeli ve canlı bir aracıyla görüşmek için süreci başlatmaya başla seçeneğini tıklayın. Sorununuz çözülürse, sonunda sizden sorulana kadar sanal aracı konuşmaya devam edin. Bir Hayır ile yanıt verin ve size canlı bir ajan ile görüşme seçeneği verilecektir. Microsoft hesabınıza giriş yapın ve daha sonra resmi ile iletişime geçin.
Not : Office ürününüzün resmi sürümünün satın alındığını kanıtlayan sipariş numarasını veya referans numarasını aldığınızdan emin olun. Kurumunuzun veya şirketinizin size verdiği yazılım anahtarını kullanıyorsanız, önce oradaki yöneticiye başvurduğunuzdan emin olun.
KMS (veya diğer çatlama yazılımı) Kullanıcılar için:
1709 Sonbahar Yaratıcıları Güncellemesinden sonra, Microsoft muhtemelen hizmete yakalandı. KMS, Windows ürünlerinizi artık düzgün bir şekilde etkinleştiremez. Yazılım koruması, tartışılan hata mesajıyla birlikte yüksek CPU kullanımı sunmaya başlayacaktır. Verdiğimiz rahatsızlığı önlemek için yazılımı düzgün bir şekilde satın almanız önerilir.
PRO TIP: Sorun bilgisayarınız veya dizüstü bilgisayar / dizüstü bilgisayar ile yapılmışsa, depoları tarayabilen ve bozuk ve eksik dosyaları değiştirebilen Reimage Plus Yazılımı'nı kullanmayı denemeniz gerekir. Bu, çoğu durumda, sorunun sistem bozulmasından kaynaklandığı yerlerde çalışır. Reimage Plus'ı tıklayarak buraya tıklayarak indirebilirsiniz.