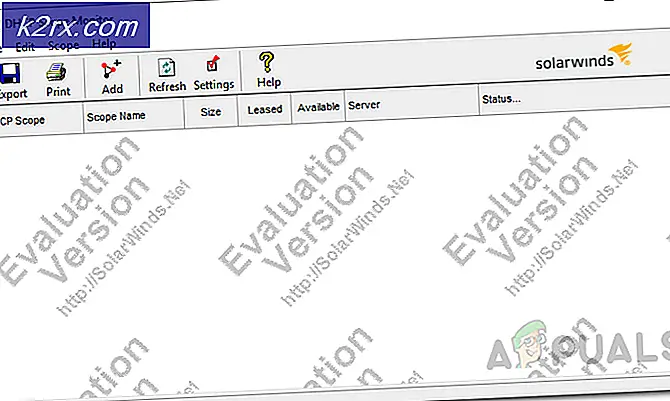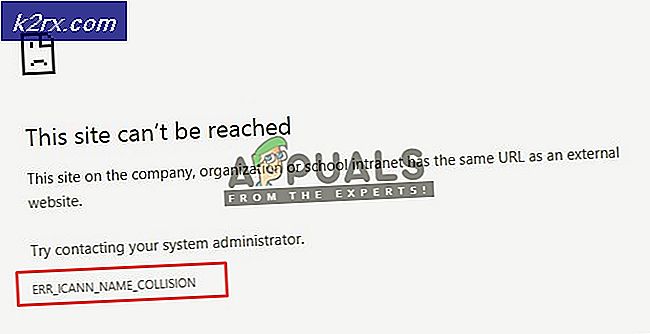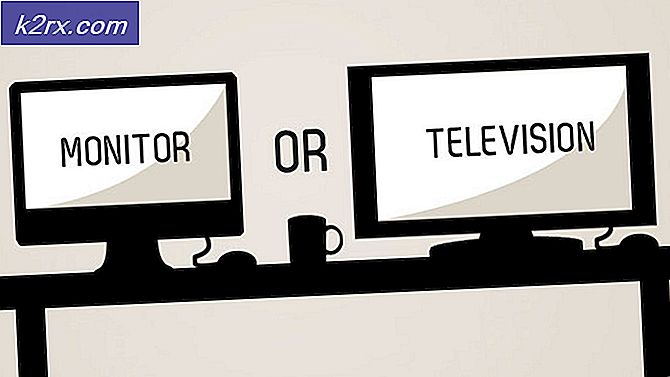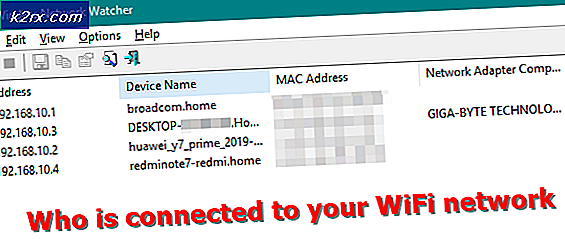Fix: Logitech Oyun Yazılımı g27'yi Algılamıyor
Logitech G27 sürüş tekerleğini Windows 10 üzerinde kullanıyorsanız veya en azından kullanmayı deniyorsanız, Logitech G27'nin tanınmamasını sorun yaşayabilirsiniz. Bu sorun, diğer Windows kullanıcılarına da olabilir, ancak çoğunlukla Windows 10 kullanıcıları arasında yaygındır. Temel olarak, Logitech G27 yarış direksiyonunuz Windows tarafından tanınmayacaktır. Bunun yerine, sistem büyük olasılıkla başka bir tekerleği algılayacaktır. Bu, oyunlarınızda Logitech G27'yi seçmenizi ve kullanmanızı engeller. Bazı kullanıcılar için, wG27 tekerleği Windows tarafından düzgün bir şekilde tanınabiliyor ancak oyunlar ya da oyunlardan biri tarafından tanınmıyor. Çoğu oyun kontrolör algılanmadı gibi bir hata verecektir.
Sorun, Windows 10 güncelleştirmesiyle ilgili bir hata / sorundan kaynaklanıyor. Bu nedenle, sorunun Windows 10 güncelleştirmesini yükledikten sonra başladığını görebilirsiniz. Windows'u güncellemediyseniz veya Windows 10 kullanmıyorsanız, sorun bozuk sürücüler veya bozuk dosyalar nedeniyle ortaya çıkabilir.
Yöntem 1: G27 Sürücülerini Güncelleyin
Yapmanız gereken ilk şey, G27 için sürücüleri güncellemektir. Sürücüleri zaten indirip yüklemeye çalışmış olsanız bile, bu yöntemde verilen adımları izleyin. Bu yöntem, sürücüleri farklı bir şekilde günceller ve birçok kullanıcı için çalıştı.
Logitech G27 için sürücüler
Not: Donanımın bulunmaması nedeniyle, ekran görüntülerinin G27 yerine bir mikrofonu olacaktır. Ancak, bu sorun olmamalı çünkü adımlar her iki cihaz için de aynı.
- Windows tuşunu basılı tutun ve R tuşuna basın.
- Kontrol panelini yazın ve Enter'a basın
- Cihazları ve yazıcıları görüntüle'yi tıklayın.
- G27 yarış direksiyonunuzu bulun
- G27 yarış direksiyonuna sağ tıklayın ve Özellikler'i seçin
- Donanım sekmesi seçin
- Cihaz fonksiyonları bölümünden G27 yarış direksiyonunuzu seçin (farklı bir ada sahip olabilir) ve Özellikler'i tıklayın (Aygıt işlevi özeti bölümünden).
- Yeni bir pencere açılacaktır. Ayarları değiştir 'i tıklayın Genel sekmesinde . Sistem izin isterse Evet'i tıklayın.
- Sürücü sekmesine tıklayın
- Sürücüyü Güncelle'yi tıklayın.
- Sürücü yazılımı için bilgisayarıma göz at'ı tıklayın.
- Bilgisayardaki aygıt sürücüleri listesinden seçmeme izin ver seçeneğini belirleyin.
- Model bölümünden USB Giriş Cihazı'nı seçin
- İleri'yi tıklayın ve sürücüyü güncellemek için bekleyin.
İşlem bittikten sonra gitmek için iyi olmalısınız. G27 yarış tekerleği beklendiği gibi çalışmalıdır.
Not: Aynı sorunun ardından ve diğer Windows 10 güncellemelerinde yaşarsanız, bu işlemi tekrarlamanız yeterli olacaktır.
Yöntem 2: Profiler ve sürücüleri yeniden yükleyin.
Sürücünün yanı sıra Sürücüyü kaldırma ve her ikisini de yeniden yükleme, birden çok kullanıcı için de sorunu çözmüştür. Yani, profil ve sürücüleri kaldırmak ve yeniden yüklemek için adımlar.
Not: Aşağıda verilen adımları izlemeden önce kontrol cihazınızı fişten çekin.
- Windows tuşunu basılı tutun ve R tuşuna basın.
- Devmgmt.msc yazın ve Enter'a basın
- İnsan Arabirimi, Diğer Aygıtlar ve Evrensel Seri Veri Yolu denetleyicisini çift tıklatın . Sağ tıkla ve orada gördüğünüz Logitech sürücüleri için Kaldır'ı seçin. Tüm Logitech G27 ilgili sürücüler için bunu tekrarlayın.
- Bittiğinde, cihaz yöneticisini kapatın
- Windows tuşunu basılı tutun ve R tuşuna basın.
- Appwiz.cpl yazın ve Enter'a basın
- Logitech Profilciyi bulun ve seçin. Kaldır'a tıklayın ve ekrandaki ilave talimatları izleyin.
- Yeniden Başlatma
Sistem yeniden başlatıldığında, Logitech Profiler'i tekrar kurun. Logitech için en son sürücüleri de yükleyin. Yeniden başlatın ve sorunun çözülüp çözülmediğini kontrol edin.
Yöntem 3: Drrivers ve Profiler yeniden yükleyin (Alternatif)
2. yöntem sizin için çalışmadıysa, bunu deneyin.
- Tekerleği takın
- Windows tuşunu basılı tutun ve R tuşuna basın.
- Devmgmt.msc yazın ve Enter'a basın
- İnsan Arabirimi, Diğer Aygıtlar ve Evrensel Seri Veri Yolu denetleyicisini çift tıklatın . Sağ tıkla ve orada gördüğünüz Logitech sürücüleri için Kaldır'ı seçin. Tüm Logitech G27 ilgili sürücüler için bunu tekrarlayın. Not: Bu cihaz için sürücü yazılımını sil seçeneğini işaretlemeyi unutmayın.
- Bittiğinde, cihaz yöneticisini kapatın
- Tekerleği çıkarın
- Windows tuşunu basılı tutun ve R tuşuna basın.
- Appwiz.cpl yazın ve Enter'a basın
- Logitech Profilciyi bulun ve seçin. Kaldır'a tıklayın ve ekrandaki ilave talimatları izleyin.
- Buraya tıklayın ve sürücülerin en son sürümünü indirin. Sürücüleri yükleyin
- Tamamlandığında, yazılım yüklemesi tekerleği takmanızı ister. Böyle bir mesaj görmüyorsanız, yükleme eski sürücü sürümlerini kullanıyor demektir. Sürücüleri ve Profiler'i kaldırdığınızdan emin olmak için bu işlemi tekrarlayın.
- Kurulum sizden istediğinde G27 tekerleğini takın.
- Şimdi, Profiler açıldığında Cihaz'ı tıklayın.
- Varsayılan Cihazı Seç
- Orada G27 tekerleğini görebilmelisin. Basitçe seç ve devam et.
Tamamlandığında, sorun çözülmelidir.
Yöntem 3: Hayalet Aygıtları Kaldırma ve Logitech Oyun Yazılımını Yeniden Yükleme
Hayalet aygıtlarını aygıt yöneticisinden kaldırmak ve Logitech Gaming Software'i yeniden yüklemek, birçok kullanıcı için sorunu çözdü. Hayalet aygıtlarını kaldırmak ve Logitech Gaming Software'i yeniden yüklemek için aşağıdaki adımları izleyin.
- Windows tuşuna bir kez basın
- Aramayı Başlat kutusuna komut istemi yazın
- Arama sonuçlarından Komut İstemi'ni sağ tıklayın ve Yönetici olarak çalıştır'ı seçin.
- Se t devmgr_show_nonpresent_devices = 1 yazın ve Enter'a basın
- Devgmgmt.msc yazın ve Enter tuşuna basın. Bu, Aygıt Yöneticisi'ni açacaktır
- Aygıt Yöneticisi'nin üst menü çubuğundaki Görünüm'ü tıklayın.
- Gizli cihazları göster'i seçin.
- İnsan Arayüzüne çift tıklayın
- Aygıt Evrensel Seri Veri Yolu Denetleyicilerine çift tıklat
- Şimdi hem İnsan Arabirimi hem de Aygıt Evrensel Veri Yolu Denetleyicileri'nin altına bakın. Gri renkli girişler görürseniz grileşmiş girişi sağ tıklayın ve Kaldır'ı seçin. Bulduğunuz her grileşmiş giriş için bunu tekrarlayın.
- Bittiğinde, cihaz yöneticisini kapatın
- Windows tuşunu basılı tutun ve R tuşuna basın.
- Appwiz.cpl yazın ve Enter'a basın
- Logitech Gaming Software'i bulun ve seçin. Kaldır'a tıklayın
- Tüm pencereleri kapat
- Windows tuşunu basılı tutun ve R tuşuna basın.
- Msconfig yazıp Enter tuşuna basın
- Hizmetler sekmesini seçin
- Tüm Microsoft hizmetlerini gizle seçeneğini işaretleyin.
- Tümünü devre dışı bırak'ı tıklayın.
- Uygula'ya tıklayın ve Tamam'ı seçin
- Yeniden Başlatma
- Sistem yeniden başlatıldığında Logitech Gaming Software'i yeniden yükleyin
- Şimdi G27 yarış tekerleğini bağlayın ve profilleyicinin bunu tespit edip etmediğini kontrol edin. Onu tespit etmeli ve yarış direksiyonun şimdi iyi çalışıyor olmalı
- Windows tuşunu basılı tutun ve R tuşuna basın.
- Msconfig yazıp Enter tuşuna basın
- Hizmetler sekmesini seçin
- Tüm Microsoft hizmetlerini gizle seçeneğini işaretleyin.
- Tümünü etkinleştir'i tıklayın.
- Uygula'ya tıklayın ve Tamam'ı seçin
- Yeniden Başlatma
Tekerlek, yeniden başlatma işleminin tamamlanmasından sonra düzgün çalışmalıdır.
Yöntem 4: Geri alma güncelleştirmeleri
Windows 10 kullanıyorsanız ve sorunun Windows güncellemesinden sonra başladığından eminseniz, önceki yapılara geri dönme seçeneğiniz vardır. Bu, Windows güncellemesini geri almanıza ve dolayısıyla bu sorunu çözmenize olanak tanır. Önceki bir yapıya geri dönme adımları aşağıda verilmiştir.
- Windows tuşunu basılı tutun ve I düğmesine basın.
- Güncelleme ve Güvenlik'i seçin
- Sol bölmeden Kurtarma seçeneğini seçin.
- Daha önceki bir yapıya dönün bölüm adından Başlayın'ı tıklayın. Ek ekrandaki talimatları izleyin.
Tamamlandığında, Windows güncellemeniz kaldırılmış olmalıdır. Sorunu sizin için çözüp çözmediğini kontrol edin. Sorunu sizin için çözdüyse ve Windows'un tekrar güncellenmesini istemiyorsanız, aşağıda verilen adımları izleyin.
- Windows tuşunu basılı tutun ve R tuşuna basın.
- Services.msc yazın ve Enter'a basın
- Windows Update'i bulun ve çift tıklayın.
- Başlangıç bölümündeki açılır menüden Devre Dışı'yı seçin.
- Hizmet Durumu çalışıyorsa Hizmet Durumu bölümünden Durdur'u tıklatın.
- Uygula'ya tıklayın ve Tamam'ı seçin
Bu, gelecekteki Windows güncellemelerinin otomatik olarak yüklenmesini önlemelidir. Not: Windows güncellemeleri bir sistemin güvenliği için çok önemli olduğu için bunu önermiyoruz. Windows güncellemelerini yukarıda verilen aynı adımları tekrarlayarak ve Başlatma türündeki açılır menüden Otomatik seçeneğini seçerek etkinleştirebilirsiniz.
Yöntem 5: Steam Ayarlarını Denetle
G27'yi belirli bir oyunla veya birden fazla oyunla yapmakla ilgili sorunlar yaşıyorsanız ve sisteme buhar yüklediyseniz, sorun buharla birlikte olabilir. Bazı kullanıcılar, tekerleklerinin Windows tarafından tanındığı sorunu yaşadılar, ancak oyunlar tarafından tanınmıyordu. Bu sorunla karşılaşırsanız aşağıdaki adımları izleyin.
- Steam uygulamasını aç
- Sol üst köşeden Steam'i tıklayın
- Ayarlar Seç
- Sol bölmeden Denetleyici'yi seçin
- Genel Kontrol Ayarları seçeneğini tıklayın.
- Genel Oyun Masası Yapılandırma Desteğinin işaretini kaldırın .
Bir kez bittiğinde, gitmek için iyi olmalısın.
Yöntem 6: USB bağlantı noktasını değiştir
G27 tekerleği için USB portunu değiştirmeye çalışın ve bunun sizin için uygun olup olmadığını kontrol edin. Bir çok kullanıcı USB portunu değiştirerek sorunu çözdü. Onaylanmamasına rağmen, G27 Logitech G27'nin tanınmayan bir cihazı USB 3.0 ile uyumlu olmayabilir.
PRO TIP: Sorun bilgisayarınız veya dizüstü bilgisayar / dizüstü bilgisayar ile yapılmışsa, depoları tarayabilen ve bozuk ve eksik dosyaları değiştirebilen Reimage Plus Yazılımı'nı kullanmayı denemeniz gerekir. Bu, çoğu durumda, sorunun sistem bozulmasından kaynaklandığı yerlerde çalışır. Reimage Plus'ı tıklayarak buraya tıklayarak indirebilirsiniz.