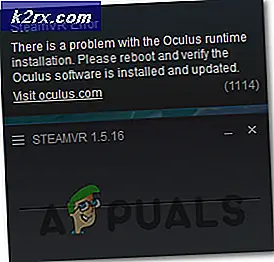Onar: Bilgisayar Kendisine Göre Aç
Windows'un kapatılması basit bir işlem gibi görünebilir. Sadece PC'nizi kapatıyorsunuz. Ne kadar zor olabilir?
Yine de, bilgisayarınıza güç kaynağını kesmek yerine kapanmak için çok daha fazla şey var. Windows'un sistem işlemlerini sırayla kapatması, verilerinizi kaydetmesi ve mevcut verilerinizi kullanarak belleğinizi boşaltmanız gerekir. Genellikle, kapatma işlemi birkaç saniyeden fazla tüketmez. Ancak, bazen karmaşık adımlar dizisi, Windows'un kapanırken çok fazla zaman almasına neden olarak birbirlerinin üzerinden geçebilir.
Bilgisayarınızın kapatılmasından sorumlu olmayan birçok sorun olabilir. Bazılarını listeledik, böylece hatanın nereden kaynaklandığını saptayıp düzeltin.
Çözüm 1: Yazılım Sorunları
Programlar, kapatma sorunlarının en yaygın nedenidir. Bilgisayarınızın programları kapatması gerekiyorsa, pencereyi kapatmanız gerekiyorsa veya bunun ötesine geçmezse, büyük olasılıkla elinizde bir yazılım probleminiz var demektir.
İdeal olarak, Windows 10'un tasarlandığı şekilde, Windows size kapatılması gereken programların listesini gösterir. Çoğu zaman otomatik olarak kapatılacaklar ancak bir çakışma veya yanıt vermeyen bir program, kapatma işlemini büyük ölçüde geciktirebilir. Bu, programın kapatılmadan önce verileri kaydetmesi gerektiğinden gerçekleşir. Verileri kaydedemezse, Windows oraya sıkışır. Kapatma işlemini İptal düğmesine basarak durdurabilir, ardından tüm programlarınızı kaydedebilir ve manuel olarak kapatabilirsiniz.
Bazen bu numara işe yaramıyor. Kullanıcılar, yukarıdakilere benzer bir listenin ekranda göründüğünü ancak boş olduğunu veya anlık görüntülendiğini ve kapatma işleminin de devam etmediğini bildirdi. Bu, bir programın kapatma işleminize müdahale ettiğini gösteren bir işarettir. İşlemi iptal etmelisiniz, görev yöneticisine gidin ( Windows + R tuşlarına basın ve taskmgr yazın ) ve çalışan uygulamaları inceleyin. Bellek / disk kullanımını not edin ve hangi programın suçlu olduğunu belirleyin.
Belirlediğiniz bir programı düzeltmek hiç de kolay değildir. Yazılımın kaldırılması gerekebilir veya yeniden yükleme gerektirebilir. Yazılımın düzgün yüklenmemiş olması veya bazı güncellemeler gerektirmesi olasıdır. Sorunlara neden olan tam programı belirlemek için bazı deneme ve hata gerekebilir.
Çözüm 2: Süreç Sorunları
Windows'un tamamen kapanmadan önce bir dizi işlemi kapatması gerekir. Windows'un bir sonraki başlatılışında sorunsuz bir şekilde başlamasını sağlamak için veri toplar. Bir işlemin kapatıldığı takılırsa, bu işlem çözülene kadar kapatma işlemi durur. Windows kapatma ekranı hiçbir ayrıntı vermediğinden, hangi işlemin soruna neden olduğunu belirleyemezsiniz.
Windows'u, kapatılan ve zaman harcayan tüm süreçleri göstermek için kayıtlarınızdaki ayarları değiştirebiliriz. Bu şekilde, sorunu tespit edip çözebiliriz.
- Çalıştır uygulamasını başlatmak için Windows + R tuşlarına basın. Bilgisayarınızın kayıt defteri düzenleyicisini başlatmak için iletişim kutusuna regedit yazın .
- Şimdi ekranın sol tarafında bulunan gezinme bölmesini kullanarak aşağıdaki dosya yoluna gidin.
HKEY_LOCAL_MACHINE \ SOFTWARE \ Microsoft \ Windows \ CurrentVersion \ Policies \ System
- Şimdi ekranın sağ tarafında, VerboseStatus adında bir giriş göreceksiniz . Görüyorsanız, sağ tıklayın ve seçenekler listesinden Değiştir'i seçin. Değerini 1 olarak değiştirin ve değişiklikleri kaydedin.
Girişi görmüyorsanız, girişi manuel olarak yapabilir ve durumu 1 olarak ayarlayabilirsiniz. Boş while kısmına sağ tıklayın ve Yeni'yi seçin ve DWORD (32-bit) Değeri'ni seçin. Yeni girişi VerboseStatus olarak adlandırın ve durumunu 1 olarak ayarlayın. Değişiklikleri kaydet ve çık.
Şimdi kapatma ekranındayken kapatılan tüm işlemlerin listesini göreceksiniz. Daha sonra hangi sürecin size sorun çıkardığını kolayca belirleyebilir ve sorun giderme işlemlerini gerçekleştirebilirsiniz. Bir soruna neden olan en yaygın süreçler donanım sürücüleri veya ağ bağdaştırıcılarını içerir.
Not: Windows Kayıt Defteri güçlü bir araçtır. Yanlış dosya / değerlerde yapılan değişiklikler bilgisayarınızın kararsız hale gelmesine ve hatta zarar görmesine neden olabilir. Dikkatli ilerleyin ve her şeyi uygulamadan önce her zaman adımları kontrol edin.
Çözüm 3: İşletim Sistemi veya Sürücü Sorunları
Birçok kişi, bilgisayarlarında çalışırken CPU ve disk kullanımını en aza indirmek için Windows Update'i kapatır. Windows Güncellemeleri, sürücülerden işletim sisteminin kendisine kadar çeşitli sorunlar için hata düzeltmeleri içerir. Windows güncelleştirmenizi her zaman açık tutmanız önerilir, böylece kapatırken bir sorunla karşılaşmazsınız.
Windows 10'da, ayarları değiştirmediğiniz sürece güncellemeler varsayılan olarak etkindir. Güncellemelerin durumunu kontrol etmek ve yüklemek için (varsa) aşağıdaki adımları izleyin.
- Başlat menüsünü açın ve arama çubuğunda Ayarlar yazın. Öne çıkan ilk sonucu açın.
- Ayarlar'a girdikten sonra, ekranın sol alt tarafında bulunan Güncelleme ve Güvenlik seçeneğini tıklayın.
- Şimdi Windows Update'e tıklayın. Burada durumu göreceksiniz. Ayrıca, Güncelleştirmeleri Denetle'yi tıklatabilirsiniz; böylece Windows yeni güncelleştirmeleri (varsa) karşıdan yükleyebilir.
Windows güncellemeyi yapmak için yeniden başlatma gerektiriyorsa, en kısa zamanda bunu yapmak en iyisidir. Tüm çalışmalarınızı kaydedin ve yeniden başlatın.
Çözüm 4: Sayfa Dosyası Sorunları
Windows'un Sayfa Dosyası olarak adlandırılan bir özelliği vardır. Amacı RAM'inizin bir uzantısı olarak çalışmaktır. Sisteminiz RAM'de bulunandan daha fazla bellek gerektiriyorsa, RAM'inizin en az kullanılan bölümleri sabit sürücünüze aktarılır, böylece bilgisayar gerektiğinde ona erişebilir.
Bilgisayarların çoğunda varsayılan olarak, güvenlik boşluklarını önlemek için Sayfa Dosyası'nın temizlenmesi gerekir. Veriler istismarcılar veya kötü amaçlı yazılımlar tarafından alınabilir. Sayfa Dosyasını Temizleme, kapatma işleminde zaman harcayabilir. Bunu devre dışı bırakmanın koşullarımıza herhangi bir iyileştirme getirip getirmediğini kontrol edebiliriz.
- Çalıştır uygulamasını başlatmak için Windows + R tuşlarına basın. Bilgisayarınızın kayıt defteri düzenleyicisini başlatmak için iletişim kutusuna regedit yazın .
- Kayıt Defteri düzenleyicisine girdikten sonra, ekranın sol tarafında bulunan gezinme sekmesini kullanarak aşağıdaki dosya yoluna gidin.
HKEY_LOCAL_MACHINE \ SYSTEM \ CurrentControlSet \ Control \ Session Manager \ Bellek Yönetimi
- Şimdi, ekranın sağ tarafında bulunan girişlere bakın. ClearPageFileAtShutdown'u bulana kadar aralarında arama yapın. Değeri 1 olarak ayarlanırsa, etkin olduğu ve kapatma işlemini geciktirebileceği anlamına gelir. Sağ tıklayın, Değiştir'i seçin ve değerini 0 olarak ayarlayın . Değişiklikleri Kaydet ve Çık.
Not: Windows Kayıt Defteri güçlü bir araçtır. Yanlış dosya / değerlerde yapılan değişiklikler bilgisayarınızın kararsız hale gelmesine ve hatta zarar görmesine neden olabilir. Dikkatli ilerleyin ve her şeyi uygulamadan önce her zaman adımları kontrol edin.
Çözüm 5: Disk Sürücüsü Sorunları
Sorununuz bu aşamada çözülmezse, Katı Hal Sürücüsünüzde (SSD) veya Sabit Diskinizde (HDD) bir sorun olduğu anlamına gelir. verilerin saklandığı edilirken sürücülerin bir bozuk ya da kötü bir sektör askıda olabilir veya hatta kapatma başarısız veya çok zaman tüketmek neden olabilir bozuk / kötü sektörlerdeki verileri kaydetmek olabilir.
Windows özelliği Hata Denetimi'ni kullanarak sürücülerinizin sağlığını kontrol edebiliriz.
- Bilgisayarım'ı açın (My Pc olarak da bilinir).
- İşte tüm sabit diskleriniz buna göre listelenecektir. Bağlı tüm sabit diskleriniz için aşağıdaki adımları tekrarlayın.
- Sürücüye sağ tıklayın ve mevcut seçenekler listesinden Özellikler'i seçin.
- Özellikler'e girdikten sonra, Araçlar sekmesine gidin ve Hata Denetimi'nde mevcut olanı kontrol et seçeneğine tıklayın.
Artık Windows tüm sektörlerinizi tek tek kontrol edecek ve sürücüde herhangi bir sorun olup olmadığını belirleyecektir. Sürücünüz bozuksa, her zaman Hata Denetimi yardımcı programını kullanarak onarabilirsiniz. Eğer bu küçük bir sorunsa, düzeltilecek ve kötü sektörler izole edilecektir. Bununla birlikte, eğer fiziksel bir hasar ise, en yakın tamirhanenize gitmeniz ve makinenizi kontrol etmeniz gerekebilir.
Çözüm 6: Kapatma Gecikmelerine Neden Olan Servislerin Bulunması
Kapatırken gecikmeye neden olan hizmetleri kesin olarak belirleyemiyorsanız, Olay Görüntüleyici'ye gidebilir ve bir fikir edinmek için günlüğü kontrol edebiliriz.
- Ekranın sol alt köşesinde mevcut Windows poposuna sağ tıklayın . Mevcut seçenekler listesinden Olay Görüntüleyici'yi seçin.
Ya da Çalıştır uygulamasını başlatmak için Windows + R düğmesine basıp başlatmak için diyaloğa eventwr yazın.
- Şimdi ekranın sol tarafında bulunan gezinme bölmesini kullanarak aşağıdaki yola gidin.
Uygulamalar ve Hizmetler Günlükleri \ Microsoft \ Windows \ Diagnostics-Performance \ Operational
- Şimdi ekranın sol tarafında Operasyonel mevcut seçeneğini sağ tıklayın ve mevcut seçenekler listesinden Geçerli Günlüğü Süz öğesini seçin.
- Şimdi Etkinlik Kimliği iletişim kutusunda 203 yazın ve Tamam'a basın. Bu, tüm günlükleri filtreleyecek ve yalnızca Windows'taki kapatma işlemiyle ilgili günlükleri gösterecektir.
- Şimdi listeye göz atın. Windows sadece etiket içeren süreçleri gösterecektir Bu hizmet, sistem kapatma işleminde bir gecikmeye neden oldu . Bilgisayarınızın yavaşlattığı hizmetlerin adını Genel sekmesinde kapatabilirsiniz. Sorumlu süreçlerin kimliğini belirlemek için Dosya Adı ve Kolay Adı arayın.
Buradan çıkarılan bilgiler, sizi kapatma işleminizin gecikmesine neden olan herhangi bir hizmete kolayca yönlendirebilir. Bu örnekte, VPN hizmetinin kapatılması çok zaman aldı ve bilgisayarınızın Kapanma Aşamasında kalmış olmasının nedenlerinden biriydi. Yazılımı yüklediyseniz ve gerçekten sık kullanmıyorsanız, bunu devre dışı bırakmak en iyisidir.
Bazı hizmetler sistem servisleri olabilir ve maalesef bunları kaldıramazsınız. Ancak çoğu zaman kapatma işlemiyle çakışan hizmetler kullanıcı tarafından yüklenir. Denetim Masası'na gidin, Programları Kaldır'a tıklayın ve programı orada arayın. Sağ tıklatarak kolayca kaldırabilirsiniz ve Kaldır seçeneğini seçin.
Çözüm 7: WaitToKillServiceTimeoutValue'nizi kontrol etme
Windows, uygulamaların kendilerini kapatmaya başlamadan önce belirli bir süre boyunca kendilerini kapatmasına izin veren bir protokole sahiptir. Bu zaman penceresi WaitToKillServiceTimeoutValue olarak adlandırılır . Bir Windows, tüm hizmetlere ve uygulamalara iletiyi kapatıyor, böylece işleri kaydedip kapatabiliyor. Daha sonra onları kapatmadan önce bir süre bekler.
Varsayılan olarak, Windows kendisini kapatmadan önce Kapat'ı tıklattıktan sonra 5 saniye bekler. Tüm arka plan hizmetleri 5 saniyelik pencereden önce kendini kapatırsa, hemen kapanır. Değilse, onları kapatmaya ve sonra kapatmaya zorlar.
Bilgisayarınızın ne kadar bekleyeceğini yöneten birkaç değer vardır. Ancak, bilgisayarınızın kapanması için çok zaman harcadığına bakmamız gereken WaitToKillServiceTimeoutValue olarak bilinen belirli bir değer var. Bazı uygulamalar, bu 5 saniyelik pencereyi, başkalarına kıyasla kapatmak için fazladan zamana ihtiyaç duyduklarından, bunları yüklediğinizde çok daha büyük bir boyuta yükseltir. Bu değer değişirse, bilgisayarınız beklenenden daha uzun sürecektir.
- Diyalog kutusuna Run Type regedit'i başlatmak için Windows + R tuşlarına basın ve Kayıt Defteri Düzenleyicisi'ni başlatmak için Enter tuşuna basın.
- Şimdi aşağıdaki yola gidin
HKEY_LOCAL_MACHINE \ SYSTEM \ CurrentControlSet \ Control
- Bölmenin sağ tarafına bakın ve WaitToKillServiceTimeoutValue etiketli girişi seçin. Çift tıklayın. Önünüzdeki değer, Windows'un kapatma işlemine devam etmeden önce beklediği milisaniye cinsinden süredir. 5000 olarak ayarlanırsa, Windows 5 saniye bekler. 20000 olarak ayarlanırsa, Windows 20 saniye bekler.
- Uygulamaların herhangi bir kilitlenme olmadan kapanması için gereken en uygun süre olduğundan, bu değeri 5000'den daha düşük bir değere düşürmemenizi öneririz. Ancak, değer değiştirilirse, girişi çift tıklayıp değeri 5000 olarak ayarlayarak 5000'e geri ayarlayabilirsiniz.
Not: Windows Kayıt Defteri güçlü bir araçtır. Yanlış dosya / değerlerde yapılan değişiklikler bilgisayarınızın kararsız hale gelmesine ve hatta zarar görmesine neden olabilir. Dikkatli ilerleyin ve her şeyi uygulamadan önce her zaman adımları kontrol edin.
Bilgisayarınız hala sorunu çözmüyorsa, işletim sisteminizdeki hataları kontrol edin ve en son sürüme güncellendiğinden emin olun. Çoğu zaman, Antivirüs programları da süreçte bir engel haline geldi. Onları kaldırmayı veya geçici olarak devre dışı bırakmayı deneyin.
PRO TIP: Sorun bilgisayarınız veya dizüstü bilgisayar / dizüstü bilgisayar ile yapılmışsa, depoları tarayabilen ve bozuk ve eksik dosyaları değiştirebilen Reimage Plus Yazılımı'nı kullanmayı denemeniz gerekir. Bu, çoğu durumda, sorunun sistem bozulmasından kaynaklandığı yerlerde çalışır. Reimage Plus'ı tıklayarak buraya tıklayarak indirebilirsiniz.