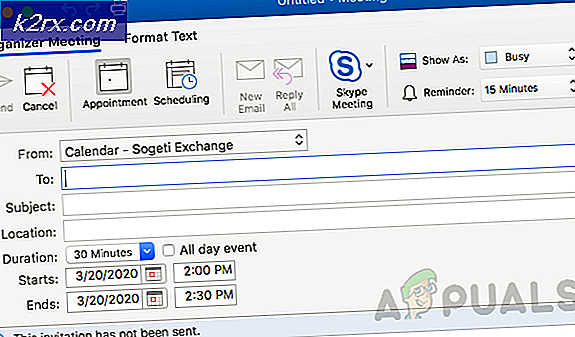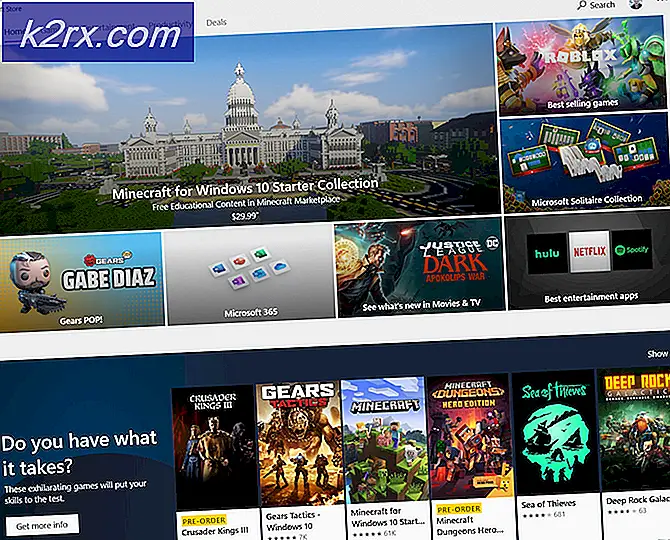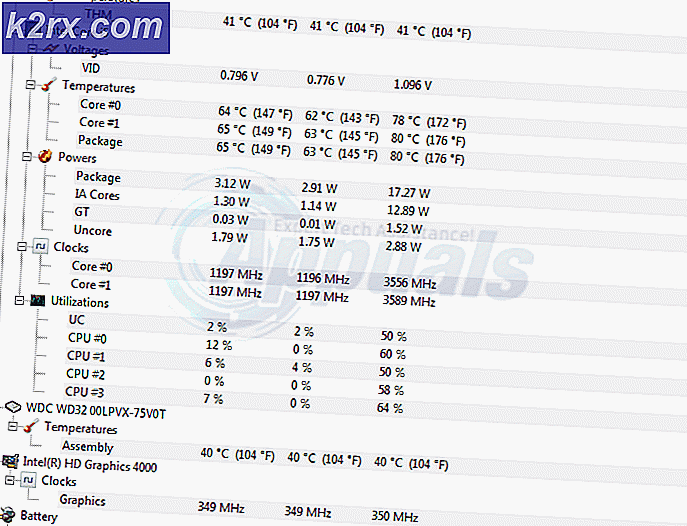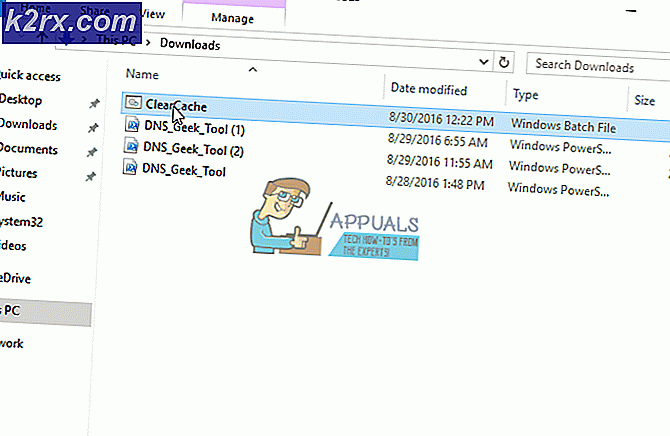Onar: Windows 10'da WD My Cloud Hesabına Erişilemiyor
WD My Cloud, orada bulunan en iyi bulut depolama hizmetlerinden biridir ve hizmetin çok fazla kullanıcısı olduğundan, Windows 10 kullanıcıları, Windows 10'a yükseltildiklerinden beri WD My Cloud hesaplarına erişememeleri konusunda şikayetçi olmuştur. Sorun öylesine ciddileşti ki, bazı Windows 10 kullanıcıları Windows 7 ve Windows 8'e geri dönmeye bile başvurdular.
WD My Cloud hesabınıza bir Windows 10 bilgisayarında erişemiyorsanız, bu sorun gerçekten düzeltilebileceğinden korkmayın. Neredeyse tüm durumlarda, bir kullanıcının Windows 10 bilgisayarında WD My Cloud hesabına erişememesinin ardındaki suçlu, Windows 10'un bu hesaplar için kimlik bilgileri kimlik listesine eklenmediği sürece kullanıcıların belirli hesaplara erişmesine izin vermemesidir. . Aşağıdakiler, Windows 10'daki WD My Cloud hesabınıza erişmenizi engelleyen sorunu başarıyla gidermek için kullanabileceğiniz en etkili iki yöntemdir:
Yöntem 1: WD My Cloud hesabınız için bir Windows kimlik bilgisi ekleyin.
Bu sorunun en basit ve en etkili çözümü, Windows 10 bilgisayarındaki kimlik bilgileri listesine WD My Cloud hesabınız için bir Windows Kimlik Bilgisi eklemenizdir. Bunu yapmak için yapmanız gerekenler:
WinX Menüsünü açmak için Başlat Menüsüne sağ tıklayın.
Açmak için WinX Menüsündeki Denetim Masası'nı tıklayın.
Denetim Masası'nda Kimlik Yöneticisi'ni bulun ve tıklatın.
Windows Kimlik Bilgilerini tıklayın.
Windows Kimlik Bilgileri listesinin sağ üst köşesindeki Windows kimlik bilgisi ekle bağlantısını tıklayın.
WD My Cloud cihazınızı verdiğiniz adı Internet veya ağ adres çubuğuna, Kullanıcı hesabınızdaki WD My Cloud hesabınızın kullanıcı adına ve Şifre’deki WD My Cloud hesabınızın şifresine yazın . Kaydet'e tıklayın .
Denetim Masası'nı kapatın.
Bilgisayarınızı yeniden başlatın ve önyükleme yaptığınızda, WD My Cloud hesabınıza sorunsuz bir şekilde erişebileceksiniz.
Yöntem 2: Kayıt Defteri Düzenleyicisi'ni kullanarak sorunu düzeltin
Yöntem 1 sizin için işe yaramıyorsa, bu pek olası değildir, bu sorun da bilgisayarınızın kayıt defterini düzenleyerek ve belirli bir anahtarlığa belirli bir DWORD (32-bit) değeri ekleyerek giderilebilir. Bu yöntemi kullanarak Windows 10 bilgisayarında WD My Cloud hesabınıza başarıyla erişmek için yapmanız gerekenler:
PRO TIP: Sorun bilgisayarınız veya dizüstü bilgisayar / dizüstü bilgisayar ile yapılmışsa, depoları tarayabilen ve bozuk ve eksik dosyaları değiştirebilen Reimage Plus Yazılımı'nı kullanmayı denemeniz gerekir. Bu, çoğu durumda, sorunun sistem bozulmasından kaynaklandığı yerlerde çalışır. Reimage Plus'ı tıklayarak buraya tıklayarak indirebilirsiniz.Bir Çalıştırmak için Windows Logo tuşu + R tuşlarına basın
Çalıştır iletişim kutusuna regedit yazın ve Kayıt Defteri Düzenleyicisi'ni açmak için Enter tuşuna basın.
Sol bölmede HKEY_LOCAL_MACHINE \ SYSTEM \ CurrentControlSet \ Services \ LanmanWorkstation'a gidin.
İçeriğini sağ bölmede görüntülemek için LanmanWorkstation tuşuna tıklayın.
Sağ bölmedeki boş bir alana sağ tıklayın, Yeni üzerine gelin ve DWORD (32 bit) değerine tıklayın .
Yeni DWORD değeri AllowInsecureGuestAuth değerini adlandırın .
Yeni değere çift tıklayın ve açılan iletişim kutusunda, değerini 1 olarak değiştirin ve ardından Tamam'a tıklayın.
Kayıt Defteri Düzenleyicisi'ni kapatın ve bilgisayarınızı yeniden başlatın ve bilgisayarınız önyüklendiğinde, WD My Cloud hesabınıza sorunsuz bir şekilde erişebileceksiniz.
Yöntem 3: Ağ Sıfırlama
Bu yöntem, kullanıcılara Windows 10'daki pek çok kişi için çalıştığı yorumlarda geniş çapta bildirilmiştir.
- Windows Anahtarını Tut ve I Basın
- Ağ ve İnternet'i Seç
- Sol bölmede Durum'un seçili olduğundan emin olun.
- Aşağı kaydırın ve Ağ Sıfırlama'yı seçin ve Şimdi Sıfırla'yı tıklatarak onaylayın.
PRO TIP: Sorun bilgisayarınız veya dizüstü bilgisayar / dizüstü bilgisayar ile yapılmışsa, depoları tarayabilen ve bozuk ve eksik dosyaları değiştirebilen Reimage Plus Yazılımı'nı kullanmayı denemeniz gerekir. Bu, çoğu durumda, sorunun sistem bozulmasından kaynaklandığı yerlerde çalışır. Reimage Plus'ı tıklayarak buraya tıklayarak indirebilirsiniz.