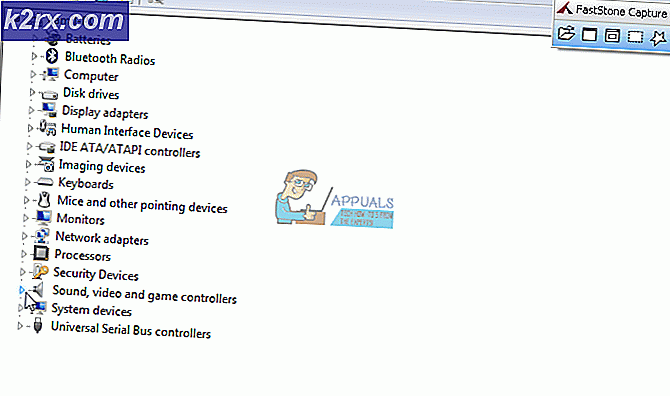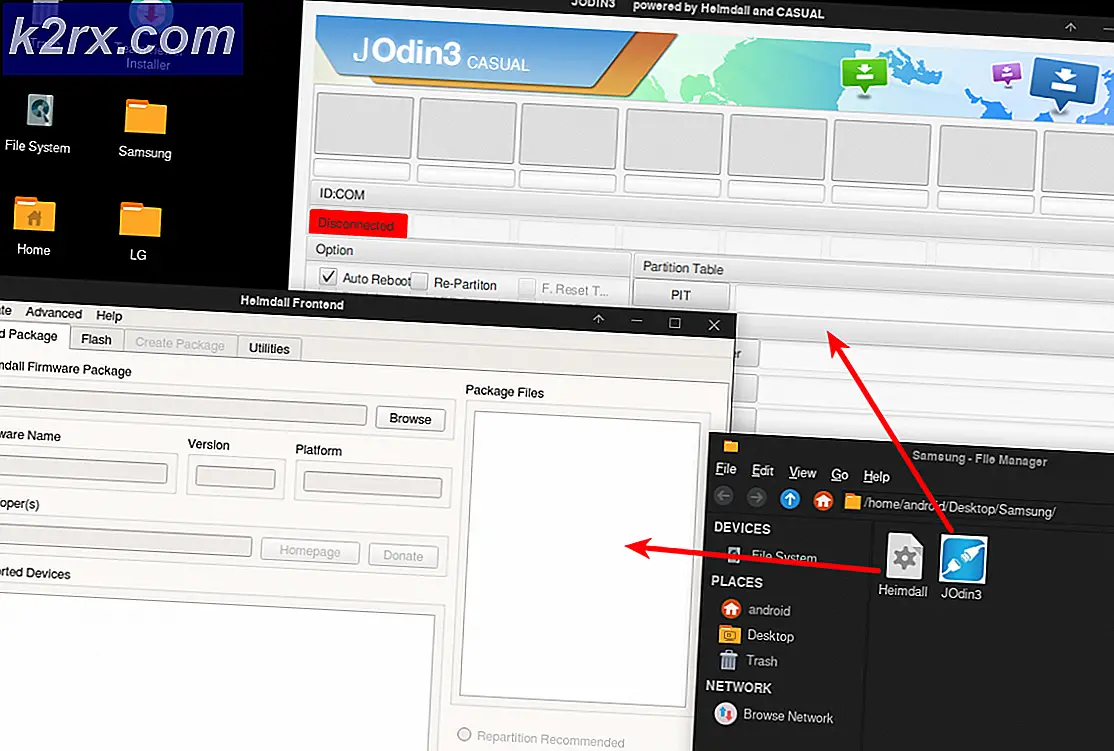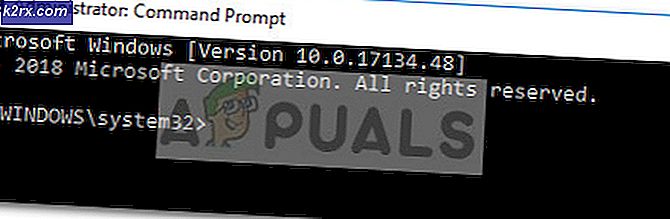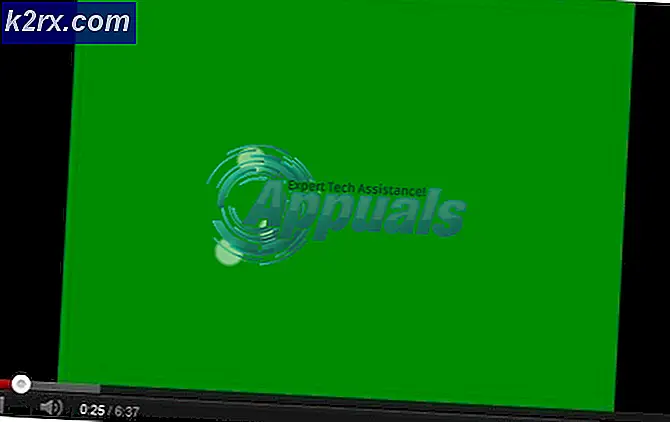Windows 10 ve Windows Server 2019'da Windows Mağazası Nasıl Engellenir
Windows Mağazası, kişisel ve ticari amaçlar için bize farklı uygulamalar indirme imkanı veren, Microsoft'a ait bir yazılım platformudur. Windows 8 ve Windows Server 2012'den beri mevcuttur. Bazen, Windows Mağazası'nın çalışmasını devre dışı bırakmak gerekir, bu da kullanıcının Windows Mağazası'ndan herhangi bir uygulama indirip yükleyemeyeceği anlamına gelir. Bu tür bir senaryoda, özellikle bir iş ortamında, Windows Mağazasını devre dışı bırakmamız gerekecek.
Windows 10 makinelerde Windows Mağazası'nı devre dışı bırakmanın birçok yolu vardır. Windows 10 makinenizin Workgroup gibi merkezi olmayan bir ağ altyapısının parçası olması durumunda, Yerel Grup İlkesi veya AppLocker'ı kullanarak Windows Mağazası'nı devre dışı bırakabilirsiniz. Bu makalede her iki yolu da ele alacağız.
Windows 10 makinenizin Etki Alanı altyapısının bir parçası olması durumunda, Windows Mağazası'nı doğrudan Etki Alanı Denetleyicisi olarak görev yapan Windows Sunucusundan devre dışı bırakabilirsiniz.
Devre dışı bırakılan Windows Mağazası, yüklü uygulama güncellemelerine de yansıyacaktır.
1. Windows 10'da Yerel Grup İlkesi kullanarak Windows Mağazası'nı engelleyin
Etki alanı altyapısının bir parçası olmayan ancak bir çalışma grubu olan bir Windows makinesinde Windows Mağazası'nı devre dışı bırakmak isterseniz, bunu Yerel Grup İlkesi kullanarak yapmanız gerekir. Windows 10 makinesinde nasıl yapılacağını size göstereceğiz, ancak bu prosedür Windows 8 ve Windows 8.1 ile de uyumludur. Aynı Çalışma Grubunun parçası olan birkaç makineniz varsa, prosedürü her Windows makinesinde tekrarlamanız gerekecektir.
- Sağ tıklayın Başlangıç menüsü ve tıklayın Çalıştırmak
- Tür gpedit.msc ve bas Giriş
- Genişlet Bilgisayar Yapılandırması > Yönetim Şablonları > Windows Bileşenleri > Mağaza
- Sağ tıklayın Mağaza uygulamasını kapatın ve sonra tıklayın Düzenle
- Seçiniz Etkin, tıklamak Uygulamak, ve sonra tıklayın TAMAM MI. Bu ayarı etkinleştirirseniz, Mağaza uygulamasına erişim reddedilir. Bu ayarı devre dışı bırakırsanız veya yapılandırmazsanız, Mağaza uygulamasına erişime izin verilir.
- Sağ tıklayın Başlangıç menüsü ve sonra tıklayın Windows PowerShell (Yönetici). Windows PowerShell'i (Yönetici) ancak Komut İstemi'ni (Yönetici) görmüyorsanız, bunu bu şekilde de yapabilirsiniz.
- Tür gpupdate / force ve düğmesine basın Bu adımda, Windows Mağazası'nın devre dışı bırakılması için yapılandırılan ilke için bir güncellemeyi zorlayacağız. Windows makinesini yeniden başlatarak da aynısını yapabiliriz. Gördüğünüz gibi, bizim durumumuzda, bilgisayar politikası güncellemesi başarıyla tamamlandı. Windows Mağazası engellendi.
2. Windows 10'da AppLocker'ı kullanarak Windows Mağazası'nı engelleyin
Windows Mağazası'nı veya başka bir uygulamayı devre dışı bırakmanın ikinci yolu, AppLocker'ı kullanmaktır. Windows 10 makinesinde nasıl yapılacağını size göstereceğiz, ancak bu prosedür Windows 8 ve Windows 8.1 ile de uyumludur. Aynı Çalışma Grubunun parçası olan birkaç makineniz varsa, prosedürü her Windows makinesinde tekrarlamanız gerekecektir.
- Sol tıklayın Başlangıç menüsü ve yazın Secpol açmak Yerel Güvenlik Politikası
- Sağ tık açık Secpol ve tıklayın Yönetici olarak çalıştır
- Genişlet Uygulama Kontrol Politikaları> AppLocker ve sonra tıklayın Paketlenmiş uygulama Kuralları
- Sağ tık açık Paketlenmiş uygulama Kuralları ve sonra tıklayın Yeni Kural Oluştur
- Altında Başlamadan Önce tıklamak Sonraki
- Altında İzinler tıklamak Eylem> Reddetmek Windows Mağazasını engellemek için
- Altında Bir grubu kullan Windows Mağazası'nı çalıştıramaması gereken kullanıcıyı veya grubu seçin. Bu kuralı uygulayacağız Herkes.
- Tıklamak Sonraki
- Seçmek Yüklü bir paket uygulamasını referans olarak kullanın ve sonra tıklayın Seçiniz
- Seçiniz Windows Mağazası listeden tıklayın ve ardından TAMAM MI.
- Tıklamak Sonraki
- Altında İstisnalar tıklamak Sonraki.
- Altında İsim ve Açıklama adı ve açıklamayı (isteğe bağlı) yazın ve ardından Oluşturmak
- Başarıyla bir politika oluşturdunuz. Windows Mağazası engellendi.
3. Windows Server 2019'da Grup İlkesi Yönetimini kullanarak Windows Mağazası'nı engelleyin
Windows Mağazası'nı veya başka herhangi bir uygulamayı yapılandırmanın veya devre dışı bırakmanın en uygun yolu, Etki Alanı altyapısında Grup İlkesi Yönetimi kullanmaktır. Gereksinim, tüm Windows 10 makinelerinin aynı etki alanının parçası olmasıdır. Etki Alanı Denetleyicinizde bir grup ilkesi yapılandırdığınızda, bunu birkaç tıklamayla binlerce Windows makinesine dağıtabilirsiniz. Windows Server 2019'da nasıl yapılacağını size göstereceğiz, ancak bu prosedür Windows Server 2012, Windows Server 2012 R2 ve Windows Server 2016 ile de uyumludur.
- Açık Sunucu Yöneticisi
- Tıklamak Araçlar ve sonra tıklayın Grup İlkesi Yönetimi
- Genişlet orman
- Sağ tık etki alanında ve ardından tıklayın Yeni Kuruluş Birimi. Yeni bir OU oluşturacağız. Zaten belirli Windows makineleri için ayrılmış OU'nuz varsa, bu OU'da bir politika oluşturabilir ve tüm makinelere uygulayabilirsiniz.
- Tür OU'nun adını ve ardından üzerine tıklayın. TAMAM MI
- Sağ tık OU'da ve ardından tıklayın Bu etki alanında bir GPO oluşturun ve buraya bağlayın
- Tür yeni bir grup ilkesinin adını ve ardından TAMAM MI
- Sağ tık grup ilkesine tıklayın ve ardından Düzenle
- Genişlet Kullanıcı Yapılandırması> Yönetim Şablonları> Windows Bileşenleri> Mağaza
- Sağ tıklayın Mağaza uygulamasını kapatın ve sonra tıklayın Düzenle
- Seçiniz Etkin ve sonra tıklayın Uygulamak ve sonra TAMAM MI. Bu ayarı etkinleştirirseniz, Mağaza uygulamasına erişim reddedilir. Bu ayarı devre dışı bırakırsanız veya yapılandırmazsanız, Mağaza uygulamasına erişime izin verilir.
- Sağ tıklayın Başlangıç menüsü ve sonra tıklayın Windows PowerShell (Yönetici).
- Tür gpupdate / force ve basın Bu adımda, Windows Mağazası'nın hedef makinelerde devre dışı bırakılması için yapılandırılmış politika için bir güncellemeyi zorlayacağız. Uygulanan grup ilkesi, yeniden başlatmanın ardından Windows 10 makinelerde kullanılabilir olacaktır. Gördüğünüz gibi, bizim durumumuzda, bilgisayar politikası güncellemesi başarıyla tamamlandı. Windows Mağazası engellendi.
4. Windows 10'da Kayıt Defteri Düzenleyicisi'ni kullanarak Windows Mağazası'nı engelleyin
Windows Mağazası'nı devre dışı bırakmanın başka bir yöntemi de Kayıt Defteri Düzenleyicisi'ni kullanmaktır. Bu aynı zamanda Windows Home sürümü için kullanılabilen tek yöntemdir çünkü Yerel Grup İlkesi Düzenleyicisi söz konusu Windows sürümü için mevcut değildir. Yerel Grup İlkesi Düzenleyicisini zaten kullandıysanız, Kayıt Defteri Düzenleyicisi bu belirli ayarın değerini otomatik olarak güncelleyecektir. Bu yöntem biraz tekniktir çünkü kullanıcının ayarın çalışması için eksik anahtarı veya değeri oluşturması gerekir. Kayıt Defterindeki tek bir yanlış yapılandırma, sistemin çalışmasında sorunlara neden olabilir. Kayıt defterinde herhangi bir yeni değişiklik yapmadan önce kullanıcılara her zaman bir yedek oluşturmalarını tavsiye ederiz. Aşağıdaki adımları izleyerek ayarı sorunsuz bir şekilde yapılandırabilirsiniz:
- Şunu tut pencereler tuşuna basın ve basın R açmak için Çalıştırmak sisteminizdeki iletişim kutusu. Şimdi "Regedit"Kutuya girin ve Giriş açmak için anahtar Kayıt düzenleyici. Tarafından istendiğinde UAC (Kullanıcı Hesabı Kontrolü), Evet buton.
- Kayıt Defteri Düzenleyicisi penceresinde, aşağıdaki anahtara gitmeniz gerekir:
HKEY_LOCAL_MACHINE \ SOFTWARE \ Policies \ Microsoft \ WindowsStore
- Aşağıdaki anahtar eksikse, şunları yapabilirsiniz: oluşturmak sağ tıklayarak Microsoft anahtar ve seçme Yeni> Anahtar seçeneği. Anahtarı şu şekilde yeniden adlandırın: "WindowsStore"Ve seçin.
- Şimdi WindowsStore tuşuna basın, sağ bölmeye sağ tıklayın ve Yeni> DWORD (32-bit) Değeri seçeneği. Şimdi bu değeri "RemoveWindowsStore“.
- Açmak için değere çift tıklayın ve ardından Değer verisi -e 1.
- Bu değişiklikleri sisteminize uygulamak için, tekrar başlat bilgisayar. Bu, sisteminizdeki Windows Mağazasını devre dışı bırakacaktır.
- Her zaman yapabilirsin etkinleştirme değiştirerek geri Değer verisi -e 0. Ayrıca şunları da yapabilirsiniz: Kaldır Windows Mağazası'nı yeniden etkinleştirmek için Kayıt Defteri'ndeki değer.