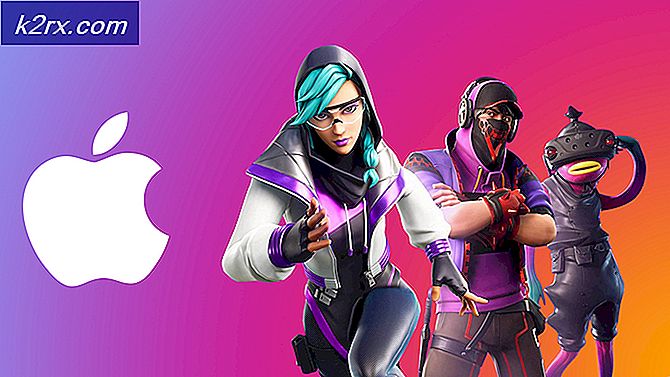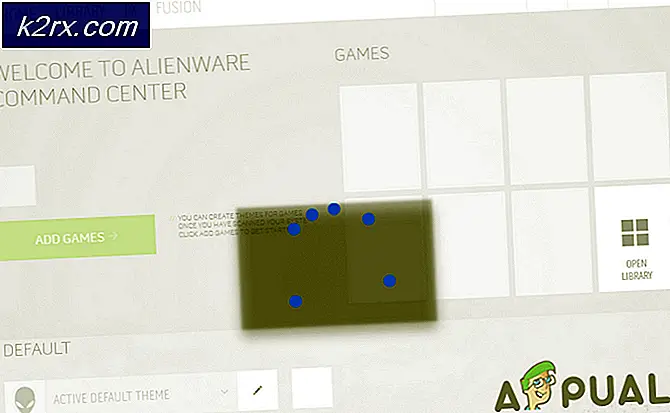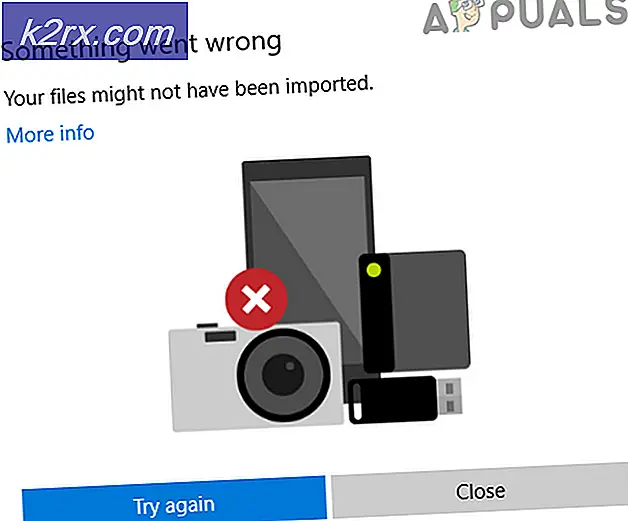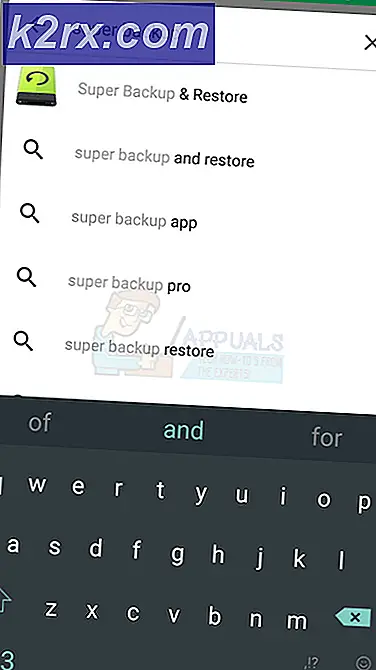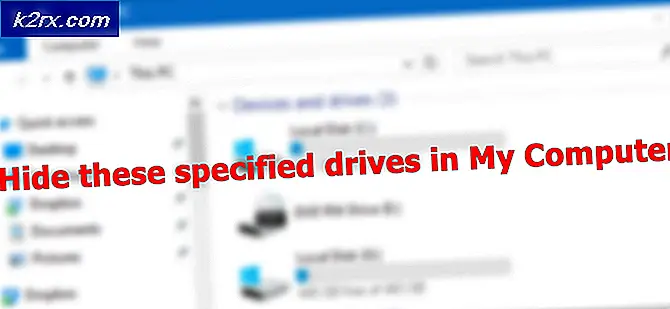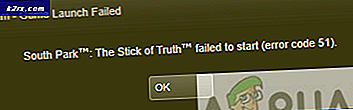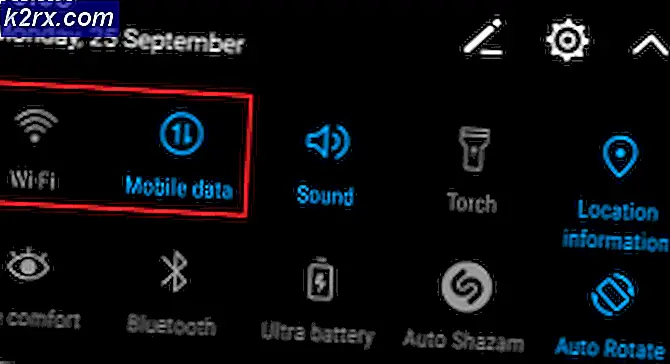Windows 10'da 0xc00d36cb Hatası Nasıl Onarılır?
Birkaç Windows kullanıcısı, belirli video formatlarını (özellikle .MKV formatları) veya .MP3 veya .MP4 dosyalarının diğer ayrıntılarını yeniden adlandırmaya veya değiştirmeye çalışırken. Ortaya çıkan hata kodu 0xC00D36CB. Bazı kullanıcılar sorunun yalnızca birkaç dosyada ortaya çıktığını bildirirken, diğerleri .MKV biçimindeki hiçbir dosyayı aniden oynatamayacaklarını söylüyor. Sorun en çok Windows 10'da bildirilse de, Windows 7 ve Windows 8.1'de de bazı durumlar bulmayı başardık.
0xC00D36CB hata koduna neden olan nedir?
Bu sorunu, çeşitli kullanıcı raporlarına bakarak ve sorunu çözmeyi veya ortadan kaldırmayı başaran bazı kullanıcılar tarafından etkili olarak önerilen farklı düzeltmeleri deneyerek araştırdık. Görünüşe göre, birkaç olası neden bu belirli hata kodunu tetikleyebilir.
İşte sorumlu olabilecek potansiyel suçluların bulunduğu kısa bir liste. 0xC00D36CB hatası:
Tam olarak bu hata koduyla karşılaşırsanız ve yukarıda sunulan senaryolardan biri uygulanabilir görünüyorsa, bu makalede sunulan olası düzeltmelerden birini izleyerek sorunu çözme olasılığınız vardır. Aşağıda, aynı sorunu çözmek için mücadele eden diğer etkilenen kullanıcılar tarafından işe yaradığı onaylanmış olası düzeltmelerden oluşan bir koleksiyon bulacaksınız. 0xC00D36CB hatası.
Mümkün olduğunca verimli kalmak için, aşağıdaki yöntemleri düzenlediğimiz sırayla (verimlilikleri ve ciddiyetleri aracılığıyla) izlemenizi tavsiye ederiz. Siparişe bağlı kalırsanız, sonunda soruna neden olan suçludan bağımsız olarak sorunu onarmanıza veya engellemenize olanak tanıyan uygulanabilir bir düzeltmeye rastlamanız gerekir.
Hadi başlayalım!
Yöntem 1: Video Oynatma sorun gidericisini çalıştırma (yalnızca Windows 10)
Daha gelişmiş onarım stratejilerine geçmeden önce, Windows 10 bilgisayarınızın sorunu otomatik olarak çözemediğinden emin olarak başlayalım. 0xC00D36CB hatasıyla karşılaşmanızın nedeni, muhtemelen normal video oynatmayı engelleyen bir tür aksak veya bozuk bileşen nedeniyledir.
Neyse ki, Windows 10, video oynatma yeteneklerine müdahale edecek en yaygın nedenleri tanımlama ve onarma konusunda oldukça iyidir. Bu belirli hata koduyla karşılaşan birkaç Windows 10 kullanıcısı, uygun bir düzeltmeyi otomatik olarak tanımlamak ve dağıtmak için Video Oynatma sorun gidericisini çalıştırarak sorunu çözmeyi başardı.
İşte çalıştırmayla ilgili hızlı bir kılavuz Video Oynatma sorun gidericisi yerleşik Windows 10 menüsü aracılığıyla:
- Basın Windows tuşu + R açmak için Çalıştırmak iletişim kutusu. Ardından, "ms-settings: sorun giderme ”ve bas Giriş açmak için Sorun giderme sekmesi Ayarlar sekmesi.
- İçine girdiğinizde Sorun giderme pencere, sağdaki bölmeye bakın ve aşağı kaydırarak Diğer sorunları bulun ve düzeltin. Oraya vardığınızda, tıklayın Video Oynatma, sonra tıklayın Sorun gidericiyi çalıştırın yeni açılan bağlam menüsünden.
- Yardımcı program başlatıldıktan sonra, ilk taramanın tamamlanmasını bekleyin. Bu prosedür, yardımcı programa dahil olan onarım stratejilerinden herhangi birinin mevcut durumunuz için geçerli olup olmadığını belirleyecektir. Uygulanabilir bir onarım stratejisi bulunursa, Bu düzeltmeyi uygula önerilen onarım stratejisini uygulamak için.
- Onarım stratejisi uygulandığında, değişiklikleri uygulamak için bilgisayarınızı yeniden başlatın ve bir sonraki başlatma sırasının tamamlanmasını bekleyin. Bir sonraki başlatma sırası tamamlandıktan sonra, önceden tetikleyen işlemi tekrarlayın. 0xC00D36CB hatasıve sorunun şimdi çözülüp çözülmediğine bakın.
Hala karşılaşıyorsanız 0xC00D36CB hatası Yukarıdaki adımları gerçekleştirdikten sonra bile, aşağıdaki sonraki yönteme geçin.
Yöntem 2: Windows Mağazasını Sıfırlama (Yalnızca Windows 10)
Birkaç farklı kullanıcı raporunu analiz ettikten sonra, bu özel sorunun bir Windows Mağazası sorunu nedeniyle de ortaya çıkabileceği görülüyor. .MKV dosyalarının kayıttan yürütülmesi bir Windows Mağazası bileşeni üzerinden yönlendirilir, bu nedenle Windows mağazasını etkileyen her türlü bozulma, sisteminizin belirli video dosyalarını nasıl oynattığı üzerinde sonuçlara neden olabilir.
Bazı durumlarda, kullanıcılar sorunun yalnızca Windows Mağazası için gerekli olan bazı öğeleri karantinaya alan bir güvenlik taraması yaptıktan sonra ortaya çıktığını bildirdi. Kendilerini bu senaryoda bulan kullanıcılar, Windows Mağazası'nı ilişkili bileşenlerle birlikte sıfırladıktan sonra sorunun çözüldüğünü bildirdi.
Bir Windows 10 bilgisayarında Windows Mağazası'nı sıfırlamaya gelince, ileriye dönük iki yolunuz var. - Ya doğrudan yükseltilmiş bir CMD terminalinden yaparsınız ya da Ayarlar uygulaması aracılığıyla GUI'yi kullanarak yaparsınız.
İlk seçenek daha hızlı olsa da, bazı kullanıcıları korkutabilecek bir CMD penceresi içinde bazı işlemler yapmayı içerir. Teknik yeteneklerinizden emin değilseniz, teknik bilgisi olmayan kişiler için takip etmesi daha kolay olduğu için ikinci kılavuzu takip etmenizi tavsiye ederiz.
Windows Mağazası önbelleğini CMD aracılığıyla sıfırlama
- Tuşuna basarak bir Çalıştır iletişim kutusu açın. Windows tuşu + R. Sonra, yazın "Cmd" içinde Çalıştırmak pencere metin kutusu ve basın Ctrl + Üst Karakter + Enter yönetici ayrıcalıklarına sahip bir Komut İstemi açmak için. Tarafından istendiğinde UAC (Kullanıcı Hesabı Kontrolü), Tıklayın Evet yönetici erişimi vermek için.
- Yükseltilmiş Komut İstemi'nin içindeyken, aşağıdaki komutu yazın ve Giriş Windows mağazasını tüm bağımlılıklarla birlikte sıfırlamak için:
wsreset.exe
- Komut başarıyla işlendikten sonra, bilgisayarınızı yeniden başlatın ve sorunun bir sonraki sistem başlangıcında çözülüp çözülmediğine bakın.
Windows Mağazası önbelleğini Ayarlar Uygulaması aracılığıyla sıfırlama
- Basın Windows tuşu + R açmak için Çalıştırmak iletişim kutusu. Yeni açılan Çalıştır kutusunun içine "" yazınms-settings: appsfeatures ”ve bas Giriş açmak için Uygulamalar ve Özellikler Menüsü Ayarlar app.
- İçeri girmeyi başardıktan sonra Uygulamalar ve Özellikler ekran, kurulu listeyi aşağı kaydırın Evrensel Windows Platformu (UWP) uygulamalara gidin ve Microsoft Store girişini bulun.
- Doğru uygulamayı bulduğunuzda, Gelişmiş seçenekler köprü ve üzerine tıklayın (altında Yayımcı listelenir).
- İçeride yolunuzu bulmayı başardıktan sonra Gelişmiş seçenekler menüsünde Sıfırla düğmesine, ardından tıklayın Sıfırla önbelleği temizleme işlemini onaylamak ve başlatmak için bir kez daha.
- İşlem tamamlanana kadar bekleyin, ardından bilgisayarınızı yeniden başlatın ve sorunun bir sonraki bilgisayar başlangıcında çözülüp çözülmediğine bakın.
Aynıysa 0xC00D36CB hatasıaynı eylemi gerçekleştirdiğinizde hala devam ediyorsa, aşağıdaki sonraki yönteme geçin.
Yöntem 3: Dosyanın izinlerini değiştirme
Etkilenen bazı kullanıcıların bildirdiği gibi, bu belirli sorun bir izin sorunu nedeniyle de ortaya çıkabilir. Bir .MP3 veya .MP4 dosyasının belirli ayrıntılarını değiştirmeye çalışırken sorunla karşılaşırsanız, büyük olasılıkla şu adrese erişerek sorunu çözebileceksiniz: Özellikleri ekran ve değiştirme Sahip -e Herkes.
Birden çok Windows hesabına sahip bir bilgisayarda bu sorunla karşılaşan birkaç kullanıcı, dosyayı aniden yeniden adlandırabildiklerini veya değiştirebildiklerini bildirdi. 0xC00D36CB hatasıdosyanın sahipliğini değiştirdikten sonra.
Sahiplik çakışmasını önlemek için dosyanın izinlerini değiştirmeye yönelik hızlı bir kılavuz:
- Soruna neden olan dosyayı sağ tıklayın ve Özellikleri yeni açılan bağlam menüsünden.
- İçine girdiğinizde Özellikleri ekran, seçin Güvenlik üstteki şerit menüsünden sekme.
- Ardından, ileri altındaki düğme İzinler için.
- Sen içindeyken Gelişmiş Güvenlik Ayarları size sorun çıkaran dosya için, en üstteki Sahip bölümünü bulun ve Değişiklik onunla ilişkili düğme.
- İçinde Kullanıcı veya Grup Seçin pencere, şuraya git Seçilecek nesne adını girin bölüm ve tür Herkes metin kutusunda. Sonra tıklayın Adları Kontrol Et yeni sahipliği doğrulamak için.
- Tıklayın Tamam mı değişiklikleri kaydetmek için, ardından Uygulamak yeni sahibi kurtarmak için.
- Önceden açılan tüm pencereleri kapatın, ardından daha önce hatayı tetikleyen işlemi tekrarlayın ve sorunun şimdi çözülüp çözülmediğine bakın.
Hala karşılaşıyorsanız 0xC00D36CB hatasıdosyayı değiştirmeye veya taşımaya çalışırken, aşağıdaki son yönteme geçin.
Yöntem 4: Yeni bir kullanıcı profili oluşturma
Yukarıdaki yöntemlerden hiçbiri sorunu aşmanıza veya çözmenize izin vermediyse 0xC00D36CB hatası,Muhtemelen normal video oynatma işlevine müdahale eden bozuk bir Windows profiliyle uğraşıyorsunuzdur.
Bu sorunu çözmek için mücadele eden birkaç Windows kullanıcısı, nihayet yeni bir kullanıcı profili oluşturarak sorunu çözmeyi başardı ve daha önce soruna neden olan bozuk profil yerine bunu kullandı.
Windows 10'da yeni bir kullanıcı profili oluşturmayla ilgili hızlı bir kılavuz:
- Yeni bir Çalıştırmak iletişim kutusuna basarak Windows tuşu + R. Ardından, "ms-settings: diğer kullanıcılar ” metin kutusunun içinde ve tuşuna basın Giriş açmak için Aile ve diğer insanlar sekmesi Ayarlar app.
- İçine girdiğinizde Aile ve diğer kullanıcılar sekmesine gidin, sağdaki bölmeye gidin ve Diğer kullanıcılar Bölüm. Oraya gitmeyi başardığınızda, tıklayın Bu bilgisayara başka birini ekle.
- Yeni kurulum ekranına, Microsoft hesabınızla ilişkili e-postayı ve telefon numarasını ekleyerek başlayın. Yerel bir hesap oluşturmak istemeniz durumunda, "Bu kişinin oturum açma bilgilerine sahip değilim".
- Bir sonraki ekranda, Microsoft hesabınızın kimlik bilgilerini yazmaya başlayın veya Microsoft hesabı olmayan bir kullanıcı ekleyin(Yerel bir hesap için gitmek istiyorsanız).
Not: Yerel bir hesap oluşturursanız, bazı çevrimiçi özelliklerin çalışmayı durduracağını unutmayın. - Yeni hesabınız için bir kullanıcı adı ve şifre ayarlayın. Daha sonra bir güvenlik sorusu atamanız istenecektir. Parolanızı unutmanız durumunda bir kurtarma seçeneğiniz olması için bunu yapmalısınız.
- Hesabınızı oluşturmayı başardıktan sonra, bilgisayarınızı yeniden başlatın ve sonraki başlatma sırasında yeni hesabınızla oturum açın.
- Bir sonraki başlatma sırası tamamlandığında, .MCV, .MP3 veya .MP4 dosyalarını aşağıdakilerle karşılaşmadan 0xC00D36CB hatası.