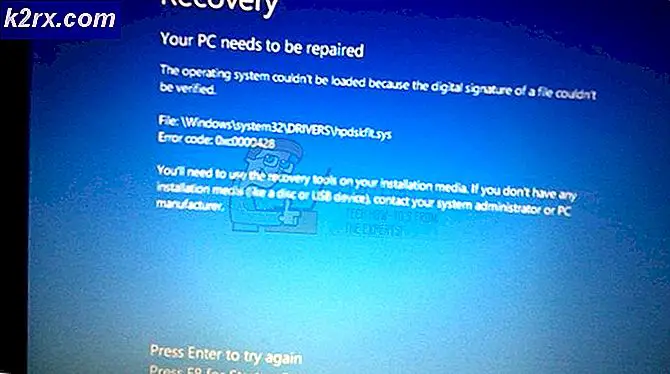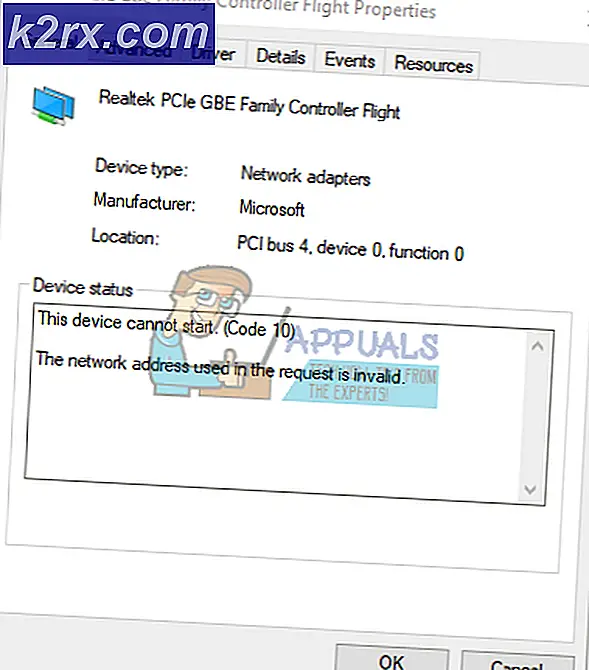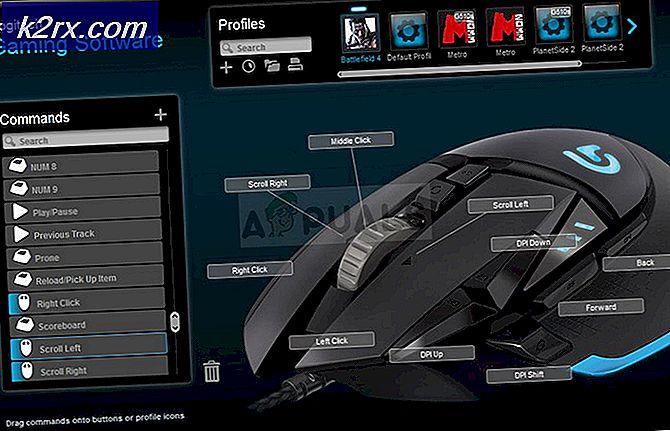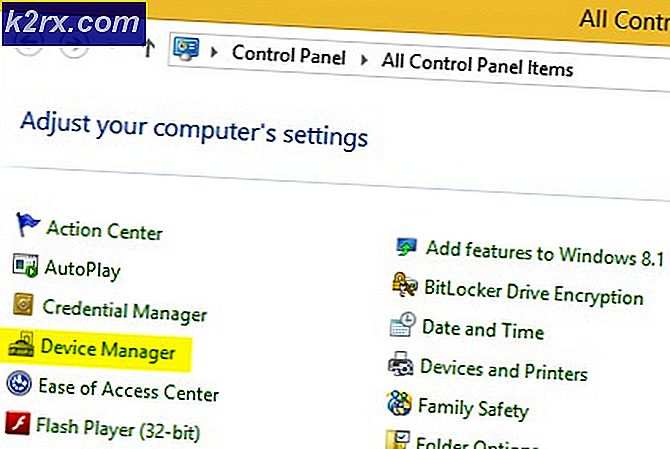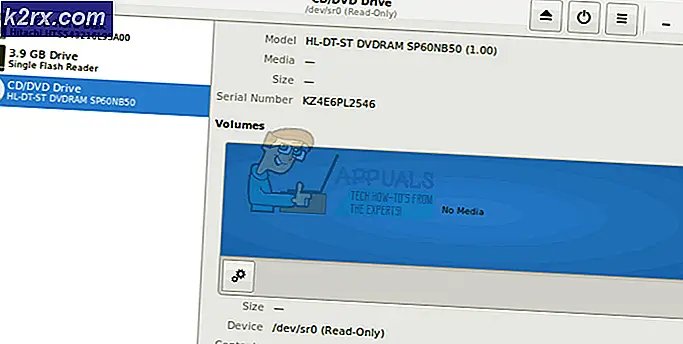Onar: YouTube Videoları Android'de Oynatılmıyor
YouTube, video içeriği için birincil kaynağımız oldu. Platform, elde edeceğiniz kadar istikrarlı ve Google tarafından satın alındığından, sunucu tarafı sorunu neredeyse yok.
Buna rağmen, özellikle Android kullanıcıları olmak üzere birçok kullanıcı, YouTube videolarının yüklenmeyeceğini bildirdi. Bazen sunucuya bağlantı kesildi gibi bir mesaj görür . Yeniden denemek için dokunun veya Oynarken bir sorun oluştu ve bazen videolar sonsuz olarak arabelleğe görünüyor.
Seni bilmiyorum ama benim için Youtube, yapamadığım bir şey. Ne yazık ki, YouTube uygulamasının videolarını tekrar tekrar yükleyecek sabit bir çözüm bulunmamaktadır. YouTube'da videoları tekrar yükleyebilmeniz için biraz çaba harcamalısınız.
YouTube'un işlevselliğini etkileyecek birden fazla potansiyel suçlu bulunduğundan, bunu bir deneme ve hata yaklaşımıyla çözmeyi planlıyoruz. Sabitleme bölümüne ulaşmadan önce, YouTube videolarını Android'e yükleyememenizi sağlayacak en suçluları burada bulabilirsiniz:
- Yanlış saat ve tarih
- YouTube uygulamasının önbellek birikimi
- Google Play Hizmetleri aksaklığı
- Glitched Google hesabı
- Hatalı Wi-Fi ağı
- Eski moda YouTube uygulaması
- Eski Android işletim sistemi sürümü
- Yazılım çakışması
Şimdi nedenleri biliyoruz, hadi sabitleme kısmına geçelim. Sorununuzu çözen bir düzeltme buluncaya kadar, aşağıdaki yöntemlerden her birini takip ettiğinizden emin olun. Hadi başlayalım!
Yöntem 1: İnternet bağlantısında sorun giderme
Çoğu zaman, düzeltme internet bağlantınızı sıfırlamak kadar basittir. Dinamik IP'lerle çalışan bir İnternet Servis Sağlayıcınız varsa, zaman zaman arabelleğe alma sorunlarıyla karşılaşabilirsiniz. Bu teoriyi test etmenin hızlı bir yolu, Wi-Fi bağlantısını devre dışı bırakmak, mobil verilere geçmek ve videoların yüklenip yüklenmediğini görmek. Ancak, aşağıdaki adımlar sorununuzu çözse bile, bir süre sonra tekrar etmeniz gerekebilir. Yapman gerekenler:
- Kablosuz bağlantılarınızı kapatın ve Mobil Verileri etkinleştirin.
- Mobil veri bağlantısı sona erene kadar bekleyin, ardından YouTube uygulamasında bir video yüklemeyi deneyin. Düzgün yükleniyor mu?
- Mobil verilerde video oynatırsanız, Ayarlar> Kablosuz'a gidin ve daha önce bağlandığınız Kablosuz ağa uzun basın.
- Yeni görünen sekmeden Ağı Unut üzerine dokunun.
- Wi-Fi ağına tekrar dokunun ve şifreyi girin.
- YouTube uygulamasını tekrar açın ve bir video oynatmaya çalışın.
Sorun devam ederse, yönlendiriciyi sıfırlamaya değer olabilir. Arka panelde bulunan sıfırlama düğmesine basmak için bir kalem veya iğne kullanabilirsiniz. Ancak, sıfırlama düğmesine basmanın, yönlendiricinin kontrol panelinde önceden ayarlanmış olan herhangi bir ayarı geri döndüreceğini unutmayın (ağın adını ve şifresini sıfırlamaz).
Yöntem 2: Doğru saati ve tarihi ayarlama
Bunun gerçek YouTube uygulamasıyla ilgisi yoktur. Sorun, Google hesabınızla ilgilidir (YouTube uygulamasının kullandığı). Bir çok kullanıcı, cihazında Zaman ve Tarih yanlış ayarlanmışken işlevsellik sorunları bildirdi. Yanlış tarih ve zamana sahipseniz, YouTube uygulamasının yanı sıra başka garip davranışlar da görebilirsiniz. Google Play Store'dan indirirken senkronizasyonun başarısız olduğunu veya sorun yaşandığını fark edebilirsiniz.
Bunu akılda tutarak, Time and Date'i doğru bir şekilde ayarladığınızdan emin olun:
- Ayarlar> Gelişmiş Ayarlar'a gidin, Zaman ve Dil bölümünü bulun ve Tarih ve Saat'e dokunun.
Not: Saat ve Dil'in tam yolu, cihazdan cihaza farklılık gösterebilir. Yukarıdaki adımlarla bulamazsanız, saat ve tarihle çevrimiçi arama yapın + * YourPhoneModel * - Tarih ve saati açtığınızda, Otomatik tarih ve saatin etkinleştirildiğinden emin olun.
- Aşağı kaydırın ve Otomatik saat diliminin etkin olup olmadığını kontrol edin. Devre dışı bırakılmışsa, etkinleştirmek için girişin yanındaki geçiş düğmesine dokunun.
- Sisteminiz tarih ve saati otomatik olarak güncelleyene kadar biraz zaman alabilir. Cihazınızı yeniden başlatarak güncellemek için zorlayabilirsiniz.
Yöntem 3: YouTube indiricilerini kaldırma
Başka bir şey yapmadan önce, Android'in bir tür YouTube indirici uygulaması olmadığından emin olun. Bir çok kullanıcı 3. taraf indiricileri ile hisse senedi YouTube uygulaması arasında yazılım çakışmaları bildirdi. Bu, Google Play Store'dan indirilen 3. taraf uygulamalarıyla daha da yaygındır.
Yöntem 4: Önbelleği YouTube Uygulamasından Temizleme
Aşağıdaki bu yöntem, video yükleme sorununu çözme konusunda en yüksek şansa sahiptir. En son Android sürümleri önbellek birikimi ile nasıl başa çıkılacağını bilir, ancak eski sürümler oldukça verimsizdir ve çoğu zaman hata verir. YouTube uygulamasından önbelleği temizleyerek durumun böyle olup olmadığını görelim:
- Ayarlar> Uygulamalar'a gidin ( Uygulamalar> Uygulama Yöneticisi ) ve Tüm uygulamalar filtresini seçtiğinizden emin olun.
- Aşağı kaydırın ve YouTube uygulamasına dokunun.
- Depolama alanına dokunun ve Önbelleği Temizle'yi seçin.
- Cihazınızı yeniden başlatın ve YouTube'un video yükleyip yüklemediğini görün.
Yöntem 5: Google Play Hizmetleri'nden önbelleği temizleme
Yukarıdaki yöntem başarılı olmazsa, önbelleği Google Play Hizmetleri'nden temizlemeyi deneyelim. Sorun Google hesabınızla ilgiliyse, bu çoğu zaman sorunu çözer. Yapman gerekenler:
PRO TIP: Sorun bilgisayarınız veya dizüstü bilgisayar / dizüstü bilgisayar ile yapılmışsa, depoları tarayabilen ve bozuk ve eksik dosyaları değiştirebilen Reimage Plus Yazılımı'nı kullanmayı denemeniz gerekir. Bu, çoğu durumda, sorunun sistem bozulmasından kaynaklandığı yerlerde çalışır. Reimage Plus'ı tıklayarak buraya tıklayarak indirebilirsiniz.- Ayarlar> Uygulamalar'a gidin ( Uygulamalar> Uygulama Yöneticisi ) ve Tüm uygulamalar filtresini seçtiğinizden emin olun.
- Aşağı kaydırın ve Google Play Hizmetleri'ne dokunun.
- Depolama alanına dokunun ve Önbelleği Temizle'yi seçin.
- Cihazınızı yeniden başlatın ve YouTube'un video yükleyip yüklemediğini görün.
Yöntem 6: Android OS ve YouTube Uygulamasını Güncelleme
Bir OS güncellemesini göz ardı ettikten sonra sorun ortaya çıktıysa, nedeni bu olabilir. Bazı kullanıcılar, Youtube uygulamasını güncellemeyi başardıktan sonra sorunun durduğunu bildirdi. Bu nedenle, buna da gidiyoruz. Yapman gerekenler:
- Ayarlar'a gidin ve Sistem Güncellemesine kadar aşağı doğru ilerleyin.
- Güncellemeleri Kontrol Et üzerine dokunun. Yeni bir güncellemeniz varsa, hemen yükleyin. Sisteminiz birkaç kez yeniden başlatılacak, bu yüzden denemeden önce yeterli pil olduğundan emin olun.
- Android OS'nin en yeni sürümüne sahip olduğunuzdan emin olduktan sonra Google Play Store'u açın.
- Google Play Store'da, soldan sağa hızlıca kaydırın ve Uygulamalarım ve oyunlarım'a dokunun.
- Bekleyen tüm güncellemelerinizle birlikte bir liste görmelisiniz. Youtube uygulama girişini bulun ve yanındaki Güncelle kutusuna dokunun veya Tümünü Güncelle'ye dokunun.
- En yeni YouTube güncellemesine girdikten sonra, uygulamayı açın ve videolarınızın normal şekilde yüklenip yüklenmediğini görün.
Diğer taraftan, cihazınız YouTube uygulamasını güncelledikten sonra YouTube videolarını yüklemeyi reddediyorsa, güncellemeyi kaldırmayı deneyin. İşte nasıl:
- Ayarlar> Uygulamalar'a gidin (Uygulamalar> Uygulama Yöneticisi) ve Tüm uygulamalar filtresinin yerinde olduğundan emin olun.
- Aşağı kaydırın ve YouTube uygulamasına dokunun.
- Güncellemeleri Kaldır üzerine dokunun.
- YouTube uygulamasını açın ve videoların yüklenip yüklenmediğini görün.
Yöntem 7: Google Hesabınızı Yeniliyor
Sonuçta bu kadar uzağa ulaşırsanız, Google hesabınızın yayılmasının güçlü bir olasılığı vardır. Böyle bir durumda, çözüm Google hesabınızı tekrar eklemeden önce kaldırarak yenilemenizdir. İşte nasıl:
- Ayarlar'a gidin ve Hesaplar'a dokunun.
- Tüm hesaplarınızın listesinden Google’a dokunun.
- Kaldır simgesine dokunun ve onaylayın. Simgeyi hemen göremiyorsanız, menü simgesine (üç nokta simgesi) dokunun ve Hesabı kaldır'ı seçin.
- Cihazınızda birden fazla Google hesabınız varsa, prosedürü hepsiyle tekrarlayın.
- Şimdi tekrar Ayarlar> Hesaplar'a dönüp Hesap ekle'ye dokunarak tekrar ekleyin.
- YouTube videolarını tekrar yüklemeye başlamadan önce Gmail hesabınızı ve şifrenizi ekleyin.
Yöntem 8: Sert Sıfırlamanın Gerçekleştirilmesi
Eğer bu kadar uzak olursanız, fabrika ayarlarına sıfırlama tek yoldur. Bu kesinlikle sorununuzu çözecektir, ancak tüm dosyalarınızı cihazınızdan kaybedeceksiniz. Fabrika ayarlarına sıfırlama, telefonunuzu fabrika durumuna geri yükler. Bu, videolar, fotoğraflar, kişiler ve müzik dosyaları da dahil olmak üzere tüm kişisel verilerinizin sonsuza kadar kaybolacağı anlamına gelir.
SD kart bu prosedürden etkilenmez, bu yüzden kişisel eşyalarınız varsa endişelenmeyin, hiçbirini kaybetmezsiniz. Hazır olduğunuzda, şu şekilde cihazınızı fabrika ayarlarına sıfırlayabilirsiniz:
- Ayarlar> Gelişmiş Ayarlar'a gidin ve Yedekle ve Sıfırla'ya dokunun.
- Yedekleme verilerinim etkin olduğundan emin olun. Değilse, etkinleştirin ve yedeklemenin oluşturulmasını bekleyin.
- Aşağı kaydırın ve Fabrika verilerine sıfırla'ya dokunun.
- Seçeneğinizi onaylamak için Telefonu Sıfırla'ya dokunun.
- İşlemin tamamlanması biraz zaman alacak ve cihazınız bunun sonunda yeniden başlayacaktır.
- Cihazınız yeniden başlatıldı, YouTube uygulamasını tekrar güncelleyin ve videoları normal şekilde oynatabiliyor olmalısınız.
PRO TIP: Sorun bilgisayarınız veya dizüstü bilgisayar / dizüstü bilgisayar ile yapılmışsa, depoları tarayabilen ve bozuk ve eksik dosyaları değiştirebilen Reimage Plus Yazılımı'nı kullanmayı denemeniz gerekir. Bu, çoğu durumda, sorunun sistem bozulmasından kaynaklandığı yerlerde çalışır. Reimage Plus'ı tıklayarak buraya tıklayarak indirebilirsiniz.